
Traduzido e adaptado livremente do Lifehacker e Instructables.
Existem várias maneiras de transformar um Raspberry Pi em um player de músicas, mas o usuário mkarvonen, do Instuctables, mostra como usar uma touchscreen para controlar as músicas de uma forma mais fácil.
A principal parte do projeto é baseada no Volumio (um software livre) e um display para Adafruit. Ele também usa um case impresso em 3D, mas ele não é completamente necessário para que o projeto funcione. Veja agora partes do tutorial criado pelo usuário. Você também pode ler direto da fonte.
TUTORIAL: Montando um player de música touchscreen com Raspberry Pi
Montar este player de música (ou de rádio online) é bem fácil. Ele pode ser controlado de um computador, smartphone ou basicamente qualquer máquina que tenha um browser e conexão com a internet.
Você vai precisar:
-Raspberry Pi - praticamente todas da primeira geração servem.
-Adafruit PiTfT touch screen
-Cabo para conectar a tela e o raspberry
- Um case impresso em uma impressora 3D (o arquivo está neste tutorial).
Passo 1: planejando
As dimensões na imagem estão em milímetros.
O plano é simples. Faça um suporte para a tela e o raspberry. Eu tive que fazer a base 3mm mais alta do que foi planejado. Eu acabei me confundindo com o tamanho das soldas sobre o raspberry. O modelo 3D para o case foi feito com o ScetchUp, que é um software livre brilhante e eu recomendo. O projeto incluiu o arquivo pronto para impressão, mas se você quiser me ajudar a patrocinar meus próximos projetos, pode comprar os arquivos aqui. Custa apenas 1 dólar e você me ajudaria bastante :)
https://www.redpah.com/product/1509/internet-radio-case
Passo 2: imprimindo
O projeto foi impresso em uma Printrbot makers kit. Levou mais ou menos 2h30 para imprimir tudo. Usei um later height de 0.2mm e velocidade de 50mm/s, além de Nozzle size de 0.4mm.
Passo 3: testando
Você precisa testar como os componetes ficam dentro do case. No meu caso, as peças encaixaram bem. Eu usei uma imagem para testar a tela. Você também precisa lembrar de dobrar bem o cabo dentro do case. Também reservei um espaço no case para colocar quatro botões embaixo da tela, mas não tinha bons botões para usar neste lugar.
Passo 4: a ROM
Usei como base uma iso do Volumio. Ele tem uma interface web básica, que significa que você pode escrever o IP do seu raspberry na sua barra de endereços do navegar e ele abrirá uma página onde você pode controlar o aparelho.
Para fazer a tela funcionar, eu tive que instalar alguns drivers para possibilitar que ela dê um boot. Depois eu instalei o LXDE environment e finalmente fiz o próprio browser do raspberry abrir automaticamente com a interface web. Veja no próximo passo como isso funciona.
Passo 5: instalar os drivers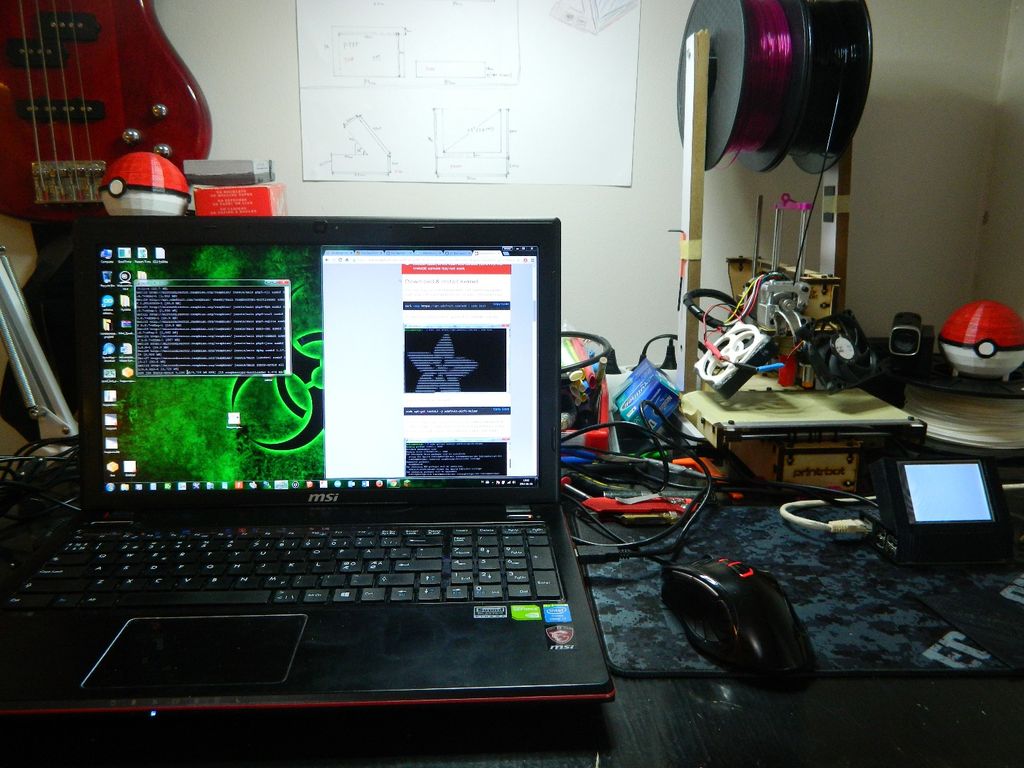
**NOTA**
O Volumio tem uma versão 1.41 para fazer a tela TFT funcionar. Eu não garanto que isso funcione em outras versões do Volumio. Verifique na página do Volumio.
Se você pretende usar o Volumio sem uma tela TFT, apenas use a última versão disponível. Para conectar o raspberry é só estar conectado na internet. Acesse via SSH. Use PuTTy para facilitar o acesso.
********************************************************************************
O username é: root
A senha é: volumio
1. Grave o iso do Volumio em um cartão SD. Veja as instruções no site do Volumio.
2. Reparticione. Adicione uma linha e "responda" as questões a seguir:
sudo fdisk /dev/mmcblk0
Command : d
Partition number : 3
Command : n
Select : default
Partition number : 3
Partition start : default
Partition end : default
Command : w
sudo reboot
Continue depois de reiniciar:
sudo resize2fs /dev/root
3.Instale os drives do Adafruit para a tela:
sudo apt-get update
curl -SLs https://apt.adafruit.com/add | sudo bash
sudo apt-get install -y adafruit-pitft-helper
Espere o processo terminar e continue:
sudo nano /boot/config.txt
Adicione isso no arquivo txt:
[pi1]
device_tree=bcm2708-rpi-b-plus.dtb
[pi2]
device_tree=bcm2709-rpi-2-b.dtb
[all]
dtparam=spi=on
dtparam=i2c1=on
dtparam=i2c_arm=on
dtoverlay=pitft28r,rotate=90,speed=32000000,fps=20
Salve o arquivo com Ctrl+O e feche com Ctrl+X
sudo reboot
Após reiniciar, deve aparecer uma tela preta. Do contrário, reinicie o processo.
Se a tela ficar preta, continue.
Instale os drives do touchscreen..
Escreva o comando:
sudo nano /etc/modules
Adicione uma última linha.
stmpe-ts
Salve e feche.
As últimas coisas a fazer para o touchscreen:
sudo mkdir /etc/X11/xorg.conf.d
sudo nano /etc/X11/xorg.conf.d/99-calibration.conf
Escreva mais essas linhas e salve:
Section "InputClass"
Identifier "calibration"
MatchProduct "stmpe-ts"
Option "Calibration" "3800 200 200 3800"
Option "SwapAxes" "1"
EndSection
Agora que está tudo instalado, não se preocupe. Ainda não aparecerá nenhuma imagem na tela.
4. Agora vamos instalar o LXDE:
sudo apt-get update
sudo apt-get install -y xserver-xorg xinit xserver-xorg-video-fbdev lxde lxde-common
Este será o seu "desktop".
5. Instale e configure o Chromium e o LXDE:
sudo apt-get install chromium x11-xserver-utils unclutter
sudo nano /etc/xdg/lxsession/LXDE/autostart
Insira as linhas a seguir para o início automático.
#@xscreensaver -no-splash
@xset s off
@xset -dpms
@xset s noblank
@chromium --kiosk --incognito --user-data-dir --disable-touch-editing --enable-touch-events http://volumio.local
Se você tiver algum problema com o volumio.local address, muda para o IP do raspberry.
Finalmente, grave.
sudo reboot
6. Agora que tudo está em ordem, é hora de acordar a tela:
Escreva:
FRAMEBUFFER=/dev/fb1 startx
Agora sim você verá alguma coisa na tela.
Para fazer isso acontecer automaticamente quando você liga a tela, você precisa fazer um arquivo novo e configurar no boot.
sudo nano /etc/rc.local
Adicione estas linhas após exit 0, no final.
sudo modprobe spi-bcm2708
sudo modprobe fbtft_device name=adafruitts rotate=90
export FRAMEBUFFER=/dev/fb1
startx
Salve o arquivo.
Reinicie e espere pelo melhor.
Passo 6: teste
Veja se tudo está funcionando como deveria. Adicione um alto falante no plug na parte de trás e ative.
Se você tiver alguma pergunta, o autor deste tutorial tentará responder o quanto antes em inglês na página original: http://www.instructables.com/id/Touchscreen-Internet-Radio-Raspberry/?ALLSTEPS
-Miska Karvonen.
Algumas imagens de como o seu player pode ficar lindo! ;)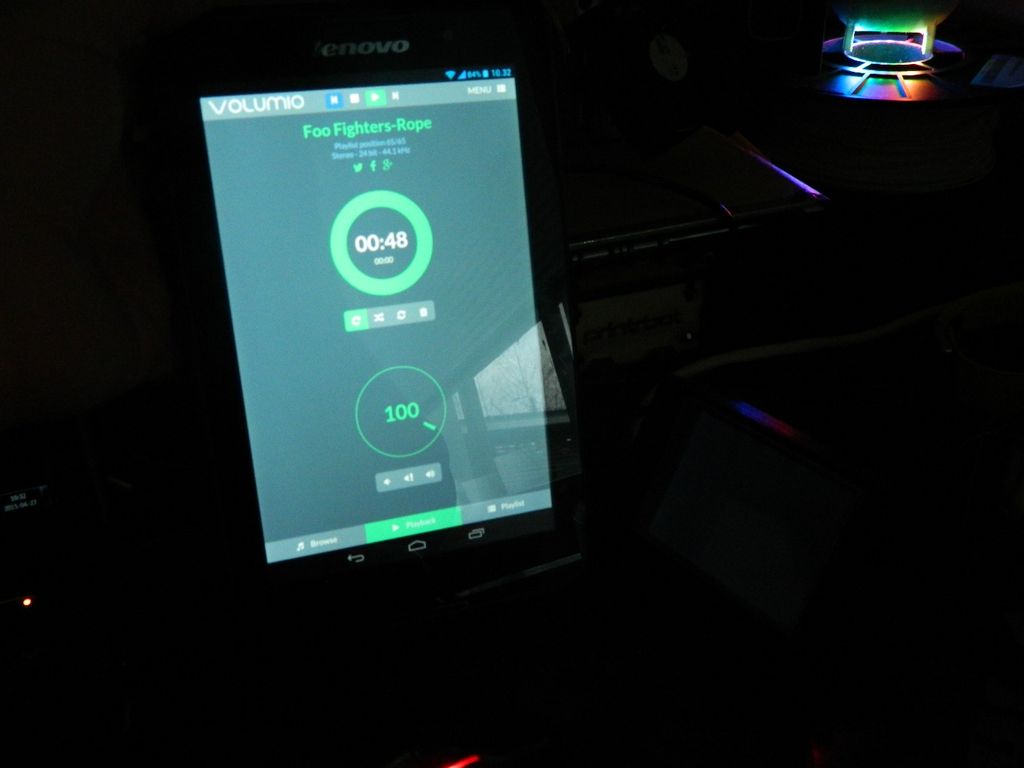
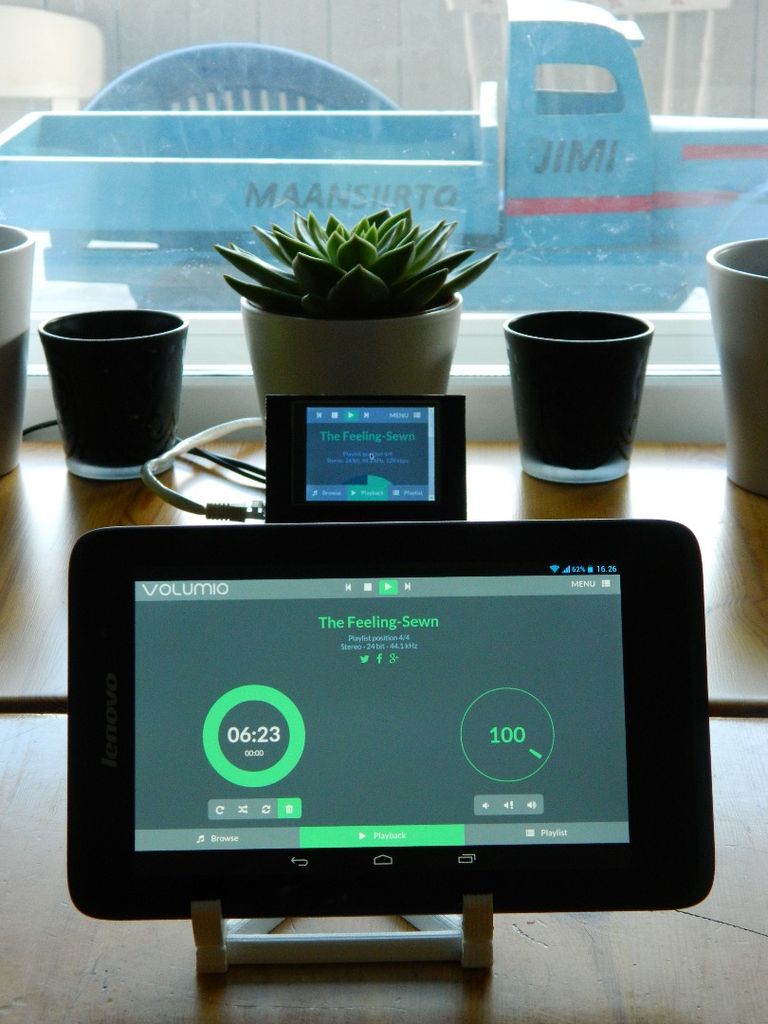
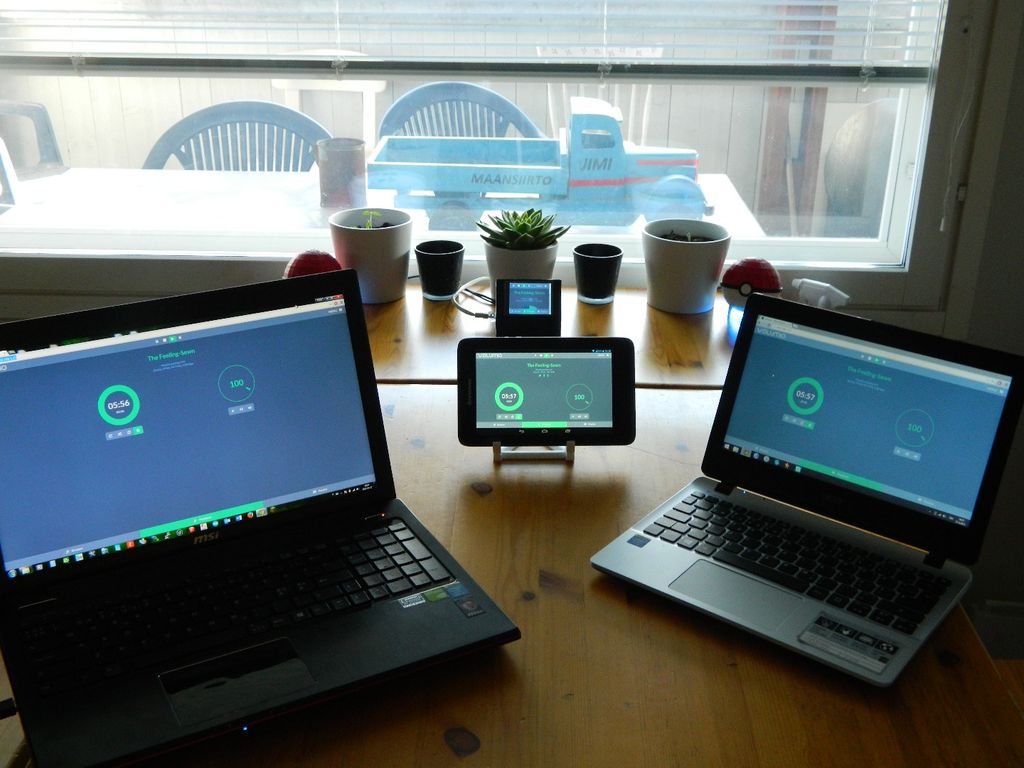
fonte: http://www.instructables.com/id/Touchscreen-Internet-Radio-Raspberry/?ALLSTEPS














































0no comments yet