
We’ve seen plenty of ways to turn a Raspberry Pi into a music player, but Instructables user mkarvonen shows off how to add a touchscreen into the mix so you can also easily control that music right from the Pi.
The crux of mkarvonen’s project is Volumio and a touchscreen display from Adafruit. Beyond that, it’s just about setting up the software to work properly. There’s a 3D printed case here as well, but it’s not totally necessary for the project as a whole. You can find the full guide to make this for yourself over on Instructables.
TUTORIAL: Montando um player de música touchscreen com Raspberry Pi
Make this super easy and cool looking 2.8" touchscreen Internet Radio that can be controlled with PC, Smartphone and basically every machine that has got a browser and an internet connection..
Components list:
-Raspberry Pi, basically any one works from the first gen.
-Adafruit PiTfT touch screen
-Cable between the screen and raspberry.
Case was printed with Printrbot Makers kit.
Step 1: Planning.

The dimensions in the picture are in millimeters.
The plan is simple. Make a table top case for the screen and raspberry. I had to make the base of the case 3mm taller than in the plans. I was fooled by the length of the solders under the raspberry.
The 3D model of the case was made with ScetchUp, witch is a free and brilliant software to use.
The project will include the printable file, but if you like and want to support my future projects you can buy the files from HERE. Cost is only 1 dollar and helps me a lot :)
All of my printable files on sale in here!
Step 2: Printing.

The whole project is printed with Printrbot makers kit.
Simple and small printer does the job well.
Printing time for the whole case was about 2.5 Hour's. With layer height of 0.2mm and speed of 50mm/s. Nozzle size is 0.4mm.
Printed with support .
Step 3: Testing.

Test that the components fit in to case. In my case the parts just snapped in to place.
I had a Adafruit's plug and play image that works with the screen right away in the testing process. You can find the image from Adafruit's site under the PiTfT screen.
Remember to properly fold the cable in the case. If you like i have reserved a place for four buttons under the screen. I didn't have good (suitable) buttons to use in that place.
Step 4: The Rom.
I used a base of the Volumio image to use. It has got in basics a Web based Ui witch means that if you write your raspberry's IP address on your URL bar it will open a page where you can control the Raspberry.
To make the screen work i had to install the drivers to it and make the screen load up in boot. Then i had to install LXDE environment and finally make the raspberry's own internet browser to open up automatically with the Web Ui open.
Look on the next step to see how it is done.
Step 5: Install drivers.
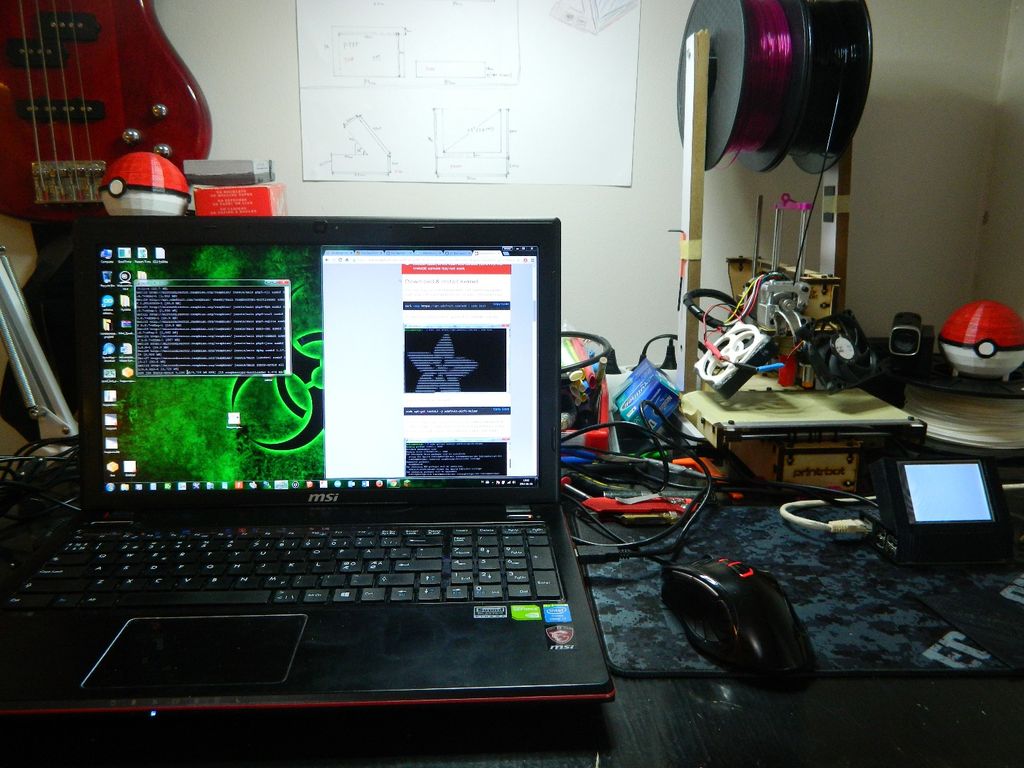
**NOTE**
The Volumio has to be version 1.41 to make the TFT screen work.
I will not guarantee this working in other versions of Volumio.
See volumio's page.
If you are going to use the Volumio without the TFT screen, just use the latest version available.
To connect to the Raspberry it has to be on internet. Access to it via SSH. Use PuTTy for easy access.
********************************************************************************
Basic username is : root
And password : volumio
1. Burn the Volumio image to your SD card. Find the instructions from the Volumio's site.
2. Remap the partition size. Add a line at a time to the console and answer the "questions" as follows.
sudo fdisk /dev/mmcblk0
Command : d Partition number : 3 Command : n Select : default Partition number : 3 Partition start : default Partition end : default Command : w
sudo reboot
After reboot continue.
sudo resize2fs /dev/root
3.Get the drivers from Adafruit for the screen
sudo apt-get update
curl -SLs https://apt.adafruit.com/add | sudo bash
sudo apt-get install -y adafruit-pitft-helper
Wait the processes to finish and continue.
sudo nano /boot/config.txt
Insert this to the txt file.
[pi1]
device_tree=bcm2708-rpi-b-plus.dtb
[pi2]
device_tree=bcm2709-rpi-2-b.dtb
[all]
dtparam=spi=on
dtparam=i2c1=on
dtparam=i2c_arm=on
dtoverlay=pitft28r,rotate=90,speed=32000000,fps=20
Save the file with Ctrl+O and quit Ctrl+X
sudo reboot
After reboot the screen should be black. If it isn't redo the whole thing.
If the screen is black. continue.
Take the touch screen drivers to use.
write the command.
sudo nano /etc/modules
And add to the last line this.
stmpe-ts
Save and quit.
Last things to the touch screen are these.
sudo mkdir /etc/X11/xorg.conf.d
sudo nano /etc/X11/xorg.conf.d/99-calibration.conf
Write these lines to the screen and save.
Section "InputClass"
Identifier "calibration"
MatchProduct "stmpe-ts"
Option "Calibration" "3800 200 200 3800"
Option "SwapAxes" "1"
EndSection
Now the screen and drivers are installed. Don't worry. There is no picture at the time.
4.Next we will install LXDE environment.
sudo apt-get update
sudo apt-get install -y xserver-xorg xinit xserver-xorg-video-fbdev lxde lxde-common
This one is your "desktop".
5.Install and configure Chromium browser and LXDE
sudo apt-get install chromium x11-xserver-utils unclutter
sudo nano /etc/xdg/lxsession/LXDE/autostart
Insert the following lines to the autostart file. Comment (#) the screen saver line.
#@xscreensaver -no-splash
@xset s off @xset -dpms
@xset s noblank
@chromium --kiosk --incognito --user-data-dir --disable-touch-editing --enable-touch-events http://volumio.local
If you have a problem with the volumio.local address, change it to your raspberrys IP address.
finally write
sudo reboot
6. Now that everything is in order, Its time to wake up the screen.
Write
FRAMEBUFFER=/dev/fb1 startx
You should now have a picture in your screen.
To make it automatically to boot the screen on power up you will have to make a new file to boot it up.
sudo nano /etc/rc.local
Add these lines just before exit 0 line at the bottom.
sudo modprobe spi-bcm2708
sudo modprobe fbtft_device name=adafruitts rotate=90
export FRAMEBUFFER=/dev/fb1
startx
save the file.
Reboot and hope for the best.
Step 6: Testing

See that everything works the way it should. Pop some speakers in to the plug at the back and hit play.
If you have any questions i will try to answer them as soon as i can.
http://www.instructables.com/id/Touchscreen-Internet-Radio-Raspberry/?ALLSTEPS
-Miska Karvonen.
Source: http://www.instructables.com/id/Touchscreen-Internet-Radio-Raspberry/?ALLSTEPS



























































0sem comentários ainda