Como atualizar o núcleo do Ubuntu para o kernel 3.19.2
20 de Março de 2015, 10:14 - sem comentários aindaGreg Kroah-Hartman lançou oficialmente o Kernel 3.19.2 nesse quarta-feira (18), como sempre, trazendo várias correções e melhorias. Se você quiser atualizar seu sistema para essa nova versão, veja abaixo como fazer isso.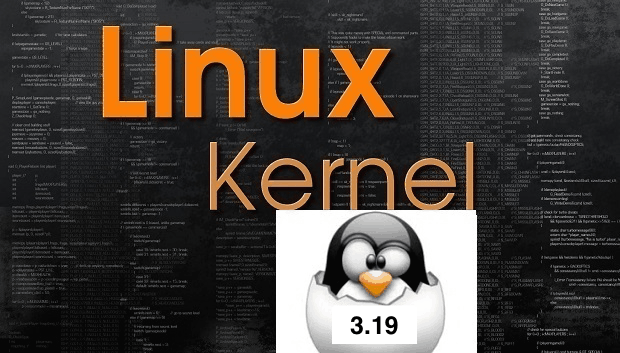
O kernel Linux 3.19.2 inclui várias correções de bugs relacionadas com drivers de código aberto para placas gráficas AMD e Intel, além de também ter resolvido alguns problemas encontrados no ALSA sobre as novas placas-mãe e laptops.
Para ver todas as mudanças presentes nesse kernel, acesse o nota de lançamento.
Antes de iniciar começar a atualizar o kernel do Ubuntu, saiba que este é um procedimento que apesar de simples, exige conhecimentos avançados do sistema e deve ser feito por sua própria conta e risco.
Como atualizar o núcleo do Ubuntu para a versão final do kernel 3.19.2
Para atualizar o núcleo do Ubuntu para a versão final do kernel 3.19.2, faça o seguinte
Passo 1. Abra um terminal (Usando o Dash ou pressionando as teclas CTRL+ALT+T);
Passo 2. Verifique qual a arquitetura de seu sistema acessando as Configurações do Sistema e a opção “Detalhes” ou usando o comando abaixo:
uname -m
Passo 3. Se estiver usando um sistema de 32 bits, baixe os arquivos DEB com os comandos:
wget http://kernel.ubuntu.com/~kernel-ppa/mainline/v3.19.2-vivid/linux-headers-3.19.2-031902_3.19.2-031902.201503181436_all.deb
wget http://kernel.ubuntu.com/~kernel-ppa/mainline/v3.19.2-vivid/linux-headers-3.19.2-031902-generic_3.19.2-031902.201503181436_i386.deb
wget http://kernel.ubuntu.com/~kernel-ppa/mainline/v3.19.2-vivid/linux-image-3.19.2-031902-generic_3.19.2-031902.201503181436_i386.deb
Passo 4. Se estiver usando um sistema de 32 bits e quiser usar o kernel de baixa latência, baixe os arquivos DEB com os comandos:
wget http://kernel.ubuntu.com/~kernel-ppa/mainline/v3.19.2-vivid/linux-headers-3.19.2-031902_3.19.2-031902.201503181436_all.deb
wget http://kernel.ubuntu.com/~kernel-ppa/mainline/v3.19.2-vivid/linux-headers-3.19.2-031902-lowlatency_3.19.2-031902.201503181436_i386.deb
wget http://kernel.ubuntu.com/~kernel-ppa/mainline/v3.19.2-vivid/linux-image-3.19.2-031902-lowlatency_3.19.2-031902.201503181436_i386.deb
Passo 5. Se estiver usando um sistema de 64 bits, baixe os arquivos DEB com os comandos:
wget http://kernel.ubuntu.com/~kernel-ppa/mainline/v3.19.2-vivid/linux-headers-3.19.2-031902_3.19.2-031902.201503181436_all.deb
wget http://kernel.ubuntu.com/~kernel-ppa/mainline/v3.19.2-vivid/linux-headers-3.19.2-031902-generic_3.19.2-031902.201503181436_amd64.deb
wget http://kernel.ubuntu.com/~kernel-ppa/mainline/v3.19.2-vivid/linux-image-3.19.2-031902-generic_3.19.2-031902.201503181436_amd64.deb
Passo 6. Se estiver usando um sistema de 64 bits e quiser usar o kernel de baixa latência, baixe os arquivos DEB com os comandos:
wget http://kernel.ubuntu.com/~kernel-ppa/mainline/v3.19.2-vivid/linux-headers-3.19.2-031902_3.19.2-031902.201503181436_all.deb
wget http://kernel.ubuntu.com/~kernel-ppa/mainline/v3.19.2-vivid/linux-headers-3.19.2-031902-lowlatency_3.19.2-031902.201503181436_amd64.deb
wget http://kernel.ubuntu.com/~kernel-ppa/mainline/v3.19.2-vivid/linux-image-3.19.2-031902-lowlatency_3.19.2-031902.201503181436_amd64.deb
Passo 7. Instale o kernel com o comando:
sudo dpkg -i linux-headers-3.19*.deb linux-image-3.19*.deb
Passo 8. Reinicie o sistema com o comando abaixo:
sudo reboot
Passo 9. Se você tiver algum problema e quiser desinstalar o kernel 3.19, reinicie o computador com um kernel anterior (usando Grub -> Advanced -> select previous kernel) e quando iniciar o sistema, faça login, abra um terminal e execute o comando abaixo para remover o Linux Kernel 3.19.2:
sudo apt-get remove linux-headers-3.19.2 linux-image-3.19.2
Passo 10. Finalmente atualize o menu do GRUB, com o comando:
sudo update-grub
Nota: Todos os drivers que não fazem parte da principal árvore do kernel (o que obviamente inclui drivers proprietários) devem ser recompilados para novas versões do kernel.
Como atualizar o núcleo do Arch Linux para o kernel 3.19.2
O novo 3.19.2 Linux Kernel está disponível nos repositórios oficiais do Para atualizar o núcleo do Arch Linux para o kernel 3.19.2, faça o seguinte:
Passo 1. Abra um terminal;
Passo 2. Instale a atualização usando o comando abaixo:
sudo pacman -Syu
Não está aparecendo algo?
Este post é melhor visualizado acessando direto da fonte. Para isso, clique nesse link.
O que está sendo falado no blog hoje
Compartilhe isso:
Edivaldo
Edivaldo Brito é analista de sistemas, gestor de TI, blogueiro e também um grande de fã de sistemas operacionais, banco de dados, software livre, redes, programação, dispositivos móveis e tudo mais que envolve tecnologia.
Website: http://www.edivaldobrito.com.br
Please enable JavaScript to view the comments powered by Disqus.
blog comments powered byThis entry passed through the Full-Text RSS service - if this is your content and you're reading it on someone else's site, please read the FAQ at fivefilters.org/content-only/faq.php#publishers.
Instale o Twitch Indicator e rastreie os canais que você segue no Twitch
19 de Março de 2015, 14:00 - sem comentários aindaUsa Twitch e quer ficar de olhos nos canais que você segue no Twitch? Então instale o Twitch Indicator e não perca mais mais nenhum stream.
Twitch é uma plataforma de streaming de vídeo popular, que se concentra principalmente em vídeo de jogos. Já o Twitch Indicator é, como o próprio nome sugere, um appindicator desse serviço.
O objetivo do Twitch Indicator é rastrear os canais que você segue e notificá-lo quando eles estiverem online. Além de notificações, o que pode ser desligado a partir das definições do indicador, a lista de canais ao vivo é exibida no menu indicador e ao clicar em qualquer canal será aberta no navegador, a sua página padrão no Twitch.
O status do canal é verificada cada vez que o indicador é iniciado e a cada 6 minutos. Este intervalo não é configurável, mas você pode forçar manualmente uma verificação selecionando “Check now” (Verificar agora) no menu do indicador.
Conheça melhor o Twitch Indicator
Para saber mais sobre esse programa, clique nesse link.
Como instalar o Twitch Indicator no Ubuntu e seus derivados
Para instalar o Twitch Indicator no Ubuntu e ainda poder receber automaticamente as futuras atualizações dele, você deve fazer o seguinte:
Passo 1. Abra um terminal (no Unity use as teclas CTRL + ALT + T);
Passo 2. Se ainda não tiver, adicione o repositório do programa com este comando:
sudo add-apt-repository ppa:nilarimogard/webupd8
Passo 3. Atualize o gerenciador de pacotes com o comando:
sudo apt-get update
Passo 4. Agora use o comando abaixo para instalar o programa;
sudo apt-get install twitch-indicator
Pronto! Agora, quando quiser iniciar o programa, digite twitch no Dash (ou em um terminal, seguido da tecla TAB).
Se você quiser Indicator Twitch para inicie automaticamente quando você entrar no sistema, acesso o tutorial abaixo e veja como fazer isso.
Como gerenciar a inicialização de aplicativos no Ubuntu
Desinstalando o Twitch Indicator no Ubuntu e derivados
Para desinstalar o Twitch Indicator no Ubuntu e derivados, faça o seguinte:
Passo 1. Abra um terminal;
Passo 2. Desinstale o Twitch Indicator, usando o comando abaixo;
sudo apt-get remove twitch-indicator
Via WebUpd8
Não está aparecendo algo?
Este post é melhor visualizado acessando direto da fonte. Para isso, clique nesse link.
O que está sendo falado no blog hoje
Compartilhe isso:
Edivaldo
Edivaldo Brito é analista de sistemas, gestor de TI, blogueiro e também um grande de fã de sistemas operacionais, banco de dados, software livre, redes, programação, dispositivos móveis e tudo mais que envolve tecnologia.
Website: http://www.edivaldobrito.com.br
Please enable JavaScript to view the comments powered by Disqus.
blog comments powered byThis entry passed through the Full-Text RSS service - if this is your content and you're reading it on someone else's site, please read the FAQ at fivefilters.org/content-only/faq.php#publishers.
YouTube Viewer: um completo cliente YouTube para Linux
19 de Março de 2015, 10:14 - sem comentários aindaComplementando a nossa lista de opções para baixar vídeos do YouTube no Linux, conheçam outro app cliente desse serviço de vídeos, o YouTube Viewer.
YouTube Viewer é um aplicativo escrito em Perl que podem ser usados para pesquisar, reproduzir e baixar vídeos do YouTube.
O programa possui uma interface gráfica, baseada em GTK2 e outra de linha de comando e oferece uma ampla gama de recursos, como uma pesquisa avançada, navegação de categorias do YouTube, visualização de suas assinaturas, favoritos ou vídeos recomendados, visualização completa das informações de vídeo e muito mais.
Conheça melhor o YouTube Viewer
Para saber mais sobre esse programa, clique nesse link.
Como instalar o YouTube Viewer no Ubuntu e seus derivados
Para instalar o YouTube Viewer no Ubuntu e ainda poder receber automaticamente as futuras atualizações dele, você deve fazer o seguinte:
Passo 1. Abra um terminal (no Unity use as teclas CTRL + ALT + T);
Passo 2. Embora o YouTube Viewer suporte vários players de vídeo, agora ele só funciona corretamente com MPV. Para instalar ele, use o comando abaixo;
sudo apt-get install mpv
Se ainda não tiver, adicione o repositório do programa com este comando:
sudo add-apt-repository ppa:nilarimogard/webupd8
Passo 3. Atualize o gerenciador de pacotes com o comando:
sudo apt-get update
Passo 4. Agora use o comando abaixo para instalar o programa;
sudo apt-get install nome-do-pacote-do-programa
Passo 5. Se depois você precisar desinstalar o programa, use o comando abaixo;
sudo apt-get install youtube-viewera
Como instalar o YouTube Viewer em outras distribuições Linux
Usuários do Arch Linux pode instalar YouTube Viewer (GIT) via AUR: cli | gtk
Para outras distribuições Linux, consulte as páginas do Google Code e GitHub YouTube Viewer.
Pronto! Agora, quando quiser iniciar o programa, digite youtube no Dash (ou em um terminal, seguido da tecla TAB).
Desinstalando o programa no Ubuntu e derivados
Para desinstalar o programa no Ubuntu e derivados, faça o seguinte:
Passo 1. Abra um terminal;
Passo 2. Desinstale o programa, usando o comando abaixo;
sudo apt-get remove youtube-viewer
Via WebUpd8
Não está aparecendo algo?
Este post é melhor visualizado acessando direto da fonte. Para isso, clique nesse link.
O que está sendo falado no blog hoje
Compartilhe isso:
Edivaldo
Edivaldo Brito é analista de sistemas, gestor de TI, blogueiro e também um grande de fã de sistemas operacionais, banco de dados, software livre, redes, programação, dispositivos móveis e tudo mais que envolve tecnologia.
Website: http://www.edivaldobrito.com.br
Please enable JavaScript to view the comments powered by Disqus.
blog comments powered byThis entry passed through the Full-Text RSS service - if this is your content and you're reading it on someone else's site, please read the FAQ at fivefilters.org/content-only/faq.php#publishers.
YouTube Viewer: um completo cliente YouTube para Linux
19 de Março de 2015, 10:14 - sem comentários aindaComplementando a nossa lista de opções para baixar vídeos do YouTube no Linux, conheçam outro app cliente desse serviço de vídeos, o YouTube Viewer.
YouTube Viewer é um aplicativo escrito em Perl que podem ser usados para pesquisar, reproduzir e baixar vídeos do YouTube.
O programa possui uma interface gráfica, baseada em GTK2 e outra de linha de comando e oferece uma ampla gama de recursos, como uma pesquisa avançada, navegação de categorias do YouTube, visualização de suas assinaturas, favoritos ou vídeos recomendados, visualização completa das informações de vídeo e muito mais.
Conheça melhor o YouTube Viewer
Para saber mais sobre esse programa, clique nesse link.
Como instalar o YouTube Viewer no Ubuntu e seus derivados
Para instalar o YouTube Viewer no Ubuntu e ainda poder receber automaticamente as futuras atualizações dele, você deve fazer o seguinte:
Passo 1. Abra um terminal (no Unity use as teclas CTRL + ALT + T);
Passo 2. Embora o YouTube Viewer suporte vários players de vídeo, agora ele só funciona corretamente com MPV. Para instalar ele, use o comando abaixo;
sudo apt-get install mpv
Se ainda não tiver, adicione o repositório do programa com este comando:
sudo add-apt-repository ppa:nilarimogard/webupd8
Passo 3. Atualize o gerenciador de pacotes com o comando:
sudo apt-get update
Passo 4. Agora use o comando abaixo para instalar o programa;
sudo apt-get install nome-do-pacote-do-programa
Passo 5. Se depois você precisar desinstalar o programa, use o comando abaixo;
sudo apt-get install youtube-viewera
Como instalar o YouTube Viewer em outras distribuições Linux
Usuários do Arch Linux pode instalar YouTube Viewer (GIT) via AUR: cli | gtk
Para outras distribuições Linux, consulte as páginas do Google Code e GitHub YouTube Viewer.
Pronto! Agora, quando quiser iniciar o programa, digite youtube no Dash (ou em um terminal, seguido da tecla TAB).
Desinstalando o programa no Ubuntu e derivados
Para desinstalar o programa no Ubuntu e derivados, faça o seguinte:
Passo 1. Abra um terminal;
Passo 2. Desinstale o programa, usando o comando abaixo;
sudo apt-get remove youtube-viewer
Via WebUpd8
Não está aparecendo algo?
Este post é melhor visualizado acessando direto da fonte. Para isso, clique nesse link.
O que está sendo falado no blog hoje
Compartilhe isso:
Edivaldo
Edivaldo Brito é analista de sistemas, gestor de TI, blogueiro e também um grande de fã de sistemas operacionais, banco de dados, software livre, redes, programação, dispositivos móveis e tudo mais que envolve tecnologia.
Website: http://www.edivaldobrito.com.br
Please enable JavaScript to view the comments powered by Disqus.
blog comments powered byThis entry passed through the Full-Text RSS service - if this is your content and you're reading it on someone else's site, please read the FAQ at fivefilters.org/content-only/faq.php#publishers.
Linux Mint Debian Edition 2 Betsy RC já está disponível para download
18 de Março de 2015, 15:13 - sem comentários aindaOs desenvolvedores do Linux Mint lançaram Linux Mint Debian Edition 2 Betsy RC, baseada no Debian 8.0 Jessie. Conheça mais um pouco sobre ela e descubra onde baixar a distro.
Depois de meses de desenvolvimento finalmente está disponível o primeiro Release Candidate do LMDE 2 Betsy, uma distribuição que combina as qualidades do Linux Mint com as do Debian 8.0 Jessie.
LMDE (Linux Mint Debian Edition) é uma distribuição voltada para usuários experientes, que fornece o mesmo ambiente do Linux Mint, mas usa Debian como base do pacote, em vez do Ubuntu.
Linux Mint Debian Edição 2 Betsy RC é disponibilizado em duas edições: uma com o ambiente de desktop Cinnamon e outra com o Mate. A distribuição também inclui várias ferramentas padrão do Linux Mint e também os repositório deb-multimídia que permitem que você tenha aplicativos como o VLC, Kdenlive, Audacious, constantemente atualizados.
Entre os novos recursos incluídos no Linux Mint Debian Edition 2 Betsy RC estão o kernel Linux atualizado para a versão 3.16 Desktop, os ambientes Cinnamon 2.4.6 e MATE 1.8.1, bem como uma variedade de aplicações, tais como o navegador Firefox 36.0, VLC 2.2.0, LibreOffice 4.3.3.2 e GIMP 2.8.14.
Já entre as várias ferramentas incluídas no Linux Mint Debian Edition 2 Betsy RC, é possível encontrar a central de programas MintInstall 7.6.0 e o gerenciador de atualização MintUpdate 4.8.2, também veem pré-instalados o mintUpload 4.0.1 e o synaptic 0.81.2,.
Linux Mint Debian Edition 2 Betsy RC MATE e Cinnamon ainda é uma distribuição em desenvolvimento, que já é, contudo, muito estável. Atualmente, já é possível instalar, manter atualizada, e em breve transformá-la na futura versão estável, sem fazer quaisquer alterações no repositório.
Conheça melhor a distribuição LMDE
Para saber mais sobre a distribuição LMDE, clique nesse link.
Para saber mais sobre o Linux Mint Debian Edition 2 Betsy RC Cinnamon, acesse a nota de lançamento.
Para saber mais sobre o Linux Mint Debian Edition 2 Betsy RC MATE Edition, acesse a nota de lançamento.
Baixe e experimente o Linux Mint Debian Edition 2 Betsy RC
As imagens ISO do Linux Mint Debian Edition 2 Betsy RC já podem ser baixadas acessando os links abaixo:
LMDE 2 Betsy RC MATE
LMDE 2 Betsy RC Cinnamon
Como gravar a imagem ISO no Linux
Quem precisar gravar a imagem ISO após o download, pode usar esses tutoriais:
Como gravar uma imagem ISO usando o Terminal
Como gravar uma imagem ISO no Nautilus
Não está aparecendo algo?
Este post é melhor visualizado acessando direto da fonte. Para isso, clique nesse link.
O que está sendo falado no blog hoje
Edivaldo
Edivaldo Brito é analista de sistemas, gestor de TI, blogueiro e também um grande de fã de sistemas operacionais, banco de dados, software livre, redes, programação, dispositivos móveis e tudo mais que envolve tecnologia.
Website: http://www.edivaldobrito.com.br
Please enable JavaScript to view the comments powered by Disqus.
blog comments powered byThis entry passed through the Full-Text RSS service - if this is your content and you're reading it on someone else's site, please read the FAQ at fivefilters.org/content-only/faq.php#publishers.
Linux Mint Debian Edition 2 Betsy RC já está disponível para download
18 de Março de 2015, 15:13 - sem comentários aindaOs desenvolvedores do Linux Mint lançaram Linux Mint Debian Edition 2 Betsy RC, baseada no Debian 8.0 Jessie. Conheça mais um pouco sobre ela e descubra onde baixar a distro.
Depois de meses de desenvolvimento finalmente está disponível o primeiro Release Candidate do LMDE 2 Betsy, uma distribuição que combina as qualidades do Linux Mint com as do Debian 8.0 Jessie.
LMDE (Linux Mint Debian Edition) é uma distribuição voltada para usuários experientes, que fornece o mesmo ambiente do Linux Mint, mas usa Debian como base do pacote, em vez do Ubuntu.
Linux Mint Debian Edição 2 Betsy RC é disponibilizado em duas edições: uma com o ambiente de desktop Cinnamon e outra com o Mate. A distribuição também inclui várias ferramentas padrão do Linux Mint e também os repositório deb-multimídia que permitem que você tenha aplicativos como o VLC, Kdenlive, Audacious, constantemente atualizados.
Entre os novos recursos incluídos no Linux Mint Debian Edition 2 Betsy RC estão o kernel Linux atualizado para a versão 3.16 Desktop, os ambientes Cinnamon 2.4.6 e MATE 1.8.1, bem como uma variedade de aplicações, tais como o navegador Firefox 36.0, VLC 2.2.0, LibreOffice 4.3.3.2 e GIMP 2.8.14.
Já entre as várias ferramentas incluídas no Linux Mint Debian Edition 2 Betsy RC, é possível encontrar a central de programas MintInstall 7.6.0 e o gerenciador de atualização MintUpdate 4.8.2, também veem pré-instalados o mintUpload 4.0.1 e o synaptic 0.81.2,.
Linux Mint Debian Edition 2 Betsy RC MATE e Cinnamon ainda é uma distribuição em desenvolvimento, que já é, contudo, muito estável. Atualmente, já é possível instalar, manter atualizada, e em breve transformá-la na futura versão estável, sem fazer quaisquer alterações no repositório.
Conheça melhor a distribuição LMDE
Para saber mais sobre a distribuição LMDE, clique nesse link.
Para saber mais sobre o Linux Mint Debian Edition 2 Betsy RC Cinnamon, acesse a nota de lançamento.
Para saber mais sobre o Linux Mint Debian Edition 2 Betsy RC MATE Edition, acesse a nota de lançamento.
Baixe e experimente o Linux Mint Debian Edition 2 Betsy RC
As imagens ISO do Linux Mint Debian Edition 2 Betsy RC já podem ser baixadas acessando os links abaixo:
LMDE 2 Betsy RC MATE
LMDE 2 Betsy RC Cinnamon
Como gravar a imagem ISO no Linux
Quem precisar gravar a imagem ISO após o download, pode usar esses tutoriais:
Como gravar uma imagem ISO usando o Terminal
Como gravar uma imagem ISO no Nautilus
Não está aparecendo algo?
Este post é melhor visualizado acessando direto da fonte. Para isso, clique nesse link.
O que está sendo falado no blog hoje
Edivaldo
Edivaldo Brito é analista de sistemas, gestor de TI, blogueiro e também um grande de fã de sistemas operacionais, banco de dados, software livre, redes, programação, dispositivos móveis e tudo mais que envolve tecnologia.
Website: http://www.edivaldobrito.com.br
Please enable JavaScript to view the comments powered by Disqus.
blog comments powered byThis entry passed through the Full-Text RSS service - if this is your content and you're reading it on someone else's site, please read the FAQ at fivefilters.org/content-only/faq.php#publishers.
Como instalar o AVG Free Antivírus no Linux
18 de Março de 2015, 12:09 - sem comentários aindaMesmo possuindo uma boa imunidade quanto a vírus, por diversos motivos, você pode precisar instalar um Antivírus em seu sistema Linux. E para ajudá-lo nessa tarefa, esse tutorial mostrará como instalar o AVG Free Antivírus no Linux.
Se o seu sistema Linux trabalha em ambientes de rede de modo misto, onde existem máquinas com Windows, OS X e outros sistemas e também aquela intensa troca de arquivos via pendrive e outras mídias, instalar um programa Antivírus no Linux torna-se altamente recomendável. Uma boa opção para isso é o AVG Free Antivírus, que pode ser instalado sem custos.
AVG Free é uma versão do software antivírus AVG que é gratuita para uso privado e não comercial. A seguir, você verá como instalar o AVG Free Antivírus no Linux e uma breve explicação sobre a utilização dessa ferramenta.
Atenção! Este não é um post patrocinado, é apenas uma sugestão que pode ser útil para algumas pessoas.
Conheça melhor o AVG Free Antivirus
Para saber mais sobre esse programa, clique nesse link.
Como instalar o AVG Free Antivirus no Linux usando um pacote DEB
Para instalar o AVG Free Antivírus no Ubuntu, Debian e outros sistemas que suportam pacotes DEB, siga esse tutorial:
Como instalar o AVG Free Antivírus no Ubuntu, Debian e derivados
Como instalar o AVG Free Antivirus no Linux usando um pacote RPM
Para instalar o AVG Free Antivírus no Fedora, CentOS e outros sistemas que suportam pacotes RPM, você deve fazer o seguinte:
Passo 1. Abra um terminal;
Passo 2. Use o comando abaixo para baixar o pacote de instalação do programa:
wget -O avg.rpm avg2013flx-r3118-a6926.i386.rpm
Passo 3. Agora instale o programa com o comando:
sudo rpm -i avg.rpm
Como instalar o AVG Free Antivirus no Linux a partir do arquivo ‘binário':
Para instalar o AVG Free Antivirus no Linux a partir do arquivo ‘binário’, faça o seguinte:
Passo 1. Abra um terminal;
Passo 2. Use o comando abaixo para baixar o pacote de instalação do programa:
wget -O avg.tar.gz http://download.avgfree.com/filedir/inst/avg2013flx-r3118-a6926.i386.tar.gz
Passo 3. Descompacte o arquivo baixado usando o seguinte comando;
tar xzvf avg.tar.gz
Passo 4. Vá para a pasta criada;
cd avg2013flx-*
Passo 5. Inicie o instalador do programa com o comando abaixo e depois siga as instruções dele:
sudo ./install.sh
Como instalar o AVG Free Antivirus no Linux a partir de um arquivo ‘.sh':
Para instalar o AVG Free Antivirus no Linux a partir de um arquivo ‘.sh’, faça o seguinte:
Passo 1. Abra um terminal;
Passo 2. Use o comando abaixo para baixar o pacote de instalação do programa:
wget -O avg.sh http://download.avgfree.com/filedir/inst/avg2013flx-r3118-a6926.i386.sh
Passo 3. Descompacte o arquivo baixado usando o seguinte comando;
chmod +x avg.sh
Passo 4. Inicie o instalador do programa com o comando abaixo e depois siga as instruções dele:
sudo ./avg.sh

Instalador do AVG
Configurando e usando o AVG Free Antivírus no Linux
Passo 1. Para configurar o AVG antivírus, execute o seguinte comando;
sudo /opt/avg/av/bin/avgsetup
Passo 2. Use o comando abaixo para verificar se novas atualizações disponíveis e baixá-las;
sudo avgupdate
Passo 3. A sintaxe do comando do AVG para verificar se há algum vírus, é basicamente assim:
sudo avgscan <options> <path1> <path2> ...
Passo 4. Na prática, ajuste para o seu sistema e experimente usar o comando abaixo;
sudo avgscan -aPcijk -r /tmp/avgscan.log /home/edivaldo/Downloads/
Passo 5. Para ver o resumo da verificação, use esse comando;
cat /tmp/avgscan.log
Pronto! Se você quiser conhecer melhor todos os parâmetros digite man avgscan em um terminal, seguido da tecla TAB.
Via Unixmen
Não está aparecendo algo?
Este post é melhor visualizado acessando direto da fonte. Para isso, clique nesse link.
O que está sendo falado no blog hoje
“middle”>
Edivaldo
Edivaldo Brito é analista de sistemas, gestor de TI, blogueiro e também um grande de fã de sistemas operacionais, banco de dados, software livre, redes, programação, dispositivos móveis e tudo mais que envolve tecnologia.
Website: http://www.edivaldobrito.com.br
Please enable JavaScript to view the comments powered by Disqus.
blog comments powered byThis entry passed through the Full-Text RSS service - if this is your content and you're reading it on someone else's site, please read the FAQ at fivefilters.org/content-only/faq.php#publishers.
Como instalar o gerenciador de notas Papyrus no Ubuntu
18 de Março de 2015, 10:14 - sem comentários aindaQuem tem o hábito de fazer anotações e quer ter elas sempre a mão, devia experimentar o gerenciador de notas Papyrus. Se este é o seu caso, veja como instalar ele no Ubuntu e sistema derivados.
Papyrus é um gerenciador de nota diferente, pois é focado na privacidade e aspectos sociais. Ele fornece uma interface de usuário fácil de usar e inteligente, onde você pode escrever qualquer coisa, sem quaisquer preocupações sobre como as notas serão mantidas ou o que vai acontecer com elas.
O programa é um fork do projeto Kaqaz, gratuito e de código aberto, sendo liberado sob licença GPLv3. Ele também é multiplataforma e está disponível para Linux, Windows, Mac, e em breve, Android e iOS.
Conheça melhor o gerenciador de notas Papyrus
Para saber mais sobre esse programa, clique nesse link.
Como instalar o gerenciador de notas Papyrus no Ubuntu e seus derivados
Para instalar o gerenciador de notas Papyrus no Ubuntu e ainda poder receber automaticamente as futuras atualizações dele, você deve fazer o seguinte:
Passo 1. Abra um terminal (no Unity use as teclas CTRL + ALT + T);
Passo 2. Se ainda não tiver, adicione o repositório do programa com este comando:
sudo add-apt-repository ppa:aseman/desktop-apps
Passo 3. Atualize o gerenciador de pacotes com o comando:
sudo apt-get update
Passo 4. Agora use o comando abaixo para instalar o programa;
sudo apt-get install papyrus
Pronto! Agora, quando quiser iniciar o programa, digite papyrus no Dash (ou em um terminal, seguido da tecla TAB).
Desinstalando o gerenciador de notas Papyrus no Ubuntu e derivados
Para desinstalar o gerenciador de notas Papyrus no Ubuntu e derivados, faça o seguinte:
Passo 1. Abra um terminal;
Passo 2. Desinstale o programa, usando o comando abaixo;
sudo apt-get remove papyrus
Via LinuxGeek
Não está aparecendo algo?
Este post é melhor visualizado acessando direto da fonte. Para isso, clique nesse link.
O que está sendo falado no blog hoje
Edivaldo
Edivaldo Brito é analista de sistemas, gestor de TI, blogueiro e também um grande de fã de sistemas operacionais, banco de dados, software livre, redes, programação, dispositivos móveis e tudo mais que envolve tecnologia.
Website: http://www.edivaldobrito.com.br
Please enable JavaScript to view the comments powered by Disqus.
blog comments powered byThis entry passed through the Full-Text RSS service - if this is your content and you're reading it on someone else's site, please read the FAQ at fivefilters.org/content-only/faq.php#publishers.
Como instalar a suíte SeaMonkey no Linux
17 de Março de 2015, 13:40 - sem comentários ainda
style="display:inline-block;width:160px;height:600px"
data-ad-client="ca-pub-5924306787543768"
data-ad-slot="9969442459">
Procurando por um pacote completo que traz tudo que você precisa para aproveitar melhor a Internet? Então veja como instalar a suíte SeaMonkey no Linux.
SeaMonkey é uma suíte de internet baseada no Mozilla Firefox, que por sua vez, é baseado no antigo Netscape Navigator. Ele inclui um navegador da web, um cliente de e-mail e de newsgroup, um editor de HTML, um cliente IRC e ferramentas de desenvolvimento web.
Conheça melhor o cliente SeaMonkey
Para saber mais sobre esse programa, clique nesse link.
Como instalar o cliente SeaMonkey no Linux
Para instalar o cliente SeaMonkey no Linux, faça o seguinte:
Passo 1. Abra um terminal;
Passo 2. Caso já tenha feito alguma instalação manual, apague a pasta, o link e o atalho anterior com esse comando;
sudo rm -Rf /opt/seamonkey*
sudo rm -Rf /usr/bin/seamonkey
sudo rm -Rf /usr/share/applications/seamonkey.desktop
Passo 3. Confira se o seu sistema é de 32 bits ou 64 bits, para isso, use o seguinte comando no terminal:
uname -m
Passo 4. Se seu sistema é de 32 bits, use o comando abaixo para baixar o programa. Se o link estiver desatualizado, acesse essa página e baixe a última versão e salve-o com o nome seamonkey.tar.bz2:
wget -O seamonkey.tar.bz2 http://ftp.mozilla.org/pub/mozilla.org/seamonkey/releases/2.33/linux-i686/en-GB/seamonkey-2.33.tar.bz2
Passo 5. Se seu sistema é de 64 bits, use o comando abaixo para baixar o programa. Se o link estiver desatualizado, acesse essa página e baixe a última versão e salve-o com o nome seamonkey.tar.bz2:
wget -O seamonkey.tar.bz2 http://ftp.mozilla.org/pub/mozilla.org/seamonkey/releases/2.33/contrib/seamonkey-2.33.en-US.linux-x86_64.tar.bz2
Passo 6. Use o comando a seguir para descompactar o arquivo baixado;
sudo tar -xjvf seamonkey.tar.bz2 -C /opt/
Passo 7. Finalmente, crie um atalho para facilitar a execução do programa;
sudo ln -sf /opt/seamonkey/seamonkey /usr/bin/seamonkey
Passo 8. Se seu ambiente gráfico atual suportar, crie um lançador para o programa, executando um editor de texto com o comando (se for preciso, use outro editor de textos e substitua “gedit” por ele):
sudo gedit /usr/share/applications/seamonkey.desktop
Passo 9. Copie o conteúdo abaixo e cole ele no arquivo aberto. Em seguida, salve e feche o arquivo;
[Desktop Entry]
Version=1.0
Type=Application
Terminal=false
Name=seamonkey
Exec=/opt/seamonkey/seamonkey
Icon=/
Categories=Application;
Pronto! Agora, quando quiser iniciar o programa, digite seamonkey em um terminal, seguido da tecla TAB. Já se a sua distribuição suportar, coloque o atalho na sua área de trabalho e use-o para iniciar o programa.
Como remover o cliente SeaMonkey no Linux
Para remover o cliente SeaMonkey no Linux, basta fazer o seguinte:
Passo 1. Abra um terminal;
Passo 2. Apague a pasta, o link e o atalho anterior com esse comando;
sudo rm -Rf /opt/seamonkey*
sudo rm -Rf /usr/bin/seamonkey
sudo rm -Rf /usr/share/applications/seamonkey.desktop
Via LinuxGeek
Não está aparecendo algo?
Este post é melhor visualizado acessando direto da fonte. Para isso, clique nesse link.
O que está sendo falado no blog hoje
Edivaldo
Edivaldo Brito é analista de sistemas, gestor de TI, blogueiro e também um grande de fã de sistemas operacionais, banco de dados, software livre, redes, programação, dispositivos móveis e tudo mais que envolve tecnologia.
Website: http://www.edivaldobrito.com.br
Please enable JavaScript to view the comments powered by Disqus.
blog comments powered byThis entry passed through the Full-Text RSS service - if this is your content and you're reading it on someone else's site, please read the FAQ at fivefilters.org/content-only/faq.php#publishers.
Seis maneiras fáceis de baixar vídeos do YouTube (e outros) no Linux
17 de Março de 2015, 10:44 - sem comentários aindaAs pessoas gostam de baixar seus vídeos favoritos do YouTube e outros serviços de stream, para manter uma cópia local deles, não importa o quanto isso seja difícil. Felizmente, no Ubuntu existem muitas ferramentas para fazer isso sem complicações e irei mostrar cinco delas. A boa noticia é que quase todas as ferramentas citadas (exceto YouTube Downloader Script), além do YouTube, oferece suporte a outros sites populares como o Dailymotion, Vimeo, Metacafe, Liveleak, Blip.tv, Break.com e outros.
Conheça cinco maneiras fáceis de baixar vídeos do YouTube no Ubuntu e derivados
Minitube
Quando se trata de trata streaming “convencional” e download de vídeo do YouTube no Ubuntu, nada bate o Minitube. Você pode digitar qualquer palavra-chave, e Minitube lhe dará um fluxo interminável de vídeos para assistir, simples assim. Minitube não usa o Flash Player, o que significa menor consumo de CPU. E claro, você pode baixar vídeos do YouTube na qualidade que escolher com o clique de um botão. O que mais, o Minitube está disponível para download nos repositórios do Ubuntu padrão (para Ubuntu 12.04, Ubuntu 12.10 e Ubuntu 13,04).
apt:minitube
Youtube-dl
Ferramentas de linha de comando são consideradas por muitos usuários improdutivas e nada práticas, mas o Youtube-dl está aí para provar o contrário. O aplicativo é a maneira mais fácil e prática de baixar vídeos do YouTube no Ubuntu. É rápido e ágil, obviamente. E não se engane, ele tem uma gama bastante ampla de funcionalidades. Mas se tudo que você precisa é baixar a versão de melhor qualidade de um determinado vídeo, abra o Terminal e digite: “youtube-dl linkdovideo”. Isso parece complicado? A instalação e informações mais detalhadas do programa podem ser encontradas em nosso post anterior sobre o Youtube-dl.
Gmediafinder
Esse é uma boa alternativa ao Minitube, o Gmediafinder é um programa para encontrar os seus vídeos favoritos do YouTube e depois, fazer o download deles diretamente para o computador. Com ele, você acaba com o incômodo de tentar assistir um vídeo no navegador e não conseguir por causa dos travamentos de plugins, problemas com a internet ou qualquer outro tipo de inconveniente. Além disso, ele conta com um player integrado, o que dispensa trabalho de você precisar utilizar um segundo programa para aproveitar o vídeo baixado.
No entanto, ele não está prontamente disponível na Central de Programas do Ubuntu e por isso, para instalar o Gmediafinder no Ubuntu e derivados, você deve fazer o seguinte:
Passo 1. Abra um terminal (Usando o Dash ou pressionando as teclas CTRL+ALT+T);
Passo 2. Se ainda não tiver, adicione esse repositório digitando o seguinte comando:
sudo add-apt-repository ppa:s-lagui/ppa
Passo 3. Atualize o Apt digitando o comando:
sudo apt-get update
Passo 4. Agora instale o programa com o comando:
sudo apt-get install gmediafinder
Depois disso, é só começar a baixar vídeos do YouTube tranquilamente.
Movegrab
Esse é uma ferramenta de linha de comando para baixar clipes de vídeo de sites como o YouTube, Daily Motion, Break.com, Vimeo, Blip.tv, Liveleak e outros. Esse aplicativo é outra excelente ferramenta que tem basicamente a mesma finalidade do Youtube-dl. Por conta dessa similaridade, muitos consideram que o Movgrab é uma alternativa superior ao Youtube-dl. O programa é escrito em linguagem C, e, portanto, não requer a instalação de perl, nem rubi, nem python, glib, gtk, qt, GNOME, KDE, X-windows ou qualquer outra dependência
Assim como o Gmediafinder, o Movgrab não está disponível na Central de Programas do Ubuntu e para instalar ele no Ubuntu e derivados, você deve fazer o seguinte:
Passo 1. Abra um terminal (Usando o Dash ou pressionando as teclas CTRL+ALT+T);
Passo 2. Se ainda não tiver, adicione esse repositório digitando o seguinte comando:
sudo add-apt-repository ppa:nilarimogard/webupd8
Passo 3. Atualize o Apt digitando o comando:
sudo apt-get update
Passo 4. Agora instale o programa com o comando:
sudo apt-get install movgrab
YouTube Downloader Script
Aqui está um script simples e independente de navegador que irá adicionar um botão de download na página do YouTube, literalmente. Ele permitirá que você baixe seus vídeos favoritos no formato MP4 (HD, Full HD e até 4K é suportado).
Para instalar ele no Firefox você precisa baixar a extensão Greasemonkey para o Firefox primeiro. Depois, basta visitar a página de download do script e instalá-lo.
Já para instalar ele no Chrome/Chromium: Instale primeiro a extensão Tampermonkey. E então, como antes, visite a página de download do script e clique no botão “Install”.
Se você conhece alguma outra opção que permita baixar vídeos do YouTube, coloque nos comentários que ele poderá ser colocado e uma nova postagem sobre o mesmo assunto. Participe!
Compartilhe
Gostou da dica? Aproveite e conte sua experiência nos comentários e se quiser saber informações assine nosso feed, ele está na barra lateral direita do site. Com o feed você receberá as novidades sempre que forem publicadas. Assine e também compartilhe nossas postagens clicando nos botões do Google+, Twitter e Facebook.
Quer mais informações e dicas? Conheça também essas séries:
Edivaldo
Edivaldo Brito é um grande fã de tecnologia, desde sistemas operacionais, banco de dados, software livre, redes e programação, sendo que ultimamente também se tornou adepto dos produtos da maçã. Analista de sistemas, gestor de TI, blogueiro e também um grande de fã de sistemas operacionais, dispositivos móveis e tudo mais que envolve tecnologia. Nas horas livres, é mantenedor do blog www.edivaldobrito.com.br.
Website: http://www.edivaldobrito.com.br
Please enable JavaScript to view the comments powered by Disqus.
blog comments powered byThis entry passed through the Full-Text RSS service - if this is your content and you're reading it on someone else's site, please read the FAQ at fivefilters.org/content-only/faq.php#publishers.


