Como instalar o MyPaint 1.1.1 Alpha no Ubuntu
25 de Março de 2015, 10:14 - sem comentários ainda
style="display:inline-block;width:336px;height:280px"
data-ad-client="ca-pub-5924306787543768"
data-ad-slot="1471872858">
Foi lançado o MyPaint 1.1.1 Alpha. Se você quiser instalar essa versão desse programa de pintura, veja como fazer isso no Ubuntu e seus derivados.
MyPaint é um app gráfico de código aberto, similar ao software de pintura disponível por padrão em sistemas Windows. O programa possui um suporte básico de camadas, uma interface de usuário simples e minimalista, além ter sido projetado para o uso em tablets sensíveis à pressão. Ele permite que você se concentre na arte em vez do programa. Você trabalha em sua tela com um mínimo de distrações, trazendo a interface somente quando você realmente precisa dela.
MyPaint vem com uma grande coleção de pincéis, incluindo carvão e tinta para emular um pincel real, mas o engine de pincéis é altamente configurável permite experimentar com seus próprios pincéis e com a pintura não muito natural.
É importante estar ciente de que essa ainda é uma versão Alpha e portanto, com diversos bugs.
Conheça melhor o MyPaint
Para saber mais sobre esse programa, clique nesse link.
Como instalar o MyPaint no Ubuntu e seus derivados
Para instalar o MyPaint no Ubuntu e ainda poder receber automaticamente as futuras atualizações dele, você deve fazer o seguinte:
Passo 1. Abra um terminal (no Unity use as teclas CTRL + ALT + T);
Passo 2. Se ainda não tiver, adicione o repositório do programa com este comando:
sudo add-apt-repository ppa:achadwick/mypaint-testing
Passo 3. Atualize o gerenciador de pacotes com o comando:
sudo apt-get update
Passo 4. Agora use o comando abaixo para instalar o programa;
sudo apt-get install mypaint
Pronto! Agora, quando quiser iniciar o programa, digite programa no Dash (ou em um terminal, seguido da tecla TAB).
Desinstalando o MyPaint no Ubuntu e derivados
Para desinstalar o MyPaint no Ubuntu e derivados, faça o seguinte:
Passo 1. Abra um terminal;
Passo 2. Desinstale o programa, usando o comando abaixo;
sudo apt-get remove mypaint
Via LinuxGeek
Não está aparecendo algo?
Este post é melhor visualizado acessando direto da fonte. Para isso, clique nesse link.
O que está sendo falado no blog hoje
Compartilhe isso:
Edivaldo
Edivaldo Brito é analista de sistemas, gestor de TI, blogueiro e também um grande de fã de sistemas operacionais, banco de dados, software livre, redes, programação, dispositivos móveis e tudo mais que envolve tecnologia.
Website: http://www.edivaldobrito.com.br
Please enable JavaScript to view the comments powered by Disqus.
blog comments powered byThis entry passed through the Full-Text RSS service - if this is your content and you're reading it on someone else's site, please read the FAQ at fivefilters.org/content-only/faq.php#publishers.
Como instalar a versão mais recente do conversor de imagens Converseen
24 de Março de 2015, 14:17 - sem comentários aindaFoi lançada a versão 0.8 do conversor de imagens Converseen. Se você quiser experimentar ou atualizar para essa versão, veja aqui como fazer isso no Ubuntu 14.10/14.04.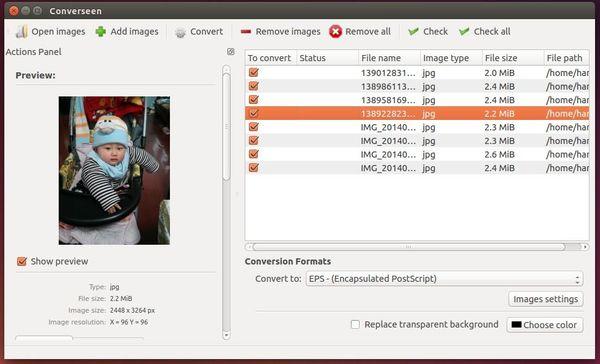
Converseen é um conversor e redimensionador de imagens em lote de código aberto, escrito em C++ com as bibliotecas Qt4 e Magick++. Se você trabalha com muitas imagens e precisa convertê-las rapidamente, esse aplicativo é a ferramenta certa. Com ele é possível redimensionar um monte de fotos com tamanhos diferentes, mantendo a proporção. Ele permite converter, redimensionar, girar e inverter automaticamente um número ilimitado de imagens.
Ao usar o Converseen você pode economizar muito seu tempo, pois ele pode processar mais de uma imagem com um único clique do mouse. Além disso, graças ao uso das bibliotecas Magick++, ele suporta mais de 100 formatos de imagem como DPX, EXR, GIF, JPEG, JPEG-2000, PhotoCD, PNG, Postscript, SVG, TIFF e muitos outros.
Com o conversor de imagens em lote Converseen, você pode:
- Realizar uma única ou uma conversão múltipla;
- Redimensionar uma ou várias imagens;
- Comprimir imagens para suas páginas web;
- Girar e inverter imagens;
- Renomeiar um monte de imagens usando um número progressivo ou um prefixo/sufixo;
- Selecionar um filtro de reamostragem para redimensionar imagens.
A versão 0.8 do Converseen recebeu importantes melhorias e otimizações nos algoritmos de visualização de imagens. Ela traz correções para algumas falhas importantes e várias outras correções de bugs. Para mais detalhes sobre essa versão, leia o Changelog do programa acessando esse link.
Conheça melhor o conversor de imagens em lote Converseen
Para saber mais sobre o programa, clique nesse link
Instalando o conversor de imagens em lote Converseen no Ubuntu e derivados
Para instalar o conversor de imagens em lote Converseen no Ubuntu e derivados e ainda poder receber automaticamente as futuras atualizações dele, faça o seguinte:
Passo 1. Abra um terminal (Usando o Dash ou pressionando as teclas CTRL+ALT+T);
Passo 2. Se ainda não tiver o repositório, adicione ele com o comando:
sudo add-apt-repository ppa:ubuntuhandbook1/apps
Passo 3. Atualize o APT com o comando:
sudo apt-get update
Passo 4. Agora instale o programa com o comando:
sudo apt-get install converseen
Se você não quiser adicionar o repositório, pegue o diretório de pacotes DEB a partir desse link e instale-os manualmente (baixe apenas os que tem o nome da versão do Ubuntu que você está usando).
Uma vez instalado, você pode executar o programa a partir do Dash, digitando:converseen
Via UbuntuHandbook
Não está aparecendo algo?
Este post é melhor visualizado acessando direto da fonte. Para isso, clique nesse link.
O que está sendo falado no blog hoje
Edivaldo
Edivaldo Brito é analista de sistemas, gestor de TI, blogueiro e também um grande de fã de sistemas operacionais, banco de dados, software livre, redes, programação, dispositivos móveis e tudo mais que envolve tecnologia.
Website: http://www.edivaldobrito.com.br
Please enable JavaScript to view the comments powered by Disqus.
blog comments powered byThis entry passed through the Full-Text RSS service - if this is your content and you're reading it on someone else's site, please read the FAQ at fivefilters.org/content-only/faq.php#publishers.
Como instalar a versão mais recente do ambiente MATE no Ubuntu
24 de Março de 2015, 10:44 - sem comentários aindaQuer experimentar a versão mais recente do ambiente MATE? Então veja aqui como instalar no Ubuntu 14.04, a partir do repositório do novo Ubuntu MATE.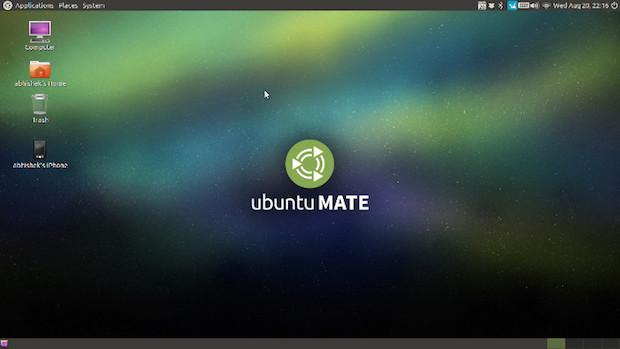
E continua a pleno vapor o desenvolvimento do Ubuntu MATE, um novo derivado do sistema da Canonical que visa trazer a experiência do usuário do Gnome 2 na nova versão do Ubuntu, claro, com várias otimizações. Além de incluir o MATE Desktop Environment no Ubuntu, os desenvolvedores também estão engajados em algumas personalizações como o tema padrão, ícones, instalador e etc, a fim de integrar o novo ambiente de trabalho a distribuição suportada pela Canonical.
Para quem ainda não conhece, MATE é um fork do GNOME 2, ele fornece um ambiente de trabalho intuitivo e atraente, usando metáforas tradicionais para outros sistemas operacionais Unix e Linux. O ambiente permite que você use a antiga interface e aplicativos do GNOME 2, mas também possibilita usar as novas aplicações. Você pode, por exemplo, usar o Nautilus 3 com ele e assim por diante. Além disso, MATE pode ser instalado em paralelo com o GNOME 3, algo que não era possível com o GNOME 2.
Nos últimos dias os desenvolvedores do Ubuntu MATE apresentaram algumas novas funcionalidades planejadas para a futura versão estável e também anunciaram dois novos repositórios: Ubuntu MATE Developers, onde ficam as diversas personalizações tais como temas e etc. e MATE for Trusty, que serve instalar o MATE atualizado na versão 14.04 do Ubuntu. Como a primeira versão estável Ubuntu MATE será baseada no Ubuntu 10.14 Utopic, com esses repositórios será possível instalar o MATE atualizado e com as várias personalizações no Ubuntu 04.14.
Conheça melhor o ambiente MATE
Para saber mais sobre o ambiente MATE, clique nesse link.
Como instalar a versão mais recente do ambiente MATE no Ubuntu 14.04 e seus derivados
Para instalar a versão mais recente do ambiente MATE no Ubuntu e ainda poder receber automaticamente as futuras atualizações dele, você deve fazer o seguinte:
Passo 1. Abra um terminal (no Unity use as teclas CTRL + ALT + T);
Passo 2. Se ainda não tiver, adicione os repositórios do MATE com este comando:
sudo apt-add-repository ppa:ubuntu-mate-dev/ppa
sudo apt-add-repository ppa:ubuntu-mate-dev/trusty-mate
Passo 3. Atualize o APT com o comando:
sudo apt-get update
Passo 4. Agora use o comando abaixo para instalar o MATE;
sudo apt-get install --no-install-recommends ubuntu-mate-core ubuntu-mate-desktop
Uma vez que a instalação estiver concluída, saia da sua sessão atual do Ubuntu. A partir daqui, clique no ícone que no canto superior direito da tela de login Ubuntu. Você será apresentado a uma tela com todas as opções de ambientes de desktop atualmente instalados. A mais recente adição a esta lista será o MATE. Clique nesta opção, e selecione “OK” para que seja solicitado suas credenciais de login.
Como remover o ambiente MATE no Ubuntu 14.04 e seus derivados
Quando quiser remover completamente o ambiente MATE e todos os pacotes instalados a partir de seus repositórios, faça o seguinte:
Passo 1. Abra um terminal (no Unity use as teclas CTRL + ALT + T);
Passo 2. Agora use o comando abaixo para remover o ambiente MATE;
sudo apt-get remove ubuntu-mate-core ubuntu-mate-desktop
Passo 3. Use o comando a seguir pra remover os pacotes que não estão mais sendo utilizados:
sudo apt-get autoremove
Passo 4. Remova os repositórios do programa com este comando:
sudo apt-add-repository -r ppa:ubuntu-mate-dev/ppa
sudo apt-add-repository -r ppa:ubuntu-mate-dev/trusty-mate
Passo 5. Finalmente, atualize o APT com o comando:
sudo apt-get update
Não está aparecendo algo?
Este post é melhor visualizado acessando direto da fonte. Para isso, clique nesse link.
O que está sendo falado no blog hoje
Edivaldo
Edivaldo Brito é analista de sistemas, gestor de TI, blogueiro e também um grande de fã de sistemas operacionais, banco de dados, software livre, redes, programação, dispositivos móveis e tudo mais que envolve tecnologia.
Website: http://www.edivaldobrito.com.br
Please enable JavaScript to view the comments powered by Disqus.
blog comments powered byThis entry passed through the Full-Text RSS service - if this is your content and you're reading it on someone else's site, please read the FAQ at fivefilters.org/content-only/faq.php#publishers.
Como instalar o app de transferência de arquivos NitroShare
24 de Março de 2015, 10:14 - sem comentários aindaNitroShare é muito fácil de usar: basta clicar em “Send Files…” (enviar arquivos) ou “Send Directory…” (enviar Diretório) no menu do Indicador do programa no painel. Depois, selecione os arquivos e você terá uma lista de dispositivos que executam NitroShare em sua rede local:
Depois de selecionar os arquivos e o dispositivo que você deseja compartilhar, clique em “Ok” e a transferência do arquivo deverá começar.
A partir das configurações do NitroShare, você pode definir o nome do dispositivo, o diretório de downloads padrão, bem como algumas configurações avançadas que você não deve mudar, a menos que você realmente precise fazer isso. As configurações incluem a definição da porta de transferência e buffer, bem como a porta de transmissão, tempo de espera e intervalo.
Mudanças no NitroShare:
NitroShare 0.3.0 inclui algumas mudanças. Dessas, a mais importante é que o aplicativo foi totalmente reescrito, a fim de organizar melhor o código e melhorar o desempenho. Além disso, NitroShare agora está usando Qt 5.
Uma mudança interessante nessa versão é que foi feita a implementação de um novo processo de descoberta simplificada. O assistente de configuração foi removido e depois da instalação, o usuário não precisa fazer mais nada para o NitroShare funcionar. Ou seja, basta iniciar o aplicativo em cada dispositivo e você pode começar a transferir arquivos. NitroShare pode até mesmo adicionar uma exceção para o Firewall do Windows ou UFW, se isso for necessário.
E, finalmente, a última melhoria nesta versão foi a remoção das limitações de tamanho de arquivo. Isso significa que agora é possível transferir arquivos de qualquer tamanho.
Porém, a má noticia é que, infelizmente, alguns recursos foram removidos nesta versão. O programa já não vem com a integração com o Nautilus e nem traz mais as “share boxes” (widgets que poderiam ser usados para arrastar e soltar arquivos para compartilhá-los entre computadores em sua rede local). No entanto, de acordo com o anúncio de lançamento, o recurso “share boxes” poderá voltar com a próxima versão do NitroShare.
Conheça melhor o app de transferência de arquivos NitroShare
Para saber mais sobre esse programa, clique nesse link.
Para saber mais sobre essa versão, acesse o anúncio oficial.
Como instalar o app de transferência de arquivos NitroShare no Ubuntu e seus derivados
Para instalar o app de transferência de arquivos NitroShare no Ubuntu e ainda poder receber automaticamente as futuras atualizações dele, você deve fazer o seguinte:
Passo 1. Abra um terminal (no Unity use as teclas CTRL + ALT + T);
Passo 2. Se ainda não tiver, adicione o repositório do programa com este comando:
sudo add-apt-repository ppa:george-edison55/nitroshare
Passo 3. Atualize o gerenciador de pacotes com o comando:
sudo apt-get update
Passo 4. Agora use o comando abaixo para instalar o programa;
sudo apt-get install nitroshare
Se quiser, você também pode fazer o download do pacote .deb do binário (bem como o exe do Windows, ou o DMG do OSX) na página do programa no launchpad.net, e instalar ele clicando no arquivo baixado.
Pronto! Agora, quando quiser iniciar o programa, digite nitroshare no Dash (ou em um terminal, seguido da tecla TAB).
Desinstalando o app de transferência de arquivos NitroShare no Ubuntu e derivados
Para desinstalar o app de transferência de arquivos NitroShare no Ubuntu e derivados, faça o seguinte:
Passo 1. Abra um terminal;
Passo 2. Desinstale o programa, usando o comando abaixo;
sudo apt-get remove nitroshare
Via UbuntuHandbook e WebUpd8
Não está aparecendo algo?
Este post é melhor visualizado acessando direto da fonte. Para isso, clique nesse link.
O que está sendo falado no blog hoje
Compartilhe isso:
Edivaldo
Edivaldo Brito é analista de sistemas, gestor de TI, blogueiro e também um grande de fã de sistemas operacionais, banco de dados, software livre, redes, programação, dispositivos móveis e tudo mais que envolve tecnologia.
Website: http://www.edivaldobrito.com.br
Please enable JavaScript to view the comments powered by Disqus.
blog comments powered byThis entry passed through the Full-Text RSS service - if this is your content and you're reading it on someone else's site, please read the FAQ at fivefilters.org/content-only/faq.php#publishers.
Como instalar a ferramenta de configuração Unsettings no Ubuntu
23 de Março de 2015, 10:14 - sem comentários aindaSe você quer fazer alguns ajustes no seu sistema e deixá-lo realmente quer, veja como instalar a ferramenta de configuração Unsettings no Ubuntu.
Unsettings é uma ferramenta de configuração que permite que os usuários alterem as configurações do ambiente Unity, como temas GTK, gerenciador de janelas, ícones, cursores e até desativem o menu global e as sobreposição das barras de rolagem para o usuário atual.
Além disso, mais que aplicar as configurações, Unsettings permite que você exporte suas configurações para um arquivo de texto (formato JSON), assim você pode facilmente fazer backup você configurações ou copiá-los para e usá-las em uma conta diferente, uma instalação futura, ou em um novo sistema.
Conheça melhor a ferramenta de configuração Unsettings
Para saber mais sobre esse programa, clique nesse link.
Como instalar a ferramenta de configuração Unsettings no Ubuntu e seus derivados
Para instalar a ferramenta de configuração Unsettings no Ubuntu e ainda poder receber automaticamente as futuras atualizações dele, você deve fazer o seguinte:
Passo 1. Abra um terminal (no Unity use as teclas CTRL + ALT + T);
Passo 2. Se ainda não tiver, adicione o repositório do programa com este comando:
sudo add-apt-repository ppa:diesch/testing
Passo 3. Atualize o gerenciador de pacotes com o comando:
sudo apt-get update
Passo 4. Agora use o comando abaixo para instalar o programa;
sudo apt-get install unsettings
Pronto! Agora, quando quiser iniciar o programa, digite unsettings no Dash (ou em um terminal, seguido da tecla TAB).
Desinstalando a ferramenta de configuração Unsettings no Ubuntu e derivados
Para desinstalar a ferramenta de configuração Unsettings no Ubuntu e derivados, faça o seguinte:
Passo 1. Abra um terminal;
Passo 2. Desinstale o programa, usando o comando abaixo;
sudo apt-get remove unsettings
Via LinuxGeek
Não está aparecendo algo?
Este post é melhor visualizado acessando direto da fonte. Para isso, clique nesse link.
O que está sendo falado no blog hoje
Compartilhe isso:
Edivaldo
Edivaldo Brito é analista de sistemas, gestor de TI, blogueiro e também um grande de fã de sistemas operacionais, banco de dados, software livre, redes, programação, dispositivos móveis e tudo mais que envolve tecnologia.
Website: http://www.edivaldobrito.com.br
Please enable JavaScript to view the comments powered by Disqus.
blog comments powered byThis entry passed through the Full-Text RSS service - if this is your content and you're reading it on someone else's site, please read the FAQ at fivefilters.org/content-only/faq.php#publishers.
Resumo semanal – 16/03/2015 a 22/03/2015
22 de Março de 2015, 10:44 - sem comentários aindaVocê já conhece as cinco maneiras fáceis de baixar vídeos do YouTube (e outros) ou como instalar o AVG Free Antivírus no Linux? Pois é, se você ainda não sabe disso é porque perdeu essa postagem, mas não se preocupe, leia o resumo semanal do blog e se atualize.
Mas você já deve saber como instalar o 4K Video Downloader no Linux? Ou já sabe como apagar o histórico de arquivos abertos recentemente no Ubuntu? Se ainda não sabe nada disso, confira a seguir tudo que foi postado no Blog durante essa semana e se informe sobre isso e muito mais.
Resumo semanal do Blog do Edivaldo de 16/03/2015 a 22/03/2015
16/03/2015
17/03/2015
18/03/2015
19/03/2015
20/03/2015
21/03/2015
Ubuntu 14.10
O Ubuntu 14.10 já está disponível para download e se você quiser baixar a nova versão do Ubuntu, acesse os links nessa postagem.
Como gravar a imagem ISO do Ubuntu 14.10
Quem precisar gravar a imagem ISO após o download, pode usar esse tutorial do blog:
Como gravar uma imagem ISO Usando o Nautilus
Como gravar uma imagem ISO usando o Terminal
Como atualizar do 14.04 para o 14.10
Quem precisar atualizar do 14.04 para o 14.10, basta seguir esses tutoriais:
Desktop
Como atualizar o Ubuntu Desktop da versão 14.04 para a 14.10
Como atualizar o Ubuntu Server para uma nova versão
Dicas de coisas para fazer depois de instalar o Ubuntu 14.10
Para quem acabou de mudar para o Ubuntu 14.04, uma boa ideia é dar uma olhadas na últimas dicas de coisas para fazer depois de instalar o sistema:
Dicas de coisas para fazer depois de instalar o Ubuntu 14.10
Dicas de coisas para fazer depois de instalar o Ubuntu 14.04
Para quem ainda está no Ubuntu 14.04, uma boa ideia é dar uma olhadas nas últimas dicas de coisas para fazer depois de instalar o sistema:
Dicas de coisas para fazer depois de instalar o Ubuntu 14.04
Não está aparecendo algo?
Este post é melhor visualizado acessando direto da fonte. Para isso, clique nesse link.
Compartilhe isso:
Edivaldo
Edivaldo Brito é analista de sistemas, gestor de TI, blogueiro e também um grande de fã de sistemas operacionais, banco de dados, software livre, redes, programação, dispositivos móveis e tudo mais que envolve tecnologia.
Website: http://www.edivaldobrito.com.br
Please enable JavaScript to view the comments powered by Disqus.
blog comments powered byThis entry passed through the Full-Text RSS service - if this is your content and you're reading it on someone else's site, please read the FAQ at fivefilters.org/content-only/faq.php#publishers.
Instale o gerenciador de arquivos Marlin no Ubuntu
21 de Março de 2015, 14:19 - sem comentários aindaSe você precisa de leveza e agilidade na hora de lidar com seus arquivos, experimente instalar o gerenciador de arquivos Marlin no Ubuntu.
O Marlin é um gerenciador de arquivos leve, que possui um design simples e fácil de usar e que foi feito desde o início para ser ágil. Ele é baseado em GTK3, foi construído em C, usa vala para interface e utiliza tecnologias Gnome 3 extensivamente. Além disso, algumas das principais características do Thunar, o gerenciador de arquivos do XFCE, também estão incluídas no programa.
O gerenciador de arquivos Marlin usa “extended actions” ou ações estendidas para gerenciar arquivos. Este serviço permite que os aplicativos possam solicitar algumas ações estendidas para uma lista de arquivos, dependendo de sua mimetype e algumas outras restrições. Assim, qualquer usuário pode estender seus aplicativos, adicionando ações personalizadas.
Conheça melhor o gerenciador de arquivos Marlin
Para saber mais sobre esse programa, clique nesse link.
Como instalar o gerenciador de arquivos Marlin no Ubuntu 14.04, 14.10 e seus derivados
Para instalar o gerenciador de arquivos Marlin no Ubuntu 14.04, 14.10 e seus derivados e ainda poder receber automaticamente as futuras atualizações dele, você deve fazer o seguinte:
Passo 1. Abra um terminal (no Unity use as teclas CTRL + ALT + T);
Passo 2. Se ainda não tiver, adicione o repositório do programa com este comando:
sudo add-apt-repository ppa:noobslab/apps
Passo 3. Atualize o APT com o comando:
sudo apt-get update
Passo 4. Agora use o comando abaixo para instalar o programa;
sudo apt-get install marlin
Como instalar o gerenciador de arquivos Marlin no Ubuntu 12.04 e seus derivados
Para instalar o gerenciador de arquivos Marlin no Ubuntu 12.04 e seus derivados e ainda poder receber automaticamente as futuras atualizações dele, você deve fazer o seguinte:
Passo 1. Abra um terminal (no Unity use as teclas CTRL + ALT + T);
Passo 2. Se ainda não tiver, adicione o repositório do programa com este comando:
sudo add-apt-repository ppa:marlin-devs/marlin-daily
Passo 3. Atualize o APT com o comando:
sudo apt-get update
Passo 4. Agora use o comando abaixo para instalar o programa;
sudo apt-get install marlin
Uma vez instalado, inicie o programa digitando no Dash:marlin
Via NoobsLab
Não está aparecendo algo?
Este post é melhor visualizado acessando direto da fonte. Para isso, clique nesse link.
O que está sendo falado no blog hoje
Compartilhe isso:
Edivaldo
Edivaldo Brito é analista de sistemas, gestor de TI, blogueiro e também um grande de fã de sistemas operacionais, banco de dados, software livre, redes, programação, dispositivos móveis e tudo mais que envolve tecnologia.
Website: http://www.edivaldobrito.com.br
Please enable JavaScript to view the comments powered by Disqus.
blog comments powered byThis entry passed through the Full-Text RSS service - if this is your content and you're reading it on someone else's site, please read the FAQ at fivefilters.org/content-only/faq.php#publishers.
Como instalar o RipperX no Ubuntu para ripar áudio
20 de Março de 2015, 17:39 - sem comentários aindaPrecisando ripar áudio de alguns discos? Isso já não é mais coisa de outro mundo, instalar o RipperX e faça do jeito mais fácil e rápido.
RipperX é um aplicativo de código aberto que serve para ripar faixas de áudio de CD e codificá-las para o formato Ogg, FLAC, ou MP2/3 formatos. O programa é fácil de usar e é necessário apenas alguns cliques do mouse, para converter um álbum inteiro. Ele suporta buscas CDDB para informações de álbum e faixa.
Conheça melhor o RipperX
Para saber mais sobre esse programa, clique nesse link.
Como instalar o RipperX no Ubuntu 14.10/15.04 e seus derivados para ripar áudio
Para instalar o RipperX no Ubuntu 14.10/15.04 você pode usar a Central de programas, ou faça o seguinte:
Passo 1. Abra um terminal (no Unity use as teclas CTRL + ALT + T);
Passo 2. Atualize o gerenciador de pacotes com o comando:
sudo apt-get update
Passo 3. Agora use o comando abaixo para instalar o programa;
sudo apt-get install ripperx
Instalando o RipperX no Ubuntu 14.04 e derivados para ripar áudio
Para instalar o RipperX no Ubuntu 14.04 e derivados, faça o seguinte:
Passo 1. Abra um terminal (No Unity, use o Dash ou pressionando as teclas CTRL+ALT+T);
Passo 2. Use o comando abaixo para baixar a arquivo de instalação do programa:
wget -O rippex.deb http://launchpadlibrarian.net/175981640/ripperx_2.8.0-1_i386.deb
Passo 3. Agora instale o programa com o comando:
sudo dpkg -i rippex.deb
Passo 4. Caso seja necessário, instale as dependências do programa com o comando:
sudo apt-get install -f
Pronto! Agora, quando quiser iniciar o programa, digite rippex no Dash (ou em um terminal, seguido da tecla TAB).
Desinstalando o RipperX no Ubuntu e derivados
Para desinstalar o RipperX no Ubuntu e derivados, faça o seguinte:
Passo 1. Abra um terminal;
Passo 2. Desinstale o programa, usando o comando abaixo;
sudo apt-get remove rippex
Mais sobre legendas
Via LinuxGeek
Não está aparecendo algo?
Este post é melhor visualizado acessando direto da fonte. Para isso, clique nesse link.
O que está sendo falado no blog hoje
Compartilhe isso:
Edivaldo
Edivaldo Brito é analista de sistemas, gestor de TI, blogueiro e também um grande de fã de sistemas operacionais, banco de dados, software livre, redes, programação, dispositivos móveis e tudo mais que envolve tecnologia.
Website: http://www.edivaldobrito.com.br
Please enable JavaScript to view the comments powered by Disqus.
blog comments powered byThis entry passed through the Full-Text RSS service - if this is your content and you're reading it on someone else's site, please read the FAQ at fivefilters.org/content-only/faq.php#publishers.
Como instalar o SubDownloader no Ubuntu para baixar legendas
20 de Março de 2015, 13:37 - sem comentários aindaSe você gosta de filmes e séries e precisa baixar legendas para eles, experimente instalar o SubDownloader para facilitar a sua vida.
SubDownloader é um programa de código aberto que automaticamente encontra e faz o download de legendas para seus filmes. Ele baixa pastas inteiras de filmes com apenas um clique em poucos segundos. Com ele, encontrar legendas para seus filmes ou séries fica muito fácil, pois você nem mesmo precisa pesquisar por título, basta apenas um clique sobre a pasta ou arquivo e ele irá encontrar as legendas automaticamente para você.
Conheça melhor o SubDownloader
Para saber mais sobre esse programa, clique nesse link.
Como instalar o SubDownloader no Ubuntu 15.04 e seus derivados para baixar legendas
Para instalar o SubDownloader no Ubuntu 15.04 você pode usar a Central de programas, ou faça o seguinte:
Passo 1. Abra um terminal (no Unity use as teclas CTRL + ALT + T);
Passo 2. Atualize o gerenciador de pacotes com o comando:
sudo apt-get update
Passo 3. Agora use o comando abaixo para instalar o programa;
sudo apt-get install subdownloader
Instalando o SubDownloader no Ubuntu 14.04/14.10 e derivados para baixar legendas
Para instalar o SubDownloader no Ubuntu 14.04/14.10 e derivados, faça o seguinte:
Passo 1. Abra um terminal (No Unity, use o Dash ou pressionando as teclas CTRL+ALT+T);
Passo 2. Use o comando abaixo para baixar a arquivo de instalação do programa:
wget -O subdownloader.deb https://launchpad.net/subdownloader/trunk/2.0.18/+download/subdownloader_2.0.18_all.deb
Passo 3. Agora instale o programa com o comando:
sudo dpkg -i subdownloader.deb
Passo 4. Caso seja necessário, instale as dependências do programa com o comando:
sudo apt-get install -f
Pronto! Agora, quando quiser iniciar o programa, digite subdownloader no Dash (ou em um terminal, seguido da tecla TAB).
Desinstalando o SubDownloader no Ubuntu e derivados
Para desinstalar o SubDownloader no Ubuntu e derivados, faça o seguinte:
Passo 1. Abra um terminal;
Passo 2. Desinstale o programa, usando o comando abaixo;
sudo apt-get remove subdownloader
Via LinuxGeek
Não está aparecendo algo?
Este post é melhor visualizado acessando direto da fonte. Para isso, clique nesse link.
O que está sendo falado no blog hoje
Compartilhe isso:
Edivaldo
Edivaldo Brito é analista de sistemas, gestor de TI, blogueiro e também um grande de fã de sistemas operacionais, banco de dados, software livre, redes, programação, dispositivos móveis e tudo mais que envolve tecnologia.
Website: http://www.edivaldobrito.com.br
Please enable JavaScript to view the comments powered by Disqus.
blog comments powered byThis entry passed through the Full-Text RSS service - if this is your content and you're reading it on someone else's site, please read the FAQ at fivefilters.org/content-only/faq.php#publishers.
Como instalar a versão mais recente do Intel Graphics no Ubuntu
20 de Março de 2015, 10:44 - sem comentários aindaSe seu computador possui uma placa gráfica da Intel e você quer ter o driver mais atual para ela, veja aqui como instalar a versão recente do Intel Graphics no Ubuntu.
O Intel Graphics Installer para Linux é uma ferramenta gráfica simples, que permite que o usuário possa facilmente instalar os mais recentes drivers para as placas gráficas da Intel em seu computador. Isso permite que você mantenha-se atualizado com os mais recentes aprimoramentos, melhorias, otimizações e correções para o Intel Graphics Stack para garantir a melhor experiência do usuário com o seu hardware de gráficos Intel.
A versão 1.0.8 do Intel Graphics Installer para Linux foi lançada a apenas alguns dias atrás e agora está disponível para as versões mais recentes do Ubuntu (14.10) e Fedora (21).
Conheça melhor o Intel Graphics Installer
Para saber mais sobre o programa, clique nesse link.
Antes de instalar o programa, dê uma boa olhada na lista de compatibilidade de hardware dele.
Como instalar a versão recente do Intel Graphics no Ubuntu
Depois, para instalar o Intel Graphics no Ubuntu e derivados, faça o seguinte:
Passo 1. Abra um terminal;
Passo 2. Baixe e importe as chaves do programa com os seguintes comandos:
wget -q -O- --no-check-certificate https://download.01.org/gfx/RPM-GPG-KEY-ilg | sudo apt-key add -
wget -q -O- --no-check-certificate https://download.01.org/gfx/RPM-GPG-KEY-ilg-2 | sudo apt-key add -
Passo 3. Instale algumas dependências do programa com este comando:
sudo apt-get install ttf-ancient-fonts aptdaemon
Passo 4. Confira se o seu sistema é de 32 bits ou 64 bits, para isso, abras as “Configurações do Sistema” e clique em “Detalhes”. Ou se preferir, use o seguinte comando no terminal:
uname -m
Passo 5. Se seu sistema é de 32 bits, use o comando abaixo para baixar o arquivo .DEB do programa. Se o link estiver desatualizado, acesse essa página e baixe a última versão e salve-o com o nome intel-linux-graphics-installer.deb:
wget -O intel-linux-graphics-installer.deb https://download.01.org/gfx/ubuntu/14.10/main/pool/main/i/intel-linux-graphics-installer/intel-linux-graphics-installer_1.0.8-0intel1_i386.deb
Passo 6. Se seu sistema é de 64 bits, use o comando abaixo para baixar o arquivo .DEB do programa. Se o link estiver desatualizado, acesse essa página e baixe a última versão e salve-o com o nome intel-linux-graphics-installer.deb:
wget -O intel-linux-graphics-installer.deb https://download.01.org/gfx/ubuntu/14.10/main/pool/main/i/intel-linux-graphics-installer/intel-linux-graphics-installer_1.0.8-0intel1_amd64.deb
Passo 7. Agora instale o programa com o comando:
sudo dpkg -i intel-linux-graphics-installer.deb
Passo 8. Uma vez instalado, inicie o aplicativo usando o Dash e digitando: intel
Passo 9. Se for solicitado, digite a senha para autorizar a execução do programa;
Passo 10. Depois, é só clicar no botão “Begin” e seguir as instruções do programa, que em pouco tempo estará tudo pronto.
Intel Graphics Installer em outras distribuições
Para quem usa outras distribuições, o código-fonte com gpg do instalador está disponível para configurar, compilar e instalar em qualquer Linux distribuição.
Não está aparecendo algo?
Este post é melhor visualizado acessando direto da fonte. Para isso, clique nesse link.
O que está sendo falado no blog hoje
Compartilhe isso:
Edivaldo
Edivaldo Brito é analista de sistemas, gestor de TI, blogueiro e também um grande de fã de sistemas operacionais, banco de dados, software livre, redes, programação, dispositivos móveis e tudo mais que envolve tecnologia.
Website: http://www.edivaldobrito.com.br
Please enable JavaScript to view the comments powered by Disqus.
blog comments powered byThis entry passed through the Full-Text RSS service - if this is your content and you're reading it on someone else's site, please read the FAQ at fivefilters.org/content-only/faq.php#publishers.

