FLISOL 2015 com Ubuntu
26 de Março de 2015, 21:37 - sem comentários aindaPara quem ainda não conhece, o FLISOL é o Festival Latino-Americano de Instalação de Software Livre, e sempre acontece no último sábado do mês de abril. Este ano ele acontece no dia 25 de abril de 2015.
Como o próprio nome já diz, ele engloba toda a América Latina, e acontece simultaneamente em diversas cidades do continente.
Quem já esteve presente em um FLISOL, certamente já sabe que ele é uma excelente forma de conhecer outras pessoas entusiastas de software livre na sua região.
Além disso, como o próprio nome diz, ele é um festival de instalação de software livre. Assim, não é difícil encontrar pessoas que nunca tiveram contato com o software livre mas que gostariam de experimentar, que estão curiosas para instalar e testar uma distribuição Linux e outros softwares livres em seu dispositivo.
FLISOL sem Ubuntu? Não, obrigado.
Recentemente, um grupo de apóstolos do Richard Stallman deu início a uma campanha para que os coordenadores regionais do FLISOL adotassem uma postura contra a instalação do Ubuntu.
Com isso, resolvi filtrar os principais motivos alegados por eles e esclarecer alguns pontos.
- Ubuntu vem recheado de drivers e softwares privativos em sua instalação padrão
Para quem não acompanha o desenvolvimento do projeto, é possível encontrar o código-fonte dos aplicativos nativos do Ubuntu no Launchpad, a ferramenta de gestão de projetos usada pela distribuição. Dito isso, os drivers proprietários usados como argumento estão inclusos no kernel Linux e acompanham não só o Ubuntu, mas diversas outras distribuições que adotam o mesmo kernel. Ou seja, a menos que você esteja utilizando uma distro com o kernel Linux-libre – que é livre de quaisquer códigos proprietários -, muito provavelmente seu Linux conta com os mesmos drivers distribuídos pelo kernel utilizado no Ubuntu.
- Ubuntu coletava e vendia dados de seus usuários para empresas como a Amazon
O Ubuntu oferece nativamente uma função que ao pesquisar algo por meio do Unity – a interface gráfica que acompanha a distribuição -, ele lhe trará os resultados locais, da sua própria máquina, mas ao mesmo tempo fará uma pesquisa do termo na Amazon e trará produtos relacionados ao termo que buscou.
No entanto, dados dos usuários jamais foram vendidos para empresas. Além disso é possível desabilitar facilmente essa pesquisa por meio do menu Segurança e privacidade > Pesquisa nas Configurações do sistema.
Por fim, deixo o meu apelo: o que consigo enxergar é um grupo de pessoas que está preocupado em atingir uma distribuição específica, deixando de lado outras distribuições que trazem exatamente os mesmos drivers proprietários. Dito isso, não deixe o Ubuntu de lado no FLISOL da sua cidade. Ele tem sido a porta de entrada para muitos usuários no mundo do desktop Linux.
FLISOL com Ubuntu!
Se você está disposto a participar do FLISOL 2015 instalando e configurando o Ubuntu, bem como palestrando ou auxiliando outras pessoas no uso da distribuição, a Comunidade Ubuntu Brasil está disponibilizando o envio gratuito de uma mídia oficial do Ubuntu 14.04.

Para receber, basta preencher este formulário até o dia 06 de abril de 2015: http://goo.gl/forms/YI410SlSlr
E lembre-se: o FLISOL é um evento para promover o uso do software livre. Não deixe a opinião de algumas pessoas ferir a liberdade que tanto se prega no mundo livre. Seja Ubuntu, seja Fedora, seja o que for, respeite.
Um abraço, e até breve!
FLISOL 2015 com Ubuntu
26 de Março de 2015, 21:37 - sem comentários aindaPara quem ainda não conhece, o FLISOL é o Festival Latino-Americano de Instalação de Software Livre, e sempre acontece no último sábado do mês de abril. Este ano ele acontece no dia 25 de abril de 2015.
Como o próprio nome já diz, ele engloba toda a América Latina, e acontece simultaneamente em diversas cidades do continente.
Quem já esteve presente em um FLISOL, certamente já sabe que ele é uma excelente forma de conhecer outras pessoas entusiastas de software livre na sua região.
Além disso, como o próprio nome diz, ele é um festival de instalação de software livre. Assim, não é difícil encontrar pessoas que nunca tiveram contato com o software livre mas que gostariam de experimentar, que estão curiosas para instalar e testar uma distribuição Linux e outros softwares livres em seu dispositivo.
FLISOL sem Ubuntu? Não, obrigado.
Recentemente, um grupo de apóstolos do Richard Stallman deu início a uma campanha para que os coordenadores regionais do FLISOL adotassem uma postura contra a instalação do Ubuntu.
Com isso, resolvi filtrar os principais motivos alegados por eles e esclarecer alguns pontos.
- Ubuntu vem recheado de drivers e softwares privativos em sua instalação padrão
Para quem não acompanha o desenvolvimento do projeto, é possível encontrar o código-fonte dos aplicativos nativos do Ubuntu no Launchpad, a ferramenta de gestão de projetos usada pela distribuição. Dito isso, os drivers proprietários usados como argumento estão inclusos no kernel Linux e acompanham não só o Ubuntu, mas diversas outras distribuições que adotam o mesmo kernel. Ou seja, a menos que você esteja utilizando uma distro com o kernel Linux-libre – que é livre de quaisquer códigos proprietários -, muito provavelmente seu Linux conta com os mesmos drivers distribuídos pelo kernel utilizado no Ubuntu.
- Ubuntu coletava e vendia dados de seus usuários para empresas como a Amazon
O Ubuntu oferece nativamente uma função que ao pesquisar algo por meio do Unity – a interface gráfica que acompanha a distribuição -, ele lhe trará os resultados locais, da sua própria máquina, mas ao mesmo tempo fará uma pesquisa do termo na Amazon e trará produtos relacionados ao termo que buscou.
No entanto, dados dos usuários jamais foram vendidos para empresas. Além disso é possível desabilitar facilmente essa pesquisa por meio do menu Segurança e privacidade > Pesquisa nas Configurações do sistema.
Por fim, deixo o meu apelo: o que consigo enxergar é um grupo de pessoas que está preocupado em atingir uma distribuição específica, deixando de lado outras distribuições que trazem exatamente os mesmos drivers proprietários. Dito isso, não deixe o Ubuntu de lado no FLISOL da sua cidade. Ele tem sido a porta de entrada para muitos usuários no mundo do desktop Linux.
FLISOL com Ubuntu!
Se você está disposto a participar do FLISOL 2015 instalando e configurando o Ubuntu, bem como palestrando ou auxiliando outras pessoas no uso da distribuição, a Comunidade Ubuntu Brasil está disponibilizando o envio gratuito de uma mídia oficial do Ubuntu 14.04.

Para receber, basta preencher este formulário até o dia 06 de abril de 2015: http://goo.gl/forms/YI410SlSlr
E lembre-se: o FLISOL é um evento para promover o uso do software livre. Não deixe a opinião de algumas pessoas ferir a liberdade que tanto se prega no mundo livre. Seja Ubuntu, seja Fedora, seja o que for, respeite.
Um abraço, e até breve!
Como instalar o programa IRPF no Linux
26 de Março de 2015, 14:07 - sem comentários ainda
style="display:inline-block;width:336px;height:280px"
data-ad-client="ca-pub-5924306787543768"
data-ad-slot="1471872858">
Chegou a hora de acertar as contas com o leão, por isso, se você quer fazer sua declaração do imposto de renda pessoa física no Linux, veja aqui como instalar o programa IRPF no Linux.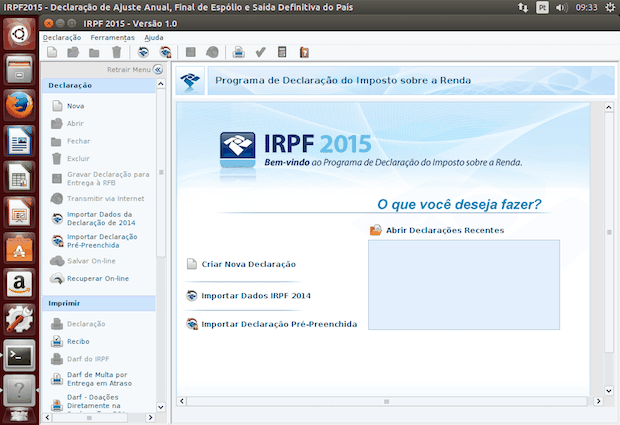
Para fazer sua declaração no Linux é preciso instalar o programa gerador da declaração (IRRF), que está disponível na página da Receita Federal em Versões para vários sistemas.
Apesar da Receita disponibilizar pacotes específicos para algumas distribuições, para instalar o IRPF no Linux, a versão do instalador que será usada nesse tutorial será a binária (.bin), pois com ela é possível instalar em qualquer distribuição Linux.
Conheça melhor o IRPF
Para saber mais sobre esse programa, clique nesse link.
Mais sobre o IRPF 2015
Preparando o sistema para instalar o programa IRPF no Linux
Um dos pré requisitos para instalar o programa IRPF no Linux é a instalação do Java mais recente (em 2015, o requisito mínimo é a 1.8, também chamada de Java 8), para isso, veja os tutoriais abaixou ou acesse esse link e siga as instruções dele:
Java no Ubuntu: veja como instalar o OpenJDK 8 nas versões LTS 12.04 e 14.04
Como instalar as versões 6, 7 ou 8 do Oracle Java no Ubuntu
Como instalar o Oracle Java 8 no Debian via repositório
Como instalar Java no Linux manualmente
Instalando o programa IRPF no Linux
Para instalar o programa IRPF no Linux, faça o seguinte:
Passo 1. Abra um terminal;
Passo 2. Confira se o seu sistema é de 32 bits ou 64 bits, para isso, use o seguinte comando no terminal:
uname -m
Passo 3. Se seu sistema é de 32 bits, use o comando abaixo para baixar baixar o instalador do programa do IRPF 2015. Se o link estiver desatualizado, acesse essa página, baixe a última versão e salve-o com o nome irpf2015.bin:
wget -O irpf2015.bin http://www28.receita.fazenda.gov.br/publico/programas/IRPF/2015/PGDIRPF2015/Java/Linux/IRPF2015Linuxv1.0.bin
Passo 4. Se seu sistema é de 64 bits, use o comando abaixo para baixar baixar o instalador do programa do IRPF 2015. Se o link estiver desatualizado, acesse essa página, baixe a última versão e salve-o com o nome irpf2015.bin:
wget -O irpf2015.bin http://www28.receita.fazenda.gov.br/publico/programas/IRPF/2015/PGDIRPF2015/Java/Linux/irpf2015Linux64v1.0.bin
Passo 5. Depois de baixado, dê permissão de execução ao programa, com o comando abaixo;
chmod +x irpf2015.bin
Passo 6. Execute o instalador do IRPF dando um duplo clique nele ou usando o comando abaixo;
./irpf2015.bin
Passo 7. Na primeira tela, clique no botão “Sim”;
Passo 8. Na próxima telas, clique no botão “Avançar”;
Passo 9. Agora, clique no botão “Procurar…” para selecionar a pasta onde deseja instalar o programa e depois clique no botão “Avançar”, ou apenas clique no botão “Avançar” (que é o mais recomendado);
Passo 8. Confirme a instalação, clicando no botão “Avançar”;
Passo 9. Na última tela, clique no botão “Concluir”. ;
Depois de instalado, você já pode executá-lo (usando o atalho criado ou indo na pasta criada) e começar a fazer a sua declaração.
Não está aparecendo algo?
Este post é melhor visualizado acessando direto da fonte. Para isso, clique nesse link.
O que está sendo falado no blog hoje
Compartilhe isso:
Edivaldo
Edivaldo Brito é analista de sistemas, gestor de TI, blogueiro e também um grande de fã de sistemas operacionais, banco de dados, software livre, redes, programação, dispositivos móveis e tudo mais que envolve tecnologia.
Website: http://www.edivaldobrito.com.br
Please enable JavaScript to view the comments powered by Disqus.
blog comments powered byThis entry passed through the Full-Text RSS service - if this is your content and you're reading it on someone else's site, please read the FAQ at fivefilters.org/content-only/faq.php#publishers.
MP4 para Avi – como converter usando o WinFF
26 de Março de 2015, 10:44 - sem comentários aindaSe você vive baixando vídeos online (legalmente, claro) ou trabalha com diferentes tipos de mídia, experimente instalar e usar o WinFF para converter seus vídeos e facilitar a sua vida.
WinFF é um aplicativo versátil, que pode converter arquivos individuais ou múltiplos arquivos em vários formatos, tudo ao mesmo tempo. Ele é um conversor de vídeo gratuito de código aberto licenciado sob a GNU Public License v3 e escrito em Free Pascal e Lazarus. O programa é multi plataforma, por isso pode ser usado tanto em Linux e Windows. além de suportar várias línguas.
A seguir será mostrado como instalar esse programa e como exemplo, você verá como converter um MP4 para Avi usando o WinFF, mas o mesmo processo pode ser feito de e para os outros formatos que o programa suporta.
Conheça melhor o WinFF
Para saber mais sobre esse programa, clique nesse link.
WinFF está disponível na Central de programas do Ubuntu, basta iniciá-la e digitar “WinFF” na barra de pesquisa. Observe que o aplicativo tem algumas dependências que devem ser instalados para que ele funcione. Um dessas dependências é o pacote libavcodec, que pode ser obtida instalando-se a versão de unstripped libavcodec-extra.
Mas se você estiver executando uma versão antiga do Ubuntu, você terá que instalar o WinFF através de um PPA fornecido pelo Launchpad. Veja a seguir como fazer isso.
Como instalar o WinFF no Ubuntu
Para instalar o WinFF no Ubuntu e ainda poder receber automaticamente as futuras atualizações dele, você deve fazer o seguinte:
Passo 1. Abra um terminal (no Unity use as teclas CTRL + ALT + T);
Passo 2. Se ainda não tiver, adicione o repositório do programa com este comando:
sudo add-apt-repository ppa:paul-climbing/ppa
Passo 3. Atualize o APT com o comando:
sudo apt-get update
Passo 4. Agora use o comando abaixo para instalar o programa;
sudo apt-get install winff
Passo 5. Por fim, instale a libav-tools;
sudo apt-get install libav-tools
Como converter um MP4 para Avi usando o WinFF
Para converter um MP4 para Avi usando o WinFF, faça o seguinte:
Passo 1. Inicie o programa, digitando winff no Dash (ou em terminal, seguido da tecla TAB);
Passo 2. Clique no menu drop-down ao lado do campo “Converter para” e selecione a opção “AVI”;
Passo 3. Clique no menu drop-down ao lado do campo “Pré-ajuste” e e selecione a opção “XviD Widescreen Anarmorphic”. Sua escolha irá depender de relação de aspecto de seu vídeo original;
Passo 4. Em seguida, clique em “Adicionar” e na tela que aparece, vá até a pasta onde está o vídeo que você deseja converter. Depois disso, selecione o vídeo e clique no botão “Abrir”;
Passo 5. Se quiser mudar o padrão, clique no botão “…” e selecione a pasta de saída, onde você deseja que o vídeo convertido seja salvo. Se quiser salvar o novo vídeo na mesma pasta do vídeo original , apenas marque a opção “Utilizar a pasta de origem”;
Passo 6. Por fim, clique em “Converter”, e uma janela de terminal irá aparecer, mostrando todo o processo.
Pronto! Tudo que você tem a fazer agora é sentar e esperar o vídeo terminar de ser convertido. O tempo necessário para isso, irá depender do tamanho do seu vídeo e do poder de processamento do seu computador.
Quando terminar, é só levar o vídeo para onde você quiser e assistir tranquilamente. Boa diversão!
Via Make Tech Easier
Não está aparecendo algo?
Este post é melhor visualizado acessando direto da fonte. Para isso, clique nesse link.
O que está sendo falado no blog hoje
Compartilhe isso:
Edivaldo
Edivaldo Brito é analista de sistemas, gestor de TI, blogueiro e também um grande de fã de sistemas operacionais, banco de dados, software livre, redes, programação, dispositivos móveis e tudo mais que envolve tecnologia.
Website: http://www.edivaldobrito.com.br
Please enable JavaScript to view the comments powered by Disqus.
blog comments powered byThis entry passed through the Full-Text RSS service - if this is your content and you're reading it on someone else's site, please read the FAQ at fivefilters.org/content-only/faq.php#publishers.
Organizador de PDF – instale o Great Little Book Shelf para gerenciar seus PDF´s
26 de Março de 2015, 10:14 - sem comentários aindaProcurando um organizador de PDF, no mesmo estilo visual do iBooks da Apple? Então experimente instalar o Great Little Book Shelf para gerenciar seus PDF´s no Linux.
Great Little Book Shelf é uma ferramenta de código aberto para gerenciamento e organização de PDF que ainda está em desenvolvimento. Diferente do Calibre, ele é focado apenas em PDF, não em eBook. Ele tem inspiração de app iBooks da Apple e fornece uma interface simples e ao mesmo tempo elegante, para que você possa categorizar seus PDFs como quiser e ler eles dentro da própria aplicação.


Conheça melhor o organizador de pdf Great Little Book Shelf
Para saber mais sobre esse programa, clique nesse link.
Antes de instalar o programa, é importante estar ciente de que essa ainda é uma versão em desenvolvimento e portanto, com alguns bugs.
Instalando o organizador de PDF Great Little Book Shelf em sistemas que suportem o formato DEB
Para instalar o organizador de PDF Great Little Book Shelf no Debian, Ubuntu e sistemas que suportem o formato DEB, faça o seguinte:
Passo 1. Abra um terminal;
Passo 2. Confira se o seu sistema é de 32 bits ou 64 bits, para isso, use o seguinte comando no terminal:
uname -m
Passo 3. Se seu sistema é de 32 bits, use o comando abaixo para baixar o programa. Se o link estiver desatualizado, acesse essa página e baixe a última versão (DEB) e salve-o com o nome glbs.deb:
wget -O glbs.deb http://ufpr.dl.sourceforge.net/project/greatlittlebookshelf/1.5.0%20BETA/glbs-beta-1.5-trusty-i386.deb
Passo 4. Se seu sistema é de 64 bits, use o comando abaixo para baixar o programa. Se o link estiver desatualizado, acesse essa página e baixe a última versão (DEB) e salve-o com o nome glbs.deb:
wget -O glbs.deb http://ufpr.dl.sourceforge.net/project/greatlittlebookshelf/1.5.0%20BETA/glbs-beta-1.5-trusty-amd64.deb
Passo 5. Agora instale o programa com o comando:
sudo dpkg -i glbs.deb
Passo 6. Caso seja necessário, instale as dependências do programa com o comando:
sudo apt-get install -f
Passo 7. Depois, se precisar desinstalar o programa, use o comando abaixo;
sudo apt-get remove glbs*
Instalando o organizador de PDF Great Little Book Shelf em sistemas que suportem o formato RPM
Para instalar o organizador de PDF Great Little Book Shelf no Fedora, OpenSUSE, CentOS e sistemas que suportem o formato RPM, faça o seguinte:
Passo 1. Abra um terminal
Passo 2. Confira se o seu sistema é de 32 bits ou 64 bits, para isso, use o seguinte comando no terminal:
uname -m
Passo 3. Se seu sistema é de 32 bits, use o comando abaixo para baixar o programa. Se o link estiver desatualizado, acesse essa página e baixe a última versão (RPM) e salve-o com o nome glbs.rpm:
wget -O glbs.rpm http://ufpr.dl.sourceforge.net/project/greatlittlebookshelf/1.5.0%20BETA/greatlittlebookshelf-1.5.0-2.i386.rpm
Passo 4. Se seu sistema é de 64 bits, use o comando abaixo para baixar o programa. Se o link estiver desatualizado, acesse essa página e baixe a última versão (RPM) e salve-o com o nome glbs.rpm:
wget -O glbs.rpm http://ufpr.dl.sourceforge.net/project/greatlittlebookshelf/1.5.0%20BETA/greatlittlebookshelf-1.5.0-2.x86_64.rpm
Passo 5. Para instalar em um Fedora, RedHat e seus derivados, use o comando abaixo:
sudo yum localinstall glbs.rpm
Passo 6. Para instalar em um openSUSE ou um de seus derivados, use o comando abaixo:
sudo zypper install glbs.rpm
Passo 7. Para instalar em um OpenMandriva, Mageia e seus derivados, use o comando abaixo:
sudo urpmi glbs.rpm
Pronto! Agora, quando quiser iniciar o programa, digite glbs em um terminal, seguido da tecla TAB.
Depois de instalar o Great Little Book Shelf quando você executá-lo pela primeira vez, irá encontrar um livro Tutorial nele que o orienta sobre como usar este aplicativo.
Via It’s F.O.S.S.
Não está aparecendo algo?
Este post é melhor visualizado acessando direto da fonte. Para isso, clique nesse link.
O que está sendo falado no blog hoje
Compartilhe isso:
Edivaldo
Edivaldo Brito é analista de sistemas, gestor de TI, blogueiro e também um grande de fã de sistemas operacionais, banco de dados, software livre, redes, programação, dispositivos móveis e tudo mais que envolve tecnologia.
Website: http://www.edivaldobrito.com.br
Please enable JavaScript to view the comments powered by Disqus.
blog comments powered byThis entry passed through the Full-Text RSS service - if this is your content and you're reading it on someone else's site, please read the FAQ at fivefilters.org/content-only/faq.php#publishers.
Organizador de PDF – instale o Great Little Book Shelf para gerenciar seus PDF´s
26 de Março de 2015, 10:14 - sem comentários aindaProcurando um organizador de PDF, no mesmo estilo visual do iBooks da Apple? Então experimente instalar o Great Little Book Shelf para gerenciar seus PDF´s no Linux.
Great Little Book Shelf é uma ferramenta de código aberto para gerenciamento e organização de PDF que ainda está em desenvolvimento. Diferente do Calibre, ele é focado apenas em PDF, não em eBook. Ele tem inspiração de app iBooks da Apple e fornece uma interface simples e ao mesmo tempo elegante, para que você possa categorizar seus PDFs como quiser e ler eles dentro da própria aplicação.


Conheça melhor o organizador de pdf Great Little Book Shelf
Para saber mais sobre esse programa, clique nesse link.
Antes de instalar o programa, é importante estar ciente de que essa ainda é uma versão em desenvolvimento e portanto, com alguns bugs.
Instalando o organizador de PDF Great Little Book Shelf em sistemas que suportem o formato DEB
Para instalar o organizador de PDF Great Little Book Shelf no Debian, Ubuntu e sistemas que suportem o formato DEB, faça o seguinte:
Passo 1. Abra um terminal;
Passo 2. Confira se o seu sistema é de 32 bits ou 64 bits, para isso, use o seguinte comando no terminal:
uname -m
Passo 3. Se seu sistema é de 32 bits, use o comando abaixo para baixar o programa. Se o link estiver desatualizado, acesse essa página e baixe a última versão (DEB) e salve-o com o nome glbs.deb:
wget -O glbs.deb http://ufpr.dl.sourceforge.net/project/greatlittlebookshelf/1.5.0%20BETA/glbs-beta-1.5-trusty-i386.deb
Passo 4. Se seu sistema é de 64 bits, use o comando abaixo para baixar o programa. Se o link estiver desatualizado, acesse essa página e baixe a última versão (DEB) e salve-o com o nome glbs.deb:
wget -O glbs.deb http://ufpr.dl.sourceforge.net/project/greatlittlebookshelf/1.5.0%20BETA/glbs-beta-1.5-trusty-amd64.deb
Passo 5. Agora instale o programa com o comando:
sudo dpkg -i glbs.deb
Passo 6. Caso seja necessário, instale as dependências do programa com o comando:
sudo apt-get install -f
Passo 7. Depois, se precisar desinstalar o programa, use o comando abaixo;
sudo apt-get remove glbs*
Instalando o organizador de PDF Great Little Book Shelf em sistemas que suportem o formato RPM
Para instalar o organizador de PDF Great Little Book Shelf no Fedora, OpenSUSE, CentOS e sistemas que suportem o formato RPM, faça o seguinte:
Passo 1. Abra um terminal
Passo 2. Confira se o seu sistema é de 32 bits ou 64 bits, para isso, use o seguinte comando no terminal:
uname -m
Passo 3. Se seu sistema é de 32 bits, use o comando abaixo para baixar o programa. Se o link estiver desatualizado, acesse essa página e baixe a última versão (RPM) e salve-o com o nome glbs.rpm:
wget -O glbs.rpm http://ufpr.dl.sourceforge.net/project/greatlittlebookshelf/1.5.0%20BETA/greatlittlebookshelf-1.5.0-2.i386.rpm
Passo 4. Se seu sistema é de 64 bits, use o comando abaixo para baixar o programa. Se o link estiver desatualizado, acesse essa página e baixe a última versão (RPM) e salve-o com o nome glbs.rpm:
wget -O glbs.rpm http://ufpr.dl.sourceforge.net/project/greatlittlebookshelf/1.5.0%20BETA/greatlittlebookshelf-1.5.0-2.x86_64.rpm
Passo 5. Para instalar em um Fedora, RedHat e seus derivados, use o comando abaixo:
sudo yum localinstall glbs.rpm
Passo 6. Para instalar em um openSUSE ou um de seus derivados, use o comando abaixo:
sudo zypper install glbs.rpm
Passo 7. Para instalar em um OpenMandriva, Mageia e seus derivados, use o comando abaixo:
sudo urpmi glbs.rpm
Pronto! Agora, quando quiser iniciar o programa, digite glbs em um terminal, seguido da tecla TAB.
Depois de instalar o Great Little Book Shelf quando você executá-lo pela primeira vez, irá encontrar um livro Tutorial nele que o orienta sobre como usar este aplicativo.
Via It’s F.O.S.S.
Não está aparecendo algo?
Este post é melhor visualizado acessando direto da fonte. Para isso, clique nesse link.
O que está sendo falado no blog hoje
Compartilhe isso:
Edivaldo
Edivaldo Brito é analista de sistemas, gestor de TI, blogueiro e também um grande de fã de sistemas operacionais, banco de dados, software livre, redes, programação, dispositivos móveis e tudo mais que envolve tecnologia.
Website: http://www.edivaldobrito.com.br
Please enable JavaScript to view the comments powered by Disqus.
blog comments powered byThis entry passed through the Full-Text RSS service - if this is your content and you're reading it on someone else's site, please read the FAQ at fivefilters.org/content-only/faq.php#publishers.
Recuperando o boot do Linux (Grub), depois de instalar o Windows
25 de Março de 2015, 16:55 - sem comentários ainda
style="display:inline-block;width:336px;height:280px"
data-ad-client="ca-pub-5924306787543768"
data-ad-slot="1471872858">
Se você tinha o Windows e o Linux instalados em dual boot no seu PC, depois instalou uma nova versão do Windows e agora o computador vai direto para o Windows e não mostra mais o menu do Grub para escolher qual sistema inicializar, não se preocupe, siga esse pequeno tutorial e faça tudo voltar ao normal.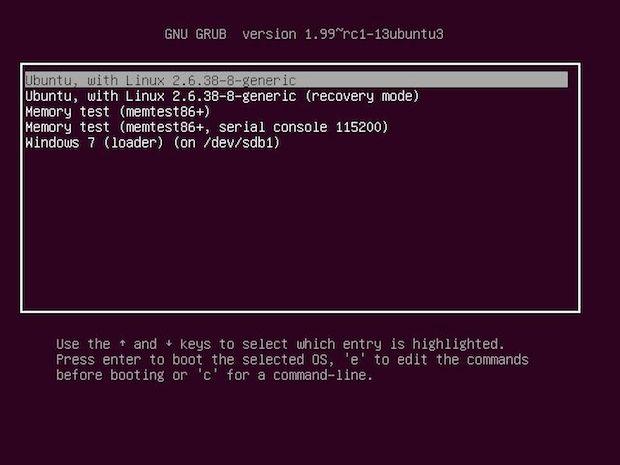
Esse tipo de problema também acontece quando fazemos a instalação dos dois sistemas pela primeira vez e deixamos o Windows por último – quanto o correto é instalar o Linux por último, para que ele gerencie o boot com o Grub. De qualquer forma, nas duas situações, a solução é a mesma. Acompanhe.
Recuperando o boot (grub) do Ubuntu depois de instalar o Windows
Para recuperar o boot (grub) do Ubuntu depois de instalar o Windows, faça o seguinte:
Passo 1. Ligue o computador e rapidamente insira o CD de instalação do Ubuntu na unidade;
Passo 2. Quando aparecer a tela “Bem-vindo” do CD de instalação, selecione a língua “Português do Brasil” e em seguida, clique na opção “Experimentar o Ubuntu”;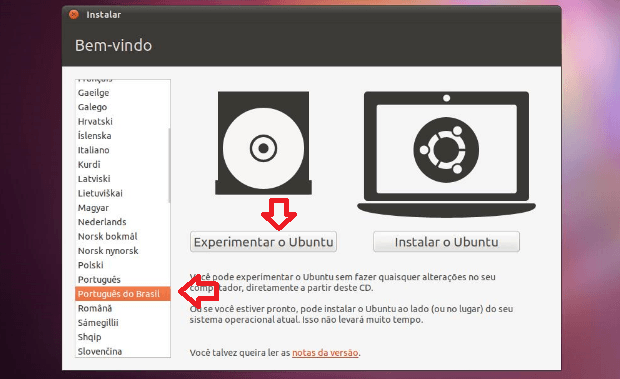
Passo 3. Depois que o computador inicializar o Ubuntu completamente, abra um terminal (Usando o Dash ou pressionando as teclas CTRL+ALT+T);
Passo 4. Quando a tela do terminal abrir, digite o seguinte código:
sudo fdisk -l
Passo 5. Esse comando exibirá todas as partições que existem no seu computador. Normalmente, a partição que contém o Ubuntu (e qualquer outro Linux) é exibida com o nome “Linux” no final da linha;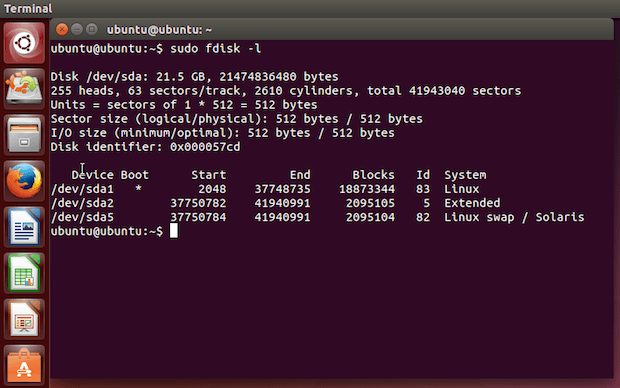
Passo 6. Depois de descobrir em qual partição está o Linux, digite o comando abaixo. Observe que o parâmetro “code>nomedaparticao deve ser substituído pelo nome da partição que está com o Linux instalado, que no caso desse exemplo, é /dev/sda1:
sudo mount nomedaparticao /mnt
Passo 7. Depois que a partição já estiver montada, digite o comando abaixo. Atente para o fato que o /dev/sda é o disco que está sendo usado para dar boot no PC e que essa informação está no inicio da saída do comando fdisk -l, conforme mostra a imagem do quinto passo:
sudo grub-install --root-directory=/mnt /dev/sda
Passo 8. Reinicie o computador usando a opção correspondente no ambiente gráfico do atual sistema e quando for solicitado, retire o disco da unidade.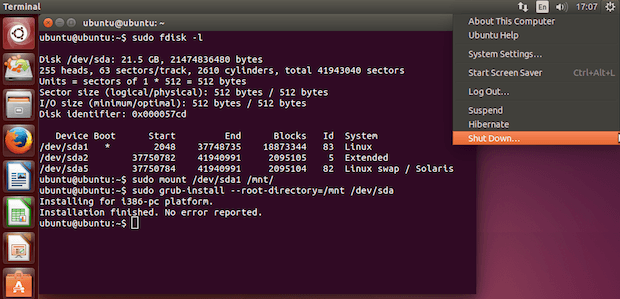
Feito isso, tudo voltará ao normal e você terá o sistema de inicialização que tinha antes de reinstalar o Windows.
Não está aparecendo algo?
Este post é melhor visualizado acessando direto da fonte. Para isso, clique nesse link.
O que está sendo falado no blog hoje
Compartilhe isso:
Edivaldo
Edivaldo Brito é analista de sistemas, gestor de TI, blogueiro e também um grande de fã de sistemas operacionais, banco de dados, software livre, redes, programação, dispositivos móveis e tudo mais que envolve tecnologia.
Website: http://www.edivaldobrito.com.br
Please enable JavaScript to view the comments powered by Disqus.
blog comments powered byThis entry passed through the Full-Text RSS service - if this is your content and you're reading it on someone else's site, please read the FAQ at fivefilters.org/content-only/faq.php#publishers.
Recuperando o boot do Linux (Grub), depois de instalar o Windows
25 de Março de 2015, 16:55 - sem comentários ainda
style="display:inline-block;width:336px;height:280px"
data-ad-client="ca-pub-5924306787543768"
data-ad-slot="1471872858">
Se você tinha o Windows e o Linux instalados em dual boot no seu PC, depois instalou uma nova versão do Windows e agora o computador vai direto para o Windows e não mostra mais o menu do Grub para escolher qual sistema inicializar, não se preocupe, siga esse pequeno tutorial e faça tudo voltar ao normal.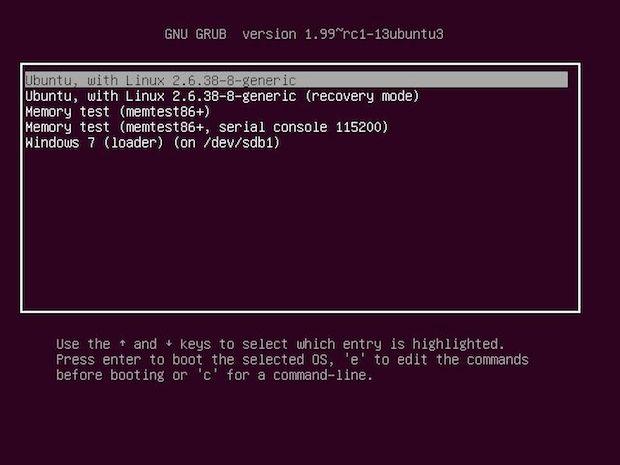
Esse tipo de problema também acontece quando fazemos a instalação dos dois sistemas pela primeira vez e deixamos o Windows por último – quanto o correto é instalar o Linux por último, para que ele gerencie o boot com o Grub. De qualquer forma, nas duas situações, a solução é a mesma. Acompanhe.
Recuperando o boot (grub) do Ubuntu depois de instalar o Windows
Para recuperar o boot (grub) do Ubuntu depois de instalar o Windows, faça o seguinte:
Passo 1. Ligue o computador e rapidamente insira o CD de instalação do Ubuntu na unidade;
Passo 2. Quando aparecer a tela “Bem-vindo” do CD de instalação, selecione a língua “Português do Brasil” e em seguida, clique na opção “Experimentar o Ubuntu”;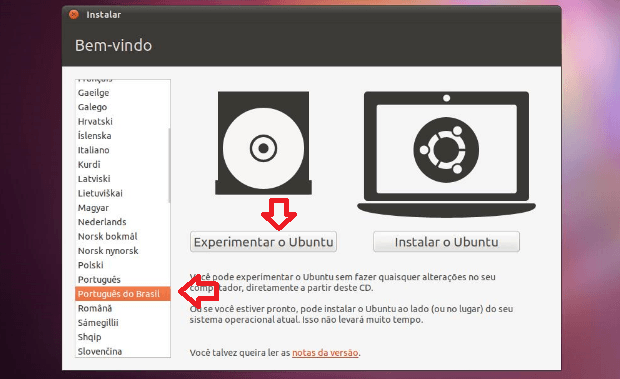
Passo 3. Depois que o computador inicializar o Ubuntu completamente, abra um terminal (Usando o Dash ou pressionando as teclas CTRL+ALT+T);
Passo 4. Quando a tela do terminal abrir, digite o seguinte código:
sudo fdisk -l
Passo 5. Esse comando exibirá todas as partições que existem no seu computador. Normalmente, a partição que contém o Ubuntu (e qualquer outro Linux) é exibida com o nome “Linux” no final da linha;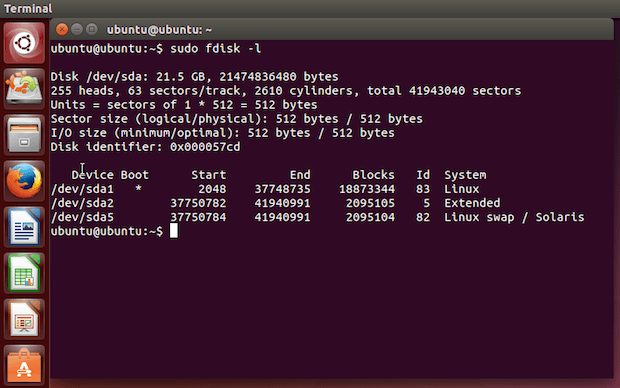
Passo 6. Depois de descobrir em qual partição está o Linux, digite o comando abaixo. Observe que o parâmetro “code>nomedaparticao deve ser substituído pelo nome da partição que está com o Linux instalado, que no caso desse exemplo, é /dev/sda1:
sudo mount nomedaparticao /mnt
Passo 7. Depois que a partição já estiver montada, digite o comando abaixo. Atente para o fato que o /dev/sda é o disco que está sendo usado para dar boot no PC e que essa informação está no inicio da saída do comando fdisk -l, conforme mostra a imagem do quinto passo:
sudo grub-install --root-directory=/mnt /dev/sda
Passo 8. Reinicie o computador usando a opção correspondente no ambiente gráfico do atual sistema e quando for solicitado, retire o disco da unidade.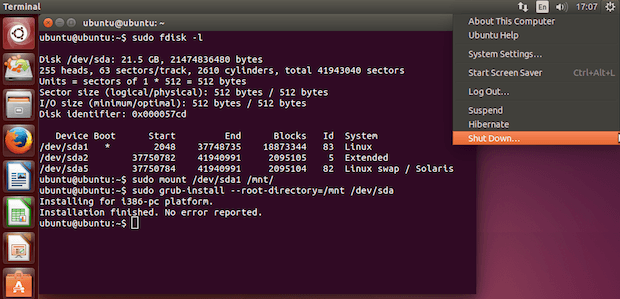
Feito isso, tudo voltará ao normal e você terá o sistema de inicialização que tinha antes de reinstalar o Windows.
Não está aparecendo algo?
Este post é melhor visualizado acessando direto da fonte. Para isso, clique nesse link.
O que está sendo falado no blog hoje
Compartilhe isso:
Edivaldo
Edivaldo Brito é analista de sistemas, gestor de TI, blogueiro e também um grande de fã de sistemas operacionais, banco de dados, software livre, redes, programação, dispositivos móveis e tudo mais que envolve tecnologia.
Website: http://www.edivaldobrito.com.br
Please enable JavaScript to view the comments powered by Disqus.
blog comments powered byThis entry passed through the Full-Text RSS service - if this is your content and you're reading it on someone else's site, please read the FAQ at fivefilters.org/content-only/faq.php#publishers.
Gravação de mídias: como instalar o CDRTools no Ubuntu
25 de Março de 2015, 12:44 - sem comentários ainda
style="display:inline-block;width:336px;height:280px"
data-ad-client="ca-pub-5924306787543768"
data-ad-slot="1471872858">
Quer fazer gravação de mídias de qualquer tipo, inclusive Blu-Ray? então veja como instalar o CDRTools no Ubuntu, para habilitar essa funcionalidade.
O Ubuntu não tem suporte oficial para a gravação de discos Blu-Ray. Pior ainda, o cdrkit, o Brasero do GNOME e o K3b do KDE não suportam este recurso. Embora isso normalmente não seja um problema, pode ser que um dia você precise queimar um disco Blu-ray. Se isso acontecer, você precisa instalar CDRTools, um pacote que adiciona o suporte a essa funcionalidade e está disponível via repositório.
Para quem não conhece, CDRTool é um conjunto de ferramentas de linha de comando para gravação de CDs, DVDs e Blu-Rays, contendo as seguintes ferramentas:
- cdrecord – um programa de gravação de CD/DVD/BD;
- readcd – Um programa para ler mídias CD/DVD/BD com características CD-clone;
- cdda2wav – O programa de extração de áudio de CD mais evoluído com o suporte a paranoia;
- mkisofs – Um programa para criar sistemas de arquivos híbridos ISO9660/JOLIET/HFS com atributos Rock Ridge opcionais;
- isodebug – Um programa para imprimir informações de depuração mkisofs da mídia;
- isodump – Um programa para despejar media ISO-9660;
- isoinfo – Um programa para analisar/verificar sistemas de arquivos ISO/9660/Joliet/Rock-Ridge;
- isovfy – Um programa para verificar as estruturas ISO-9660
- rscsi – A daemon que habilita SCSI remoto.
Conheça melhor o CDRTools
Para saber mais sobre esse programa, clique nesse link.
Como instalar o CDRTools no Ubuntu e seus derivados
Para instalar o CDRTools no Ubuntu e ainda poder receber automaticamente as futuras atualizações dele, você deve fazer o seguinte:
Passo 1. Abra um terminal (no Unity use as teclas CTRL + ALT + T);
Passo 2. Se ainda não tiver, adicione o repositório do programa com este comando:
sudo add-apt-repository ppa:brandonsnider/cdrtools
Passo 3. Atualize o gerenciador de pacotes com o comando:
sudo apt-get update
Passo 4. Agora use o comando abaixo para instalar o programa;
sudo apt-get install cdrtools
Desinstalando o CDRTools no Ubuntu e derivados
Para desinstalar o CDRTools no Ubuntu e derivados, faça o seguinte:
Passo 1. Abra um terminal;
Passo 2. Desinstale o programa, usando o comando abaixo;
sudo apt-get remove cdrtools
Via LinuxGeek
Não está aparecendo algo?
Este post é melhor visualizado acessando direto da fonte. Para isso, clique nesse link.
O que está sendo falado no blog hoje
Compartilhe isso:
Edivaldo
Edivaldo Brito é analista de sistemas, gestor de TI, blogueiro e também um grande de fã de sistemas operacionais, banco de dados, software livre, redes, programação, dispositivos móveis e tudo mais que envolve tecnologia.
Website: http://www.edivaldobrito.com.br
Please enable JavaScript to view the comments powered by Disqus.
blog comments powered byThis entry passed through the Full-Text RSS service - if this is your content and you're reading it on someone else's site, please read the FAQ at fivefilters.org/content-only/faq.php#publishers.
Ubuntu MATE 14.04.2 já está disponível para download
25 de Março de 2015, 10:44 - sem comentários ainda
style="display:inline-block;width:336px;height:280px"
data-ad-client="ca-pub-5924306787543768"
data-ad-slot="1471872858">
Pouco depois do lançamento da versão principal, já está disponível para download o novo Ubuntu MATE 14.04.2 LTS, um lançamento que inclui novas atualizações e recursos. Conheça mais um pouco sobre essa distro e descubra onde baixá-la.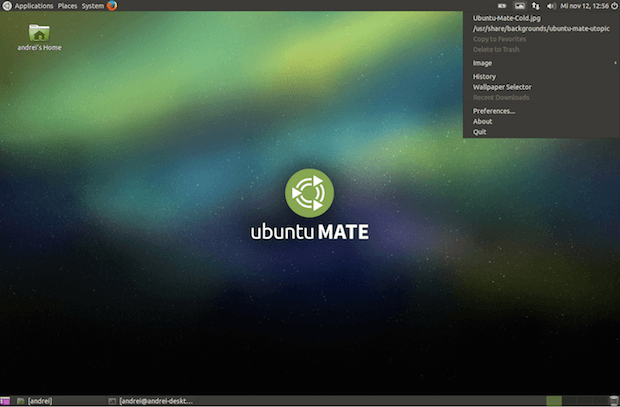
Aguardando a chegada da versão estável do Ubuntu MATE 15.04 Vivid, o desenvolvedor do mais novo derivado oficial, anunciou o lançamento da nova versão baseada no Ubuntu 14.04.2 LTS.
Ubuntu MATE 14.04.2 traz consigo não apenas diversas atualizações, mas também novas funcionalidades que serão padrão na futura versão 15.04. Entre as novidades introduzidas no Ubuntu MATE está a nova versão do MATE Tweak que permitirá a troca do Gerenciador de janelas Marco para Compiz com apenas um clique, bem como uma variedade de personalizações. Ele também traz o LightDM GTK Greeter 2.0.0 e novo Linux Kernel 3.16.0, além do Firefox 36 e a suíte de escritório LibreOffice 4.4.1.2.

MATE Ubuntu 14.04.2 LTS também corrige alguns problemas no autologin, que é definido durante a instalação da distribuição. O sistema corrige alguns problemas que ocorrem ao instalar outros ambientes e traz diversas outras melhorias.
Conheça melhor a distribuição Ubuntu MATE
Para saber mais sobre a distribuição Ubuntu MATE, clique nesse link.
Para saber mais sobre essa versão da distribuição, acesse a nota de lançamento.
Baixe e experimente o Ubuntu MATE 14.04.2
A imagem ISO do Ubuntu MATE 14.04.2 já pode ser baixada acessando o link abaixo:
Ubuntu MATE 14.04.2
Como gravar a imagem ISO no Linux
Quem precisar gravar a imagem ISO após o download, pode usar esses tutoriais:
Como gravar uma imagem ISO usando o Terminal
Como gravar uma imagem ISO no Nautilus
Não está aparecendo algo?
Este post é melhor visualizado acessando direto da fonte. Para isso, clique nesse link.
O que está sendo falado no blog hoje
Compartilhe isso:
Edivaldo
Edivaldo Brito é analista de sistemas, gestor de TI, blogueiro e também um grande de fã de sistemas operacionais, banco de dados, software livre, redes, programação, dispositivos móveis e tudo mais que envolve tecnologia.
Website: http://www.edivaldobrito.com.br
Please enable JavaScript to view the comments powered by Disqus.
blog comments powered byThis entry passed through the Full-Text RSS service - if this is your content and you're reading it on someone else's site, please read the FAQ at fivefilters.org/content-only/faq.php#publishers.


