Como instalar a última versão do Netbeans no Linux manualmente
30 de Março de 2015, 10:44 - sem comentários aindaSe você precisa ter a última versão do Netbeans no Linux, veja aqui como fazer a instalação dessa IDE manualmente.
O NetBeans IDE é um ambiente de desenvolvimento integrado, gratuito e de código aberto, para desenvolvedores de software nas linguagens Java, C, C++, PHP, Groovy, Ruby, entre outras e que oferece aos desenvolvedores ferramentas necessárias para criar aplicativos profissionais de desktop, empresariais, Web e móveis multiplataformas. O software pode ser executado em muitas plataformas, como Windows, Linux, Solaris e MacOS.
NetBeans 8.0 fornece analisadores de código e editores para trabalhar com as últimas tecnologias Java 8. Além do suporte a Java 8, a IDE também tem uma gama de novos aprimoramentos que melhoram ainda mais o seu suporte para Maven e Java EE com PrimeFaces; novas ferramentas para HTML5, em particular para AngularJS e melhorias para o suporte a PHP e C/C++.
Conheça melhor a IDE Netbeans
Para saber mais sobre esse programa, clique nesse link.
Como instalar a IDE Netbeans no Linux manualmente
Para instalar a IDE Netbeans no Linux, faça o seguinte:
Passo 1. Abra um terminal;
Passo 2. Caso já tenha feito alguma instalação manual, apague a pasta, o link e o atalho anterior com esse comando;
sudo rm -Rf /opt/netbeans*
sudo rm -Rf /usr/bin/netbeans
sudo rm -Rf /usr/share/applications/netbeans.desktop
Passo 3. Confira se o seu sistema é de 32 bits ou 64 bits, para isso, use o seguinte comando no terminal:
uname -m
Passo 5. Use o comando abaixo para baixar o programa. Se o link estiver desatualizado, acesse essa página, baixe a última versão e salve-o com o nome netbeans.zip:
wget -O netbeans.zip http://download.netbeans.org/netbeans/8.0.2/final/zip/netbeans-8.0.2-201411181905-javase.zip
Passo 6. Use o comando a seguir para descompactar o arquivo baixado;
sudo unzip netbeans.zip -d /opt/
Passo 7. Renomeie a pasta criada (se ocorrer um erro na execução do comando abaixo, pule este passo);
sudo mv /opt/netbeans*/ /opt/netbeans/
Passo 8. Finalmente, crie um atalho para facilitar a execução do programa;
sudo ln -sf /opt/netbeans/bin/netbeans /usr/bin/netbeans
Passo 9. Se seu ambiente gráfico atual suportar, crie um lançador para o programa, executando um editor de texto com o comando (se for preciso, use outro editor de textos e substitua “gedit” por ele):
sudo gedit /usr/share/applications/netbeans.desktop
Passo 10. Copie o conteúdo abaixo e cole ele no arquivo aberto. Em seguida, salve e feche o arquivo;
[Desktop Entry]
Version=1.0
Type=Application
Terminal=false
Name=netbeans
Exec=/opt/netbeans/bin/netbeans
Icon=/opt/netbeans/nb/netbeans.png
Categories=Application;
Pronto! Agora, quando quiser iniciar o programa, digite netbeans em um terminal, seguido da tecla TAB. Já se a sua distribuição suportar, coloque o atalho na sua área de trabalho e use-o para iniciar o programa.
Como remover a IDE Netbeans no Linux
Para remover a IDE Netbeans no Linux, basta fazer o segundo passo do procedimento anterior.
Instalando a IDE Netbeans via instalador
Se quiser instalar o Netbeans através do instalador, veja esse tutorial.
Não está aparecendo algo?
Este post é melhor visualizado acessando direto da fonte. Para isso, clique nesse link.
O que está sendo falado no blog hoje
Compartilhe isso:
Please enable JavaScript to view the comments powered by Disqus.
blog comments powered byThis entry passed through the Full-Text RSS service - if this is your content and you're reading it on someone else's site, please read the FAQ at fivefilters.org/content-only/faq.php#publishers.
Como instalar o navegador Pale Moon no Linux manualmente
30 de Março de 2015, 10:14 - sem comentários aindaJá conhece o Pale Moon, um navegador que é o Firefox mais rápido que o Firefox? Pois se você quiser experimentar esse programa, veja a seguir como instalar o Pale Moon no Linux manualmente.
Pale Moon é um navegador multiplataforma e open source, baseado no Mozilla Firefox, sendo que ele é até 25% mais rápido do que o original.Também vale a pena mencionar, que devido ao fato do Pale Moon não ser afiliado a Mozilla, ele não adotou a interface Australis e manteve uma aparência inspirada na interface do Firefox clássico. Além disso, o suporte para DRM não serão adicionados por padrão, mas os usuários têm a possibilidade de fazer isso, através de plugins de terceiros.
Caso não aconteça problemas com dependências, com o procedimento abaixo você poderá instalar o Pale Moon em praticamente qualquer distribuição Linux.
Se você quiser instalar o Pale Mon usando o instalador oficial do projeto, veja esse outro tutorial:
Firefox otimizado: Instale o navegador Pale Moon no Linux
O aplicativo foi atualizado recentemente e por isso, esse tutorial está sendo republicado com os links atualizados.
Conheça melhor o Pale Moon
Para saber mais sobre esse programa, clique nesse link.
Para saber mais sobre essa versão, acesse a nota de lançamento.
Como instalar o Pale Moon no Linux manualmente
Para instalar o Pale Moon no Linux, faça o seguinte:
Passo 1. Abra um terminal;
Passo 2. Caso já tenha feito alguma instalação manual (e queira uma instalação limpa), apague a pasta, o link e o atalho anterior com esse comando;
sudo rm -Rf /opt/palemoon*
sudo rm -Rf /usr/bin/palemoon
sudo rm -Rf /usr/share/applications/palemoon.desktop
Passo 3. Confira se o seu sistema é de 32 bits ou 64 bits, para isso, use o seguinte comando no terminal:
uname -m
Passo 4. Se seu sistema é de 32 bits, use o comando abaixo para baixar o programa. Se o link estiver desatualizado, acesse essa página, baixe a última versão e salve-o com o nome palemoon.tar.bz2:
wget -O palemoon.tar.bz2 sourceforge.net/projects/pm4linux/files/25.3.1/palemoon-25.3.1.en-US.linux-i686.tar.bz2
Passo 5. Se seu sistema é de 64 bits, use o comando abaixo para baixar o programa. Se o link estiver desatualizado, acesse essa página, baixe a última versão e salve-o com o nome palemoon.tar.bz2:
wget -O palemoon.tar.bz2 sourceforge.net/projects/pm4linux/files/25.3.1/palemoon-25.3.1.en-US.linux-x86_64.tar.bz2
Passo 6. Depois de baixar, execute o comando abaixo para descomprimir o pacote baixado, para a pasta /opt/;
sudo tar -xjvf palemoon.tar.bz2 -C /opt/
Passo 7. Renomeie a pasta criada (se ocorrer um erro na execução do comando abaixo, pule este passo);
sudo mv /opt/palemoon*/ /opt/palemoon
Passo 8. Para ficar mais fácil de executar o programa, crie um link para ele como o comando abaixo:
sudo ln -sf /opt/palemoon/palemoon /usr/bin/palemoon
Passo 9. Se seu ambiente gráfico atual suportar, crie um lançador para o programa, executando um editor de texto com o comando (se for preciso, use outro editor de textos e substitua “gedit” por ele):
sudo gedit /usr/share/applications/palemoon.desktop
Passo 10. Copie o conteúdo abaixo e cole ele no arquivo aberto. Em seguida, salve e feche o arquivo;
[Desktop Entry]
Version=1.0
Type=Application
Terminal=false
Name=palemoon
Exec=/opt/palemoon/palemoon
Icon=/opt/palemoon/browser/icons/mozicon128.png
Categories=Application;
Pronto! Agora, quando quiser iniciar o programa, digite pale em um terminal, seguido da tecla TAB.
Como deixar o Pale Moon em português do Brasil
Por padrão, esse navegador vem com a interface toda em inglês do Estados Unidos, por isso, para deixar o Pale Moon em português do Brasil, você deve fazer o seguinte:
Passo 1. Execute o Pale Moon e acesse esse link. Quando aparecer uma tela solicitando a instalação do pacote de linguagem, clique no botão “Install Now”e aguarde finalizar a instalação;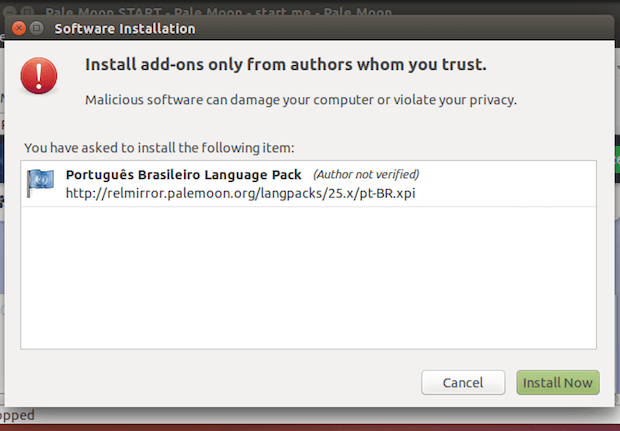
Passo 2. Depois que terminar a instalação, clique dentro da caixa de endereço do Pale Moon, digite o comando “about:config” (sem as aspas) e pressione a tecla enter;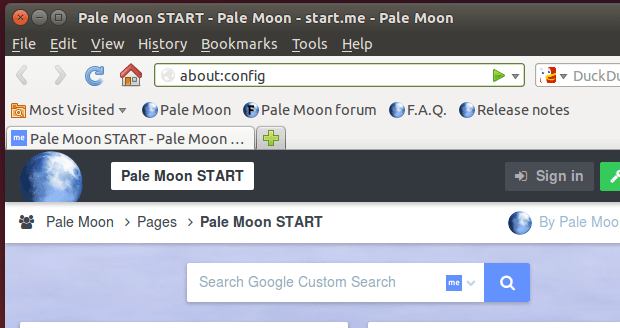
Passo 3. Na tela que será exibida, clique dentro da caixa do campo “Search” e digite “general.useragent.locale” (também sem as aspas);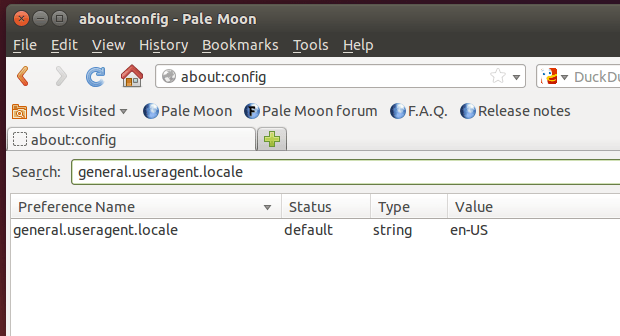
Passo 4. A seguir, dê um clique duplo sobre o valor “en-US”. Na tela janela que aparece, substitua “en-US” por “pt-BR” (sem as aspas) e clique no botão “OK”;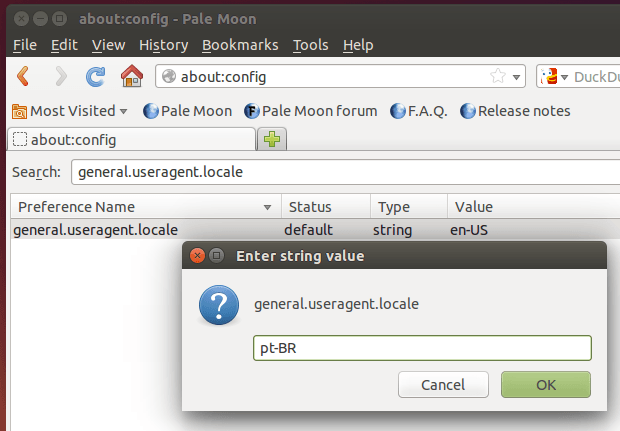
Passo 5. Feche o navegador e quando você iniciar ele novamente, sua interface já estará em português do Brasil.
Via linuxGeek e Pale Moon language packs
Não está aparecendo algo?
Este post é melhor visualizado acessando direto da fonte. Para isso, clique nesse link.
O que está sendo falado no blog hoje
Compartilhe isso:
Please enable JavaScript to view the comments powered by Disqus.
blog comments powered byThis entry passed through the Full-Text RSS service - if this is your content and you're reading it on someone else's site, please read the FAQ at fivefilters.org/content-only/faq.php#publishers.
Resumo semanal – 23/03/2015 a 29/03/2015
29 de Março de 2015, 10:44 - sem comentários aindaVocê sabia que o Ubuntu 15.04 Beta final já está disponível para download? Ou que o IRPF e o Receitanet foram atualizados e é possível instalar eles no Linux usando diferentes métodos? Pois é, se você ainda não sabia disso é porque perdeu essas postagens, mas não se preocupe, leia o resumo semanal do blog e se atualize.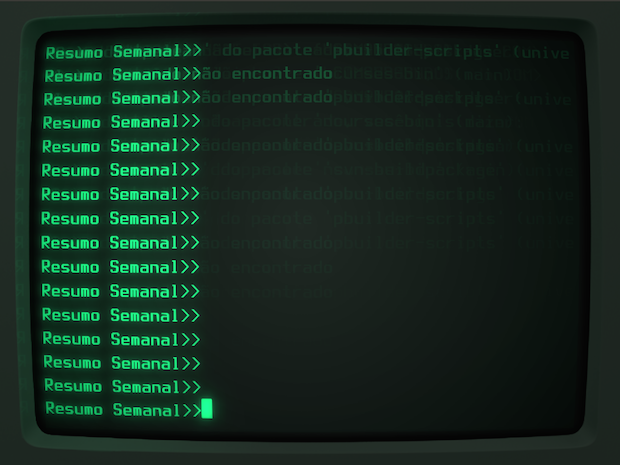
Mas você já deve saber como recuperar o boot do Linux depois de instalar o Windows ou outro sistema que toma o gerenciamento de boot? Ou como consertar um sistema Ubuntu que não inicializa por causa de atualizações quebradas? Se ainda não sabe nada disso, confira a seguir tudo que foi postado no Blog durante essa semana e se informe sobre isso e muito mais.
Resumo semanal do Blog do período de 23/03/2015 a 29/03/2015
23/03/2015
24/03/2015
25/03/2015
26/03/2015
27/03/2015
28/03/2015
Ubuntu 14.10
Se você quer usar Ubuntu 14.10 pode baixá-lo, acessando os links nessa postagem.
Como gravar a imagem ISO do Ubuntu 14.10
Quem precisar gravar a imagem ISO após o download, pode usar esse tutorial do blog:
Como gravar uma imagem ISO Usando o Nautilus
Como gravar uma imagem ISO usando o Terminal
Como atualizar do 14.04 para o 14.10
Quem precisar atualizar do 14.04 para o 14.10, basta seguir esses tutoriais:
Desktop
Como atualizar o Ubuntu Desktop da versão 14.04 para a 14.10
Como atualizar o Ubuntu Server para uma nova versão
Dicas de coisas para fazer depois de instalar o Ubuntu 14.10
Para quem acabou de mudar para o Ubuntu 14.04, uma boa ideia é dar uma olhadas na últimas dicas de coisas para fazer depois de instalar o sistema:
Dicas de coisas para fazer depois de instalar o Ubuntu 14.10
Dicas de coisas para fazer depois de instalar o Ubuntu 14.04
Para quem ainda está no Ubuntu 14.04, uma boa ideia é dar uma olhadas nas últimas dicas de coisas para fazer depois de instalar o sistema:
Dicas de coisas para fazer depois de instalar o Ubuntu 14.04
Não está aparecendo algo?
Este post é melhor visualizado acessando direto da fonte. Para isso, clique nesse link.
Descricao
Leia nosso resumo semanal do período de 29/12/2014 a 04/01/2015 e fique por dentro de tudo que foi postado no blog durante essa semana.
Compartilhe isso:
Please enable JavaScript to view the comments powered by Disqus.
blog comments powered byThis entry passed through the Full-Text RSS service - if this is your content and you're reading it on someone else's site, please read the FAQ at fivefilters.org/content-only/faq.php#publishers.
Como agendar o desligamento do Linux
28 de Março de 2015, 14:01 - sem comentários aindaSe você precisa que o Linux seja desligado em uma determinada hora, conheça duas formas bem práticas e simples de fazer isso.
As vezes você precisar “programar” o Linux para ser desligado depois de algum tempo e nessa hora, você pode fazer isso usando a linha de comando ou uma ferramenta gráfica. Abaixo será mostrado como fazer isso das duas maneiras.
Como agendar um desligamento no Linux pela linha de comando (terminal)
Usar a linha de comando para agendar um desligamento no Linux (ou em qualquer outro Linux) é muito fácil. Tudo que você tem a fazer é abrir um terminal e usar o comando “shutdown”. Por exemplo, para marcar uma paralisação às 03:30 AM, você pode usar o comando na seguinte forma:
sudo shutdown -h 03:30
Note que para funcionar, você terá que manter a execução desse comando será preciso manter o terminal aberto.
Como agendar um desligamento no Linux com EasyShutdown
EasyShutdown é um aplicativo que fornece uma pequena interface gráfica onde você pode facilmente agendar um desligamento no Ubuntu.
Para ter o programa no Debian, Ubuntu ou derivado, você pode baixar o arquivo DEB a partir da página dele no Launchpad. Depois de baixar, basta clicar duas vezes sobre ele para instalar. Depois de instalado, execute o programa.
A interface dele é muito simples. Você apenas tem que fornecer o momento em que você quer desligar o sistema. Por exemplo, se você quiser desligar o sistema às 03:30 AM, preenchê-lo da seguinte forma:
Como o EasyShutdown não tem daemon ou trabalha em segundo plano, você tem que mantê-lo aberto para que o agendamento funcione. Um minuto antes da parada programada, o aplicativo avisa, dando a você a opção e a chance de cancelar o desligamento, se for necessário.
Via It’s F.O.S.S.
Não está aparecendo algo?
Este post é melhor visualizado acessando direto da fonte. Para isso, clique nesse link.
O que está sendo falado no blog hoje
Compartilhe isso:
Edivaldo
Edivaldo Brito é analista de sistemas, gestor de TI, blogueiro e também um grande de fã de sistemas operacionais, banco de dados, software livre, redes, programação, dispositivos móveis e tudo mais que envolve tecnologia.
Website: http://www.edivaldobrito.com.br
Please enable JavaScript to view the comments powered by Disqus.
blog comments powered byThis entry passed through the Full-Text RSS service - if this is your content and you're reading it on someone else's site, please read the FAQ at fivefilters.org/content-only/faq.php#publishers.
Como agendar o desligamento do Linux
28 de Março de 2015, 14:01 - sem comentários aindaSe você precisa que o Linux seja desligado em uma determinada hora, conheça duas formas bem práticas e simples de fazer isso.
As vezes você precisar “programar” o Linux para ser desligado depois de algum tempo e nessa hora, você pode fazer isso usando a linha de comando ou uma ferramenta gráfica. Abaixo será mostrado como fazer isso das duas maneiras.
Como agendar um desligamento no Linux pela linha de comando (terminal)
Usar a linha de comando para agendar um desligamento no Linux (ou em qualquer outro Linux) é muito fácil. Tudo que você tem a fazer é abrir um terminal e usar o comando “shutdown”. Por exemplo, para marcar uma paralisação às 03:30 AM, você pode usar o comando na seguinte forma:
sudo shutdown -h 03:30
Note que para funcionar, você terá que manter a execução desse comando será preciso manter o terminal aberto.
Como agendar um desligamento no Linux com EasyShutdown
EasyShutdown é um aplicativo que fornece uma pequena interface gráfica onde você pode facilmente agendar um desligamento no Ubuntu.
Para ter o programa no Debian, Ubuntu ou derivado, você pode baixar o arquivo DEB a partir da página dele no Launchpad. Depois de baixar, basta clicar duas vezes sobre ele para instalar. Depois de instalado, execute o programa.
A interface dele é muito simples. Você apenas tem que fornecer o momento em que você quer desligar o sistema. Por exemplo, se você quiser desligar o sistema às 03:30 AM, preenchê-lo da seguinte forma:
Como o EasyShutdown não tem daemon ou trabalha em segundo plano, você tem que mantê-lo aberto para que o agendamento funcione. Um minuto antes da parada programada, o aplicativo avisa, dando a você a opção e a chance de cancelar o desligamento, se for necessário.
Via It’s F.O.S.S.
Não está aparecendo algo?
Este post é melhor visualizado acessando direto da fonte. Para isso, clique nesse link.
O que está sendo falado no blog hoje
Compartilhe isso:
Edivaldo
Edivaldo Brito é analista de sistemas, gestor de TI, blogueiro e também um grande de fã de sistemas operacionais, banco de dados, software livre, redes, programação, dispositivos móveis e tudo mais que envolve tecnologia.
Website: http://www.edivaldobrito.com.br
Please enable JavaScript to view the comments powered by Disqus.
blog comments powered byThis entry passed through the Full-Text RSS service - if this is your content and you're reading it on someone else's site, please read the FAQ at fivefilters.org/content-only/faq.php#publishers.
Como atualizar o núcleo do Ubuntu para o kernel 3.19.3
27 de Março de 2015, 17:26 - sem comentários aindaGreg Kroah-Hartman lançou oficialmente o Kernel 3.19.3 nesse quinta-feira (26), como sempre, trazendo várias correções e melhorias. Se você quiser atualizar seu sistema para essa nova versão, veja abaixo como fazer isso.
O kernel Linux 3.19.3 inclui várias correções de bugs relacionadas com drivers de código aberto para placas gráficas AMD e Intel, além de também ter resolvido alguns problemas encontrados no ALSA sobre as novas placas-mãe e laptops.
Para ver todas as mudanças presentes nesse kernel, acesse o ChangeLog.
Antes de iniciar começar a atualizar o kernel do Ubuntu, saiba que este é um procedimento que apesar de simples, exige conhecimentos avançados do sistema e deve ser feito por sua própria conta e risco.
Como atualizar o núcleo do Ubuntu para a versão final do kernel 3.19.3
Para atualizar o núcleo do Ubuntu para a versão final do kernel 3.19.3, faça o seguinte
Passo 1. Abra um terminal (Usando o Dash ou pressionando as teclas CTRL+ALT+T);
Passo 2. Verifique qual a arquitetura de seu sistema acessando as Configurações do Sistema e a opção “Detalhes” ou usando o comando abaixo:
uname -m
Passo 3. Se estiver usando um sistema de 32 bits, baixe os arquivos DEB com os comandos:
wget http://kernel.ubuntu.com/~kernel-ppa/mainline/v3.19.3-vivid/linux-headers-3.19.3-031903_3.19.3-031903.201503261036_all.deb
wget http://kernel.ubuntu.com/~kernel-ppa/mainline/v3.19.3-vivid/linux-headers-3.19.3-031903-generic_3.19.3-031903.201503261036_i386.deb
wget http://kernel.ubuntu.com/~kernel-ppa/mainline/v3.19.3-vivid/linux-image-3.19.3-031903-generic_3.19.3-031903.201503261036_i386.deb
Passo 4. Se estiver usando um sistema de 32 bits e quiser usar o kernel de baixa latência, baixe os arquivos DEB com os comandos:
wget http://kernel.ubuntu.com/~kernel-ppa/mainline/v3.19.3-vivid/linux-headers-3.19.3-031903_3.19.3-031903.201503261036_all.deb
wget http://kernel.ubuntu.com/~kernel-ppa/mainline/v3.19.3-vivid/linux-headers-3.19.3-031903-lowlatency_3.19.3-031903.201503261036_i386.deb
wget http://kernel.ubuntu.com/~kernel-ppa/mainline/v3.19.3-vivid/linux-image-3.19.3-031903-lowlatency_3.19.3-031903.201503261036_i386.deb
Passo 5. Se estiver usando um sistema de 64 bits, baixe os arquivos DEB com os comandos:
wget http://kernel.ubuntu.com/~kernel-ppa/mainline/v3.19.3-vivid/linux-headers-3.19.3-031903_3.19.3-031903.201503261036_all.deb
wget http://kernel.ubuntu.com/~kernel-ppa/mainline/v3.19.3-vivid/linux-headers-3.19.3-031903-generic_3.19.3-031903.201503261036_amd64.deb
wget http://kernel.ubuntu.com/~kernel-ppa/mainline/v3.19.3-vivid/linux-image-3.19.3-031903-generic_3.19.3-031903.201503261036_amd64.deb
Passo 6. Se estiver usando um sistema de 64 bits e quiser usar o kernel de baixa latência, baixe os arquivos DEB com os comandos:
wget http://kernel.ubuntu.com/~kernel-ppa/mainline/v3.19.3-vivid/linux-headers-3.19.3-031903_3.19.3-031903.201503261036_all.deb
wget http://kernel.ubuntu.com/~kernel-ppa/mainline/v3.19.3-vivid/linux-headers-3.19.3-031903-lowlatency_3.19.3-031903.201503261036_amd64.deb
wget http://kernel.ubuntu.com/~kernel-ppa/mainline/v3.19.3-vivid/linux-image-3.19.3-031903-lowlatency_3.19.3-031903.201503261036_amd64.deb
Passo 7. Instale o kernel com o comando:
sudo dpkg -i linux-headers-3.19*.deb linux-image-3.19*.deb
Passo 8. Reinicie o sistema com o comando abaixo:
sudo reboot
Passo 9. Se você tiver algum problema e quiser desinstalar o kernel 3.19, reinicie o computador com um kernel anterior (usando Grub -> Advanced -> select previous kernel) e quando iniciar o sistema, faça login, abra um terminal e execute o comando abaixo para remover o Linux Kernel 3.19.3:
sudo apt-get remove linux-headers-3.19.3 linux-image-3.19.3
Passo 10. Finalmente atualize o menu do GRUB, com o comando:
sudo update-grub
Nota: Todos os drivers que não fazem parte da principal árvore do kernel (o que obviamente inclui drivers proprietários) devem ser recompilados para novas versões do kernel.
Via UbuntuHandbook
Não está aparecendo algo?
Este post é melhor visualizado acessando direto da fonte. Para isso, clique nesse link.
O que está sendo falado no blog hoje
Compartilhe isso:
Edivaldo
Edivaldo Brito é analista de sistemas, gestor de TI, blogueiro e também um grande de fã de sistemas operacionais, banco de dados, software livre, redes, programação, dispositivos móveis e tudo mais que envolve tecnologia.
Website: http://www.edivaldobrito.com.br
Please enable JavaScript to view the comments powered by Disqus.
blog comments powered byThis entry passed through the Full-Text RSS service - if this is your content and you're reading it on someone else's site, please read the FAQ at fivefilters.org/content-only/faq.php#publishers.
Ubuntu 15.04 Beta final já está disponível para download
27 de Março de 2015, 12:21 - sem comentários aindaFoi divulgado nessa sexta-feira (27), o Ubuntu 15.04 beta final, a próxima versão do sistema da Canonical. Conheça mais um pouco sobre ele e descubra onde baixar.
Faltando pouco para o tão esperado lançamento da próxima versão estável do Ubuntu, saiu o Ubuntu 15.04 Beta final. Esse beta traz diversas novidades que vamos encontrar na versão estável, a ser lançada em abril.
O beta final traz pela primeira vez uma imagem da versão principal com Unity e algumas mudanças, como menus integrados localmente (LIM), por padrão, systemd no lugar do upstart, bem como várias outras melhorias e correções.

Para saber mais sobre o primeiro beta do Ubuntu 15.04, acesse as notas de lançamento abaixo:
Ubuntu
Kubuntu
Lubuntu
Ubuntu GNOME
Ubuntu MATE
Ubuntu Kylin
Baixando o Ubuntu 15.04 beta final
Antes de qualquer coisa, é importante esclarecer que versões beta não são adequadas para quem necessita de um sistema estável ou não se sente confortável com os ocasionais e até mesmo frequentes bugs e quebras de sistema. No entanto, elas são recomendadas para desenvolvedores de variantes do Ubuntu e para aqueles que querem ajudar nos testes, elaboração de relatórios e correção de bugs, que serão usados para preparar a versão final para as próximas etapas do desenvolvimento do Ubuntu 15.04
Se quiser experimentar o Ubuntu 15.04 beta final, faça o Download acessando os links abaixo
Ubuntu
Kubuntu
Lubuntu
Xubuntu
Ubuntu GNOME
Ubuntu MATE
Ubuntu Kylin
Como gravar a imagem ISO do Ubuntu 15.04 beta final
Para gravar a imagem ISO do beta final do Ubuntu 15.04 após o download, você pode usar esses tutoriais:
Como gravar uma imagem ISO no Nautikus
Como gravar uma imagem ISO usando o Terminal
Cronograma de lançamento do Ubuntu 15.04
O Ubuntu 15.04 será lançado em Abril. Para mais detalhes, consulte o cronograma de lançamento abaixo:
18 de dezembro de 2014 – Alpha 1
22 de janeiro de 2015 – Alpha 2
26 de fevereiro de 2015 – Beta 1
26 de março de 2015 – Beta Final
09 de abril de 2015 – Kernel Freeze
16 de abril de 2015 – Release Candidate
23 de abril de 2015 – Versão Final
Não está aparecendo algo?
Este post é melhor visualizado acessando direto da fonte. Para isso, clique nesse link.
O que está sendo falado no blog hoje
Compartilhe isso:
Edivaldo
Edivaldo Brito é analista de sistemas, gestor de TI, blogueiro e também um grande de fã de sistemas operacionais, banco de dados, software livre, redes, programação, dispositivos móveis e tudo mais que envolve tecnologia.
Website: http://www.edivaldobrito.com.br
Please enable JavaScript to view the comments powered by Disqus.
blog comments powered byThis entry passed through the Full-Text RSS service - if this is your content and you're reading it on someone else's site, please read the FAQ at fivefilters.org/content-only/faq.php#publishers.
Ubuntu 15.04 Beta final já está disponível para download
27 de Março de 2015, 12:21 - sem comentários aindaFoi divulgado nessa sexta-feira (27), o Ubuntu 15.04 beta final, a próxima versão do sistema da Canonical. Conheça mais um pouco sobre ele e descubra onde baixar.
Faltando pouco para o tão esperado lançamento da próxima versão estável do Ubuntu, saiu o Ubuntu 15.04 Beta final. Esse beta traz diversas novidades que vamos encontrar na versão estável, a ser lançada em abril.
O beta final traz pela primeira vez uma imagem da versão principal com Unity e algumas mudanças, como menus integrados localmente (LIM), por padrão, systemd no lugar do upstart, bem como várias outras melhorias e correções.

Para saber mais sobre o primeiro beta do Ubuntu 15.04, acesse as notas de lançamento abaixo:
Ubuntu
Kubuntu
Lubuntu
Ubuntu GNOME
Ubuntu MATE
Ubuntu Kylin
Baixando o Ubuntu 15.04 beta final
Antes de qualquer coisa, é importante esclarecer que versões beta não são adequadas para quem necessita de um sistema estável ou não se sente confortável com os ocasionais e até mesmo frequentes bugs e quebras de sistema. No entanto, elas são recomendadas para desenvolvedores de variantes do Ubuntu e para aqueles que querem ajudar nos testes, elaboração de relatórios e correção de bugs, que serão usados para preparar a versão final para as próximas etapas do desenvolvimento do Ubuntu 15.04
Se quiser experimentar o Ubuntu 15.04 beta final, faça o Download acessando os links abaixo
Ubuntu
Kubuntu
Lubuntu
Xubuntu
Ubuntu GNOME
Ubuntu MATE
Ubuntu Kylin
Como gravar a imagem ISO do Ubuntu 15.04 beta final
Para gravar a imagem ISO do beta final do Ubuntu 15.04 após o download, você pode usar esses tutoriais:
Como gravar uma imagem ISO no Nautikus
Como gravar uma imagem ISO usando o Terminal
Cronograma de lançamento do Ubuntu 15.04
O Ubuntu 15.04 será lançado em Abril. Para mais detalhes, consulte o cronograma de lançamento abaixo:
18 de dezembro de 2014 – Alpha 1
22 de janeiro de 2015 – Alpha 2
26 de fevereiro de 2015 – Beta 1
26 de março de 2015 – Beta Final
09 de abril de 2015 – Kernel Freeze
16 de abril de 2015 – Release Candidate
23 de abril de 2015 – Versão Final
Não está aparecendo algo?
Este post é melhor visualizado acessando direto da fonte. Para isso, clique nesse link.
O que está sendo falado no blog hoje
Compartilhe isso:
Edivaldo
Edivaldo Brito é analista de sistemas, gestor de TI, blogueiro e também um grande de fã de sistemas operacionais, banco de dados, software livre, redes, programação, dispositivos móveis e tudo mais que envolve tecnologia.
Website: http://www.edivaldobrito.com.br
Please enable JavaScript to view the comments powered by Disqus.
blog comments powered byThis entry passed through the Full-Text RSS service - if this is your content and you're reading it on someone else's site, please read the FAQ at fivefilters.org/content-only/faq.php#publishers.
Como instalar ou atualizar para o driver Nvidia 349.12 Beta no Linux
27 de Março de 2015, 10:44 - sem comentários aindaFoi lançada mais uma atualização do Driver Nvidia para Linux, nesse caso da versão de desenvolvimento. Se você utiliza um hardware suportado por esse pacote, veja aqui como instalar o driver Nvidia 349.12 Beta no Linux.
No driver Nvidia 349.12 Beta foi adicionado o suporte para monitores G-Sync (quando utilizado em conjunto com monitores não-G-SYNC) e o suporte para stream de vídeo H.264/AVC, também foi consertado um vazamento de memória do kernel para VDPAU em GPU Maxwell e implementadas importantes correções de bugs.
Conheça melhor o Driver Nvidia Nvidia 349.12 Beta
Para saber mais sobre o Driver Nvidia Nvidia 349.12 Beta, a lista de dispositivos suportados e outras informações, clique nesse link
Para saber mais sobre o NVIDIA Linux Graphics Driver, clique nesse link
Antes de instalar o driver, é importante estar ciente de que essa ainda é uma versão em desenvolvimento e portanto, ainda pode conter alguns bugs.
Instalando o Driver Nvidia 349.12 Beta no Linux
Depois, para instalar o Driver Nvidia 349.12 Beta no linux, faça o seguinte:
Passo 1. Abra um terminal;
Passo 2. Verifique qual a arquitetura de seu sistema, usando o comando abaixo:
uname -m
Passo 3. Se você estiver usando um sistema de 32 bits, baixe o instalador com o comando:
wget -O nvidia-linux.run us.download.nvidia.com/XFree86/Linux-x86/349.12/NVIDIA-Linux-x86-349.12.run
Passo 4. Se você estiver usando um sistema de 64 bits, baixe o instalador com o comando:
wget -O nvidia-linux.run us.download.nvidia.com/XFree86/Linux-x86_64/349.12/NVIDIA-Linux-x86_64-349.12.run
Passo 5. Se você estiver usando um sistema ARM de 32 bits, baixe o instalador com o comando:
wget -O nvidia-linux.run http://us.download.nvidia.com/XFree86/Linux-x86-ARM/349.12/NVIDIA-Linux-armv7l-gnueabihf-349.12.run
Passo 6. Se houver um driver proprietário já instalado, remova ele com usando o gerenciador de pacotes de sua distro e se necessário, reinicie o computador:
Passo 7. Pressione as teclas Ctrl + Alt + F1 (ou F2,F3,F4,F5,F6) para mudar para o console de comando;
Passo 8. Em seguida, entre com seu nome de usuário e senha;
Passo 9. Pare a sessão gráfica atual com um dos comandos abaixo, de acordo com o gerenciador de login que estiver usando:
LightDM
sudo service lightdm stop
ou
sudo /etc/init.d/lightdm stop
GDM
sudo service gdm stop
ou
sudo /etc/init.d/gdm stop
MDM
sudo service mdm stop
ou
sudo /etc/init.d/kdm stop
KDM
sudo service kdm stop
ou
sudo /etc/init.d/mdm stop
Passo 10. Torne o instalador executável com o comando:
sudo chmod +x nvidia-linux.run
Passo 11. Finalmente, inicie o instalador e siga as instruções dele:
sudo sh nvidia-linux.run
Passo 12. Depois de instalar, inicie a sessão gráfica com um dos comandos abaixo, de acordo com o gerenciador de login que estiver usando ou simplesmente reinicie o computador:
LightDM
sudo service lightdm start
ou
sudo /etc/init.d/lightdm start
GDM
sudo service gdm start
ou
sudo /etc/init.d/gdm start
MDM
sudo service mdm start
ou
sudo /etc/init.d/kdm start
KDM
sudo service kdm start
ou
sudo /etc/init.d/mdm start
Passo 13. Você deve guardar o arquivo do instalador, pois se por algum motivo esse driver não funcionar corretamente, refaça o sétimo passo e remova esse driver usando os comandos abaixo:
sudo sh nvidia-linux.run --uninstall
sudo apt-get autoremove
Instalando o Driver Nvidia Nvidia 349.12 Beta no Ubuntu 14.04/14.10 e derivados
A seguir, será mostrado como instalar esse driver a partir do repositório Xorg-Edgers PPA, que fornece os pacotes binários do driver para o Ubuntu 14.10 e Ubuntu 14.04.
Para instalar o Driver Nvidia Nvidia 349.12 Beta no Ubuntu 14.04/14.10 e derivados, faça o seguinte:
Passo 1. Abra um terminal (no Unity use as teclas CTRL + ALT + T);
Passo 2. Se ainda não tiver, adicione o repositório do programa com este comando:
sudo add-apt-repository ppa:xorg-edgers/ppa -y
Passo 3. Atualize o APT com o comando:
sudo apt-get update
Passo 4. Agora use o comando abaixo para instalar o programa;
sudo apt-get install nvidia-349 nvidia-settings
Passo 5. Depois disso, reinicie o computador com o comando.
sudo reboot
Removendo o Driver Nvidia Nvidia 349.12 Beta no Ubuntu 14.04/14.10/15.04 e derivados
Se por algum motivo, o novo driver não funcionar corretamente ou você simplesmente quiser removê-lo, faça o seguinte:
Passo 1. Abra um terminal (no Unity use as teclas CTRL + ALT + T) ou faça login no console de comando usando Ctrl + Alt + F2 (funciona em qualquer independente de onde você estiver no sistema);
Passo 2. Instale o pacote ppa-purge;
sudo apt-get install ppa-purge
Passo 3. Purgue o PPA:
sudo ppa-purge ppa:xorg-edgers/ppa
Passo 4. Atualize o APT com o comando:
sudo apt-get update
Passo 5. Execute a auto remoção de pacotes;
sudo apt-get autoremove
Via LinuxGeek
Não está aparecendo algo?
Este post é melhor visualizado acessando direto da fonte. Para isso, clique nesse link.
O que está sendo falado no blog hoje
Compartilhe isso:
Edivaldo
Edivaldo Brito é analista de sistemas, gestor de TI, blogueiro e também um grande de fã de sistemas operacionais, banco de dados, software livre, redes, programação, dispositivos móveis e tudo mais que envolve tecnologia.
Website: http://www.edivaldobrito.com.br
Please enable JavaScript to view the comments powered by Disqus.
blog comments powered byThis entry passed through the Full-Text RSS service - if this is your content and you're reading it on someone else's site, please read the FAQ at fivefilters.org/content-only/faq.php#publishers.
Vídeos H.265 (HEVC) – instale o IFME e converta para esse formato de um jeito fácil
27 de Março de 2015, 10:14 - sem comentários aindaQuer ver vídeos High Efficiency Video Coding (HEVC)? Então instale o IFME e converta para Vídeos H.265 (e vice-versa), de um jeito fácil no Ubuntu e sistemas derivados.
IFME ou Internet Friendly Media Encoder Installation, é um poderoso codificador de vídeo que permite aos usuários converter seus clips favoritos para vídeos H.265, utilizando X265. Mas o programa não se limita a apenas converter para H.265, ele também faz o caminho inverso.
Com esta ferramenta você será capaz de comprimir arquivos de vídeo para até 50%, o que irá reduzir o tamanho de seus arquivos pela metade, sem que estes percam a qualidade original.
Conheça melhor o conversor de arquivos IFME
Para saber mais sobre esse programa, clique nesse link.
Instale o IFME e converta para Vídeos H.265 formato de um jeito fácil
IFME não está disponível no repositório oficial do Ubuntu, por isso, para instalar o conversor de arquivos ele no Ubuntu e ainda poder receber automaticamente as futuras atualizações dele, você deve fazer o seguinte:
Passo 1. Abra um terminal (no Unity use as teclas CTRL + ALT + T);
Passo 2. Se ainda não tiver, adicione o repositório do programa com este comando:
sudo add-apt-repository -y ppa:upubuntu-com/multimedia
Passo 3. Atualize o gerenciador de pacotes com o comando:
sudo apt-get update
Passo 4. Agora use o comando abaixo para instalar o programa;
sudo apt-get install ifme
Pronto! Agora, quando quiser iniciar o programa, digite ifme no Dash (ou em um terminal, seguido da tecla TAB).
Desinstalando o conversor de arquivos IFME no Ubuntu e derivados
Para desinstalar o conversor de arquivos IFME no Ubuntu e derivados, faça o seguinte:
Passo 1. Abra um terminal;
Passo 2. Desinstale o programa, usando o comando abaixo;
sudo apt-get remove ifme
Via UpUbuntu
Não está aparecendo algo?
Este post é melhor visualizado acessando direto da fonte. Para isso, clique nesse link.
O que está sendo falado no blog hoje
Compartilhe isso:
Edivaldo
Edivaldo Brito é analista de sistemas, gestor de TI, blogueiro e também um grande de fã de sistemas operacionais, banco de dados, software livre, redes, programação, dispositivos móveis e tudo mais que envolve tecnologia.
Website: http://www.edivaldobrito.com.br
Please enable JavaScript to view the comments powered by Disqus.
blog comments powered byThis entry passed through the Full-Text RSS service - if this is your content and you're reading it on someone else's site, please read the FAQ at fivefilters.org/content-only/faq.php#publishers.

