Como corrigir o problema do brilho da tela em laptops no Ubuntu
2 de Abril de 2015, 10:14 - sem comentários aindaMesmo você ajustando, toda vez que o Ubuntu inicia, ele coloca o brilho da tela no nível máximo. A boa noticia é que existe uma solução para isso. Se você está nessa situação, veja como corrigir o problema do brilho da tela em laptops no Ubuntu
Se você está executando o Ubuntu em um laptop, perceberá que o sistema não memoriza o nível de brilho da tela que você escolhe. Por causa disso, toda vez que você reiniciar ou “acordar” a máquina, ele irá restaurar o brilho da tela no nível máximo.
O problema já foi abordado aqui no blog, com algumas soluções:
Infelizmente, algumas dessas soluções podem não funcionar para todos os adaptadores de vídeo. Agora surgiu uma nova solução, que simplesmente é um script chamado sysvinit-backlight que resolve o problema do brilho da tela, pois ele lembra o nível de brilho da tela para todos os adaptadores de vídeo e automaticamente carrega essa configuração na inicialização, reinicio ou na saída da hibernação. A seguir, você verá como instalar esse script no Ubuntu e sistemas derivados dele.
Conheça melhor o sysvinit-backlight
Para saber mais sobre esse programa, clique nesse link.
Como instalar o sysvinit-backlight no Ubuntu e resolver o problema do brilho da tela
Para instalar o sysvinit-backlight no Ubuntu para resolver o problema do brilho da tela e ainda poder receber automaticamente as futuras atualizações dele, você deve fazer o seguinte:
Passo 1. Abra um terminal (no Unity use as teclas CTRL + ALT + T);
Passo 2. Se ainda não tiver, adicione o repositório do programa com este comando:
sudo add-apt-repository ppa:nrbrtx/sysvinit-backlight
Passo 3. Atualize o gerenciador de pacotes com o comando:
sudo apt-get update
Passo 4. Agora use o comando abaixo para instalar o programa;
sudo apt-get install sysvinit-backlight
Se você não deseja adicionar o PPA, você pode pegar o script diretamente da página de pacotes dele. Até agora, há suporte para o Ubuntu 12.04, 14.04 e 14.10.
Desinstalando o sysvinit-backlight no Ubuntu e derivados
Para desinstalar o sysvinit-backlight no Ubuntu e derivados, faça o seguinte:
Passo 1. Abra um terminal;
Passo 2. Desinstale o programa, usando o comando abaixo;
sudo apt-get remove sysvinit-backlight
Via site
Não está aparecendo algo?
Este post é melhor visualizado acessando direto da fonte. Para isso, clique nesse link.
O que está sendo falado no blog hoje
Compartilhe isso:
Please enable JavaScript to view the comments powered by Disqus.
blog comments powered byThis entry passed through the Full-Text RSS service - if this is your content and you're reading it on someone else's site, please read the FAQ at fivefilters.org/content-only/faq.php#publishers.
Como corrigir o problema do brilho da tela em laptops no Ubuntu
2 de Abril de 2015, 10:14 - sem comentários aindaMesmo você ajustando, toda vez que o Ubuntu inicia, ele coloca o brilho da tela no nível máximo. A boa noticia é que existe uma solução para isso. Se você está nessa situação, veja como corrigir o problema do brilho da tela em laptops no Ubuntu
Se você está executando o Ubuntu em um laptop, perceberá que o sistema não memoriza o nível de brilho da tela que você escolhe. Por causa disso, toda vez que você reiniciar ou “acordar” a máquina, ele irá restaurar o brilho da tela no nível máximo.
O problema já foi abordado aqui no blog, com algumas soluções:
Infelizmente, algumas dessas soluções podem não funcionar para todos os adaptadores de vídeo. Agora surgiu uma nova solução, que simplesmente é um script chamado sysvinit-backlight que resolve o problema do brilho da tela, pois ele lembra o nível de brilho da tela para todos os adaptadores de vídeo e automaticamente carrega essa configuração na inicialização, reinicio ou na saída da hibernação. A seguir, você verá como instalar esse script no Ubuntu e sistemas derivados dele.
Conheça melhor o sysvinit-backlight
Para saber mais sobre esse programa, clique nesse link.
Como instalar o sysvinit-backlight no Ubuntu e resolver o problema do brilho da tela
Para instalar o sysvinit-backlight no Ubuntu para resolver o problema do brilho da tela e ainda poder receber automaticamente as futuras atualizações dele, você deve fazer o seguinte:
Passo 1. Abra um terminal (no Unity use as teclas CTRL + ALT + T);
Passo 2. Se ainda não tiver, adicione o repositório do programa com este comando:
sudo add-apt-repository ppa:nrbrtx/sysvinit-backlight
Passo 3. Atualize o gerenciador de pacotes com o comando:
sudo apt-get update
Passo 4. Agora use o comando abaixo para instalar o programa;
sudo apt-get install sysvinit-backlight
Se você não deseja adicionar o PPA, você pode pegar o script diretamente da página de pacotes dele. Até agora, há suporte para o Ubuntu 12.04, 14.04 e 14.10.
Desinstalando o sysvinit-backlight no Ubuntu e derivados
Para desinstalar o sysvinit-backlight no Ubuntu e derivados, faça o seguinte:
Passo 1. Abra um terminal;
Passo 2. Desinstale o programa, usando o comando abaixo;
sudo apt-get remove sysvinit-backlight
Via site
Não está aparecendo algo?
Este post é melhor visualizado acessando direto da fonte. Para isso, clique nesse link.
O que está sendo falado no blog hoje
Compartilhe isso:
Please enable JavaScript to view the comments powered by Disqus.
blog comments powered byThis entry passed through the Full-Text RSS service - if this is your content and you're reading it on someone else's site, please read the FAQ at fivefilters.org/content-only/faq.php#publishers.
Como instalar o conversor de vídeo HandBrake com correções para o Unity
1 de Abril de 2015, 17:38 - sem comentários aindaSe você instalou o Handbrak e ele está meio estranho, veja como instalar o conversor de vídeo HandBrake com correções para o ambiente Unity.
HandBrake é um popular decodificador de vídeo de código aberto para Linux, Windows e Mac OS X. O programa é também uma ferramenta para ripar DVDs. Ele converte os filmes em MPEG-4 e, além de oferecer diversas opções de configuração, insere a legenda desejada diretamente no resultado final. O aplicativo vem com presets embutidos (perfis) e, além de formatos multimídia comuns, ele suporta DVD ou Bluray desprotegidos, legendas e muito mais.
A ferramenta funciona muito bem, no entanto, quando está sendo executada no ambiente no Unity algumas áreas aplicativo ficam pretas. O problema é causado pela sobreposição de barras de rolagem do Ubuntu.
Uma solução para quem estiver usando usando o programa no ambiente Unity, é adicionar o repositório PPA do +Marc Deslauriers. Com ele você terá uma correção para esse bug . Os pacotes HandBrake contido neste PPA também trazem uma integração que adiciona uma barra de progresso no Lançador Unity, para que você possa ver rapidamente o progresso da transcodificação sem precisar colocar a janela do Handbrake na frente dos outros programas.
Conheça melhor o conversor de vídeo HandBrake
Para saber mais sobre esse programa, clique nesse link.
Para mais detalhes sobre essa versão, acesse esse link.
Como instalar o conversor de vídeo HandBrake 0.10.0 no Ubuntu e seus derivados
Para instalar o conversor de vídeo HandBrake 0.10.0 no Ubuntu e ainda poder receber automaticamente as futuras atualizações dele, você deve fazer o seguinte:
Passo 1. Abra um terminal (no Unity use as teclas CTRL + ALT + T);
Passo 2. Se ainda não tiver, adicione o repositório do programa com este comando:
sudo add-apt-repository ppa:mdeslaur/handbrake
Passo 3. Atualize o APT com o comando:
sudo apt-get update
Passo 4. Agora use o comando abaixo para instalar o programa;
sudo apt-get install handbrake
Agora, quando quiser iniciar o programa, digite handbrake no Dash (ou em um terminal, seguido da tecla TAB).
Antes de começar a converter os vídeos, lembre-se que mesmo sendo um programa fácil de utilizar, é sempre bom dar uma olhada no manual dele. Por isso, visite o HandBrake Guide, se quiser aprender um pouco mais sobre como usá-lo.
Via WebUpd8
Não está aparecendo algo?
Este post é melhor visualizado acessando direto da fonte. Para isso, clique nesse link.
O que está sendo falado no blog hoje
Compartilhe isso:
Please enable JavaScript to view the comments powered by Disqus.
blog comments powered byThis entry passed through the Full-Text RSS service - if this is your content and you're reading it on someone else's site, please read the FAQ at fivefilters.org/content-only/faq.php#publishers.
Pushbullet Indicator já permite responder WhatsApp, SMS e Telegram no desktop
1 de Abril de 2015, 12:14 - sem comentários aindaPushbullet Indicator foi atualizado e agora permite responder WhatsApp, SMS e Telegram no desktop. Conheça um pouco mais sobre as novidades e veja como instalar esse aplicativo em seu sistema.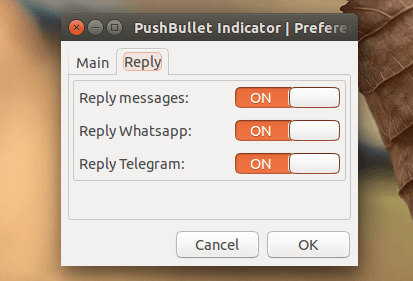
Pushbullet é um serviço que permite enviar facilmente arquivos, links, notas, listas e muito mais para o seu dispositivo Android ou iOS a partir de sua área de trabalho ou o contrário. A ferramenta também pode ser utilizada para compartilhar a área de transferência entre seu desktop e dispositivos móveis (recurso chamado “copiar e colar universal”), fazer espelho de notificações do Android no seu ambiente de trabalho e muito mais.
Ele pode ser usado através de extensões para Chrome ou Firefox e no Windows, há também um aplicativo desktop. Agora existe o Pushbullet indicador para Ubuntu, que deve funcionar corretamente não só no ambiente Unity, como também com o KDE, LXDE, Xfce e consequentemente nas versões do Ubuntu para esses ambientes gráficos (Kubuntu, Lubuntu, Xubuntu e outras variantes).
O aplicativo foi atualizado recentemente e agora é possível responder a SMS, WhatsApp e Telegram a partir do desktop. Infelizmente, o recurso ainda não é suportado no iOS.
Conheça melhor o Pushbullet
Para saber mais sobre esse programa, clique nesse link.
Para saber mais sobre essa atualização do Pushbullet Indicator, clique nesse link.
Como instalar o Pushbullet Indicator no Ubuntu, para responder WhatsApp, SMS e Telegram no desktop
Antes de prosseguir, instale o Pushbullet no seu dispositivo Android ou iOS, clicando nesse link.
Para instalar o Pushbullet Indicator no Ubuntu e ainda poder receber automaticamente as futuras atualizações dele, você deve fazer o seguinte:
Passo 1. Abra um terminal (no Unity use as teclas CTRL + ALT + T);
Passo 2. Se ainda não tiver, adicione o repositório do programa com este comando:
sudo add-apt-repository ppa:atareao/atareao
Passo 3. Atualize o gerenciador de pacotes com o comando:
sudo apt-get update
Passo 4. Agora use o comando abaixo para instalar o programa;
sudo apt-get install pushbullet-indicator
Passo 5. Se quiser usar a integração do Pushbullet Indicator com o gerenciador de arquivos Nautilus, use o comando abaixo para instalar;
sudo apt-get install nautilus-pushbullet
nautilus -q
Passo 5. Se quiser usar a integração do Pushbullet Indicator com o gerenciador de arquivos Nemo, use o comando abaixo para instalar;
sudo apt-get install nemo-pushbullet
nemo -q
Pronto! Agora, quando quiser iniciar o programa, digite pushbullet no Dash (ou em um terminal, seguido da tecla TAB).
Uma vez instalado, uma janela de autenticação deverá aparecer automaticamente. Faça o login na sua conta PushBullet e autorize o Pushbullet Indicator para acessar seu perfil e dados na conta Pushbullet.
Se esta janela não abrir automaticamente, vá nas configurações Pushbullet IndicaTor e defina o slider da opção “Allow access to PushBullet” (Permitir acesso a PushBullet) para ON e autentique com sua conta Pushbullet.
Desinstalando o Pushbullet Indicator no Ubuntu e derivados
Para desinstalar o Pushbullet Indicator no Ubuntu e derivados, faça o seguinte:
Passo 1. Abra um terminal;
Passo 2. Desinstale o programa, usando o comando abaixo;
sudo apt-get pushbullet-indicator
Via WebUpd8
Não está aparecendo algo?
Este post é melhor visualizado acessando direto da fonte. Para isso, clique nesse link.
O que está sendo falado no blog hoje
Compartilhe isso:
Please enable JavaScript to view the comments powered by Disqus.
blog comments powered byThis entry passed through the Full-Text RSS service - if this is your content and you're reading it on someone else's site, please read the FAQ at fivefilters.org/content-only/faq.php#publishers.
Como instalar o Adobe Shockwave Player no Linux
1 de Abril de 2015, 10:44 - sem comentários aindaPrecisando do plugin do Adobe Shockwave Player no Linux? Então veja como instalar esse recurso no seu sistema, usando a ferramenta Pipelight.
Existem muitos portais web que estão lentamente trocando o Flash pelo HTML5, uma tecnologia mais aberta que nos permite acessar diversos conteúdos multimídia sem precisar de plugins de terceiros.
Contudo, no caso de sites da web que usam o Adobe Flash, existem alternativas e o plugin proprietário ainda está ainda disponível para ser instalado diretamente a partir dos repositórios oficiais das principais distribuições, ou simplesmente usando o Google Chrome.
Já no caso do Adobe Shockwave Player, no Linux não há um nenhum plugin que permita reproduzir conteúdo web desenvolvido com o Macromedia Director. Para resolver este problema, a única solução possível é a utilização da ferramenta Pipelight.
Pipelight é uma ferramenta open source (baseada no WineHQ) que permite ser capaz de usar o plugin nativo de terceiros para Microsoft Windows dentro do Linux em navegadores como Firefox, Chrome, Midori e etc.
Coom Pipelight é possível ter um plugin Microsoft Silverlight, Widevine, Unity3D, Adobe PDF Reader e o Foxit e muito mais. Entre os plugins suportados pelo Pipelight também está o Adobe Shockwave Player. Para ajudá-lo nessa terefa, nesse tutorial você verá como instalar esse plugin no Ubuntu, Arch Linux, Fedora e sistemas derivados deles.
Conheça melhor o Adobe Shockwave Player
Para saber mais sobre esse programa, clique nesse link.
Como instalar o Adobe Shockwave Player no Linux Ubuntu e seus derivados
Para instalar o programa no Ubuntu e ainda poder receber automaticamente as futuras atualizações dele, você deve fazer o seguinte:
Passo 1. Abra um terminal (no Unity use as teclas CTRL + ALT + T);
Passo 2. Se ainda não tiver, adicione o repositório do programa com este comando:
sudo add-apt-repository ppa:pipelight/stable
Passo 3. Atualize o gerenciador de pacotes com o comando:
sudo apt-get update
Passo 4. Agora use o comando abaixo para instalar o Pipelight;
sudo apt-get install --install-recommends pipelight-multi
Passo 5. Quando aparecer a tela de configuração de pacote, use a tecla TAB para ir até o botão “OK” e confirme pressionando enter;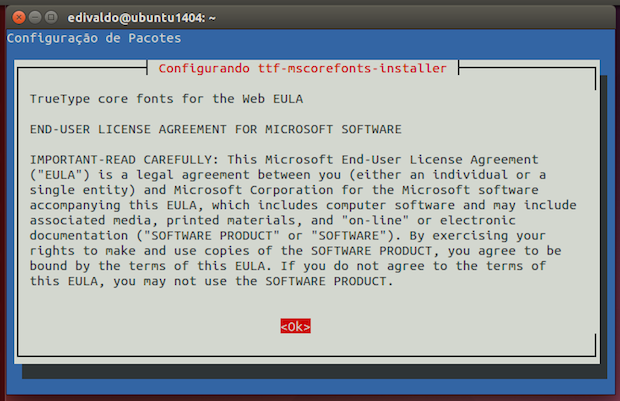
Passo 6. Na próxima tela, novamente use a tecla TAB para ir até a opção “Sim”(ou Yes) e confirme pressionando a tecla enter;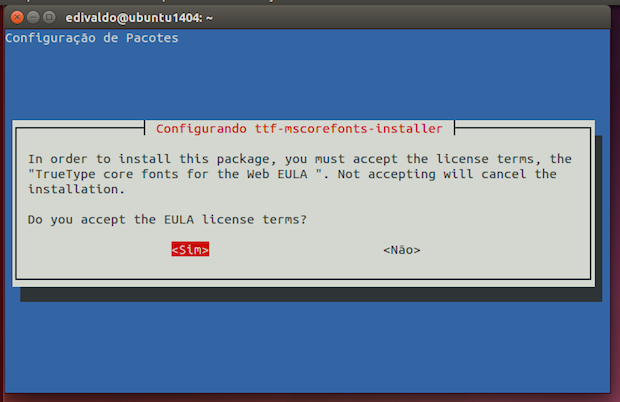
Como instalar o Adobe Shockwave Player no Arch Linux e sistemas derivados
Para instalar o Adobe Shockwave Player no Arch Linux e sistemas derivados, faça o seguinte:
Passo 1. Abra um terminal;
Passo 2. Se ainda não tiver, adicione o repositório do programa com estes comandos:
sudo sh -c 'echo "[pipelight]" >> /etc/pacman.conf'
sudo sh -c 'echo "Server = http://repos.fds-team.de/stable/arch/$arch" >> /etc/pacman.conf'
Passo 3. Adicione a chave do repositório com os comandos abaixo;
sudo pacman-key -r E49CC0415DC2D5CA
sudo pacman-key --lsign-key E49CC0415DC2D5CA
Passo 4. Em seguida, use o comando abaixo para instalar o Pipelight;
sudo pacman -Sy pipelight
Como instalar o Adobe Shockwave Player no Linux Fedora e sistemas derivados
Para instalar o Adobe Shockwave Player no Linux Fedora e sistemas derivados, faça o seguinte:
Passo 1. Abra um terminal;
Passo 2. Instale as dependências do programa com esses comandos;
sudo yum install cabextract
sudo rpm -i http://sourceforge.net/projects/mscorefonts2/files/rpms/msttcore-fonts-installer-2.6-1.noarch.rpm
Passo 3. Adicione o repositório do programa com este comando (substitua o número 21 pelo número da sua versão):
sudo wget http://download.opensuse.org/repositories/home:/DarkPlayer:/Pipelight/Fedora_21/home:DarkPlayer:Pipelight.repo -O /etc/yum.repos.d/pipelight.repo
Passo 4. Use o comando abaixo para instalar o Pipelight;
sudo yum install pipelight
Ativando o Adobe Shockwave Player no Linux através da ferramenta Pipelight
Passo 1. Abra um terminal;
Passo 2. Atualize o Pipelight com o comando a seguir:
sudo pipelight-plugin --update
Passo 3. Desbloqueie o Adobe Shockwave Player com esse comando;
sudo pipelight-plugin --unlock shockwave
Passo 4. Ative o plugin. Quando for questionado, digite “Y” (sem as aspas):
sudo pipelight-plugin --enable shockwave

Passo 5. Abra o navegador Firefox e aguarde enquanto o plugin é baixado e instalado. Quando terminar, feche o navegador;
Passo 6. De volta ao terminal, ative o plugin no navegador com este comando;
sudo pipelight-plugin --create-mozilla-plugins
Passo 7. Abra o navegador e acesse o endereço http://www.adobe.com/shockwave/welcome/. Aparecerá uma página com o logotipo do Adobe Shockwave Player logo abaixo de seu nome, confirmando que o plugin do navegador está ativo. Se quiser confirmar ainda mais, diglite about:plugins na caixa de endereço do navegador e tecle enter. Depois , procure pelo plugin do Shockwave Player.
Pronto! Agora você já pode navegar por sites que necessitam do plugin do Adobe Shockwave Player sem preocupações.
Mais sobre o pipelight e plugins
Não está aparecendo algo?
Este post é melhor visualizado acessando direto da fonte. Para isso, clique nesse link.
O que está sendo falado no blog hoje
Compartilhe isso:
Please enable JavaScript to view the comments powered by Disqus.
blog comments powered byThis entry passed through the Full-Text RSS service - if this is your content and you're reading it on someone else's site, please read the FAQ at fivefilters.org/content-only/faq.php#publishers.
Como instalar o Adobe Shockwave Player no Linux
1 de Abril de 2015, 10:44 - sem comentários aindaPrecisando do plugin do Adobe Shockwave Player no Linux? Então veja como instalar esse recurso no seu sistema, usando a ferramenta Pipelight.
Existem muitos portais web que estão lentamente trocando o Flash pelo HTML5, uma tecnologia mais aberta que nos permite acessar diversos conteúdos multimídia sem precisar de plugins de terceiros.
Contudo, no caso de sites da web que usam o Adobe Flash, existem alternativas e o plugin proprietário ainda está ainda disponível para ser instalado diretamente a partir dos repositórios oficiais das principais distribuições, ou simplesmente usando o Google Chrome.
Já no caso do Adobe Shockwave Player, no Linux não há um nenhum plugin que permita reproduzir conteúdo web desenvolvido com o Macromedia Director. Para resolver este problema, a única solução possível é a utilização da ferramenta Pipelight.
Pipelight é uma ferramenta open source (baseada no WineHQ) que permite ser capaz de usar o plugin nativo de terceiros para Microsoft Windows dentro do Linux em navegadores como Firefox, Chrome, Midori e etc.
Coom Pipelight é possível ter um plugin Microsoft Silverlight, Widevine, Unity3D, Adobe PDF Reader e o Foxit e muito mais. Entre os plugins suportados pelo Pipelight também está o Adobe Shockwave Player. Para ajudá-lo nessa terefa, nesse tutorial você verá como instalar esse plugin no Ubuntu, Arch Linux, Fedora e sistemas derivados deles.
Conheça melhor o Adobe Shockwave Player
Para saber mais sobre esse programa, clique nesse link.
Como instalar o Adobe Shockwave Player no Linux Ubuntu e seus derivados
Para instalar o programa no Ubuntu e ainda poder receber automaticamente as futuras atualizações dele, você deve fazer o seguinte:
Passo 1. Abra um terminal (no Unity use as teclas CTRL + ALT + T);
Passo 2. Se ainda não tiver, adicione o repositório do programa com este comando:
sudo add-apt-repository ppa:pipelight/stable
Passo 3. Atualize o gerenciador de pacotes com o comando:
sudo apt-get update
Passo 4. Agora use o comando abaixo para instalar o Pipelight;
sudo apt-get install --install-recommends pipelight-multi
Passo 5. Quando aparecer a tela de configuração de pacote, use a tecla TAB para ir até o botão “OK” e confirme pressionando enter;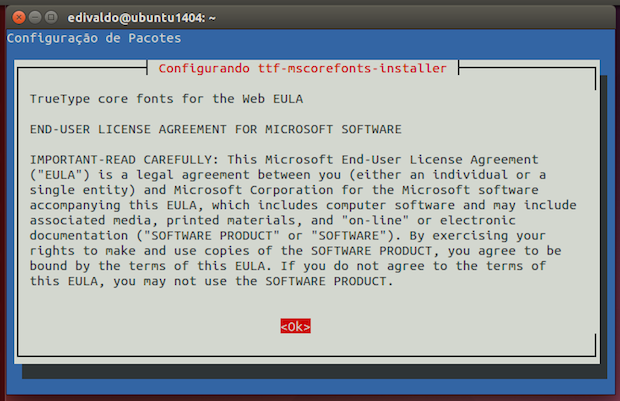
Passo 6. Na próxima tela, novamente use a tecla TAB para ir até a opção “Sim”(ou Yes) e confirme pressionando a tecla enter;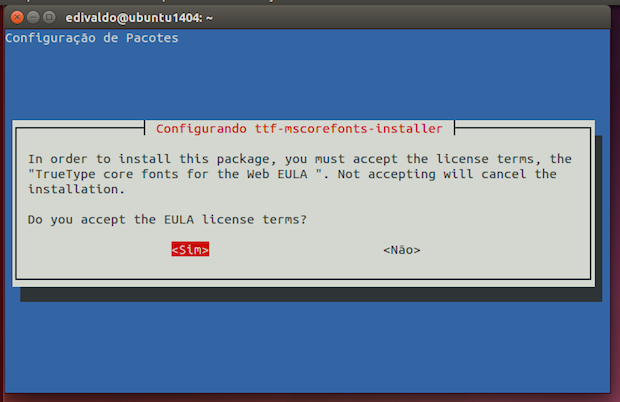
Como instalar o Adobe Shockwave Player no Arch Linux e sistemas derivados
Para instalar o Adobe Shockwave Player no Arch Linux e sistemas derivados, faça o seguinte:
Passo 1. Abra um terminal;
Passo 2. Se ainda não tiver, adicione o repositório do programa com estes comandos:
sudo sh -c 'echo "[pipelight]" >> /etc/pacman.conf'
sudo sh -c 'echo "Server = http://repos.fds-team.de/stable/arch/$arch" >> /etc/pacman.conf'
Passo 3. Adicione a chave do repositório com os comandos abaixo;
sudo pacman-key -r E49CC0415DC2D5CA
sudo pacman-key --lsign-key E49CC0415DC2D5CA
Passo 4. Em seguida, use o comando abaixo para instalar o Pipelight;
sudo pacman -Sy pipelight
Como instalar o Adobe Shockwave Player no Linux Fedora e sistemas derivados
Para instalar o Adobe Shockwave Player no Linux Fedora e sistemas derivados, faça o seguinte:
Passo 1. Abra um terminal;
Passo 2. Instale as dependências do programa com esses comandos;
sudo yum install cabextract
sudo rpm -i http://sourceforge.net/projects/mscorefonts2/files/rpms/msttcore-fonts-installer-2.6-1.noarch.rpm
Passo 3. Adicione o repositório do programa com este comando (substitua o número 21 pelo número da sua versão):
sudo wget http://download.opensuse.org/repositories/home:/DarkPlayer:/Pipelight/Fedora_21/home:DarkPlayer:Pipelight.repo -O /etc/yum.repos.d/pipelight.repo
Passo 4. Use o comando abaixo para instalar o Pipelight;
sudo yum install pipelight
Ativando o Adobe Shockwave Player no Linux através da ferramenta Pipelight
Passo 1. Abra um terminal;
Passo 2. Atualize o Pipelight com o comando a seguir:
sudo pipelight-plugin --update
Passo 3. Desbloqueie o Adobe Shockwave Player com esse comando;
sudo pipelight-plugin --unlock shockwave
Passo 4. Ative o plugin. Quando for questionado, digite “Y” (sem as aspas):
sudo pipelight-plugin --enable shockwave

Passo 5. Abra o navegador Firefox e aguarde enquanto o plugin é baixado e instalado. Quando terminar, feche o navegador;
Passo 6. De volta ao terminal, ative o plugin no navegador com este comando;
sudo pipelight-plugin --create-mozilla-plugins
Passo 7. Abra o navegador e acesse o endereço http://www.adobe.com/shockwave/welcome/. Aparecerá uma página com o logotipo do Adobe Shockwave Player logo abaixo de seu nome, confirmando que o plugin do navegador está ativo. Se quiser confirmar ainda mais, diglite about:plugins na caixa de endereço do navegador e tecle enter. Depois , procure pelo plugin do Shockwave Player.
Pronto! Agora você já pode navegar por sites que necessitam do plugin do Adobe Shockwave Player sem preocupações.
Mais sobre o pipelight e plugins
Não está aparecendo algo?
Este post é melhor visualizado acessando direto da fonte. Para isso, clique nesse link.
O que está sendo falado no blog hoje
Compartilhe isso:
Please enable JavaScript to view the comments powered by Disqus.
blog comments powered byThis entry passed through the Full-Text RSS service - if this is your content and you're reading it on someone else's site, please read the FAQ at fivefilters.org/content-only/faq.php#publishers.
Como instalar o SketchUp Make no Linux usando Wine
31 de Março de 2015, 14:21 - sem comentários aindaSe você precisa utilizar o SketchUp Make no seu sistema, veja aqui como instalar a versão para Windows no Linux, usando o Wine.
Quem diz que criar modelos tridimensionais é caro e difícil, provavelmente não conhece o SketchUp Make. O programa permite construir cidades completas de um jeito divertido, interativo e grátis. Mesmo sem atingir o nível de softwares profissionais como o Maya ou o 3D Studio Max, o aplicativo consegue criar elementos e cenários 3D muito dignos.
O funcionamento do SketchUp Make é simples e similar ao dos programas de desenho mais clássicos. A barra superior mostra a todo momento as ferramentas disponíveis para a criação de modelos tridimensionais. O SketchUp contém formas geométricas pré-definidas, borracha, zoom, bússola para rodar elementos, fita para medir, diversos modos de visualização…
Conheça melhor o SketchUp Make
Para saber mais sobre essa distro, clique nesse link.
Como instalar o SketchUp Make no Linux, usando o Wine
Para instalar o SketchUp Make no Linux, você deve fazer o seguinte:
Passo 1. Em primeiro lugar, você deve instalar a versão mais recente do Wine, seguindo os passo desse tutorial:
Passo 2. Abra um terminal;
Passo 3. Com o Wine já instalado, execute o configurador dele com o comando:
winecfg
Passo 4. Quando aparecer a janela do configurador do Wine, altere a versão do Windows para “Windows 7″, na parte inferior da aba “Aplicativos”;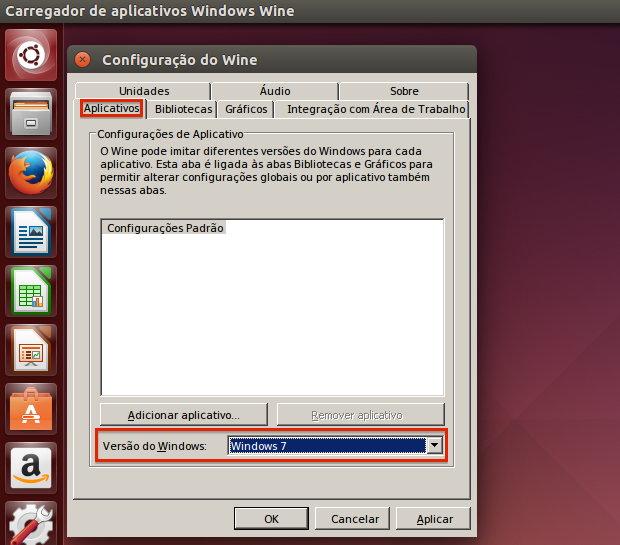
Passo 5. Na aba “Bibliotecas”, selecione a opção “Riched20″ na lista drop-down de bibliotecas e em seguida, clique no botão “Adicionar”. Finalmente, clique em “OK”, para confirmar as alterações;
Passo 6. Baixe o instalador do SketchUp acessando esse link e preenchendo os dados necessários para o download;
Passo 7. Abra o navegador de arquivos do Ubuntu e vá para a pasta onde foi baixado o instalador;
Passo 8. Clique com o botão direito do mouse sobre o instalador. No menu que aparece, clique em “Abrir com” e depois na opção “Carregador de aplicativos Windows Wine”;
Passo 9. Siga as instruções do instalador e em poucos minutos o programa estará instalado (inclusive com ícones na sua área de trabalho);
Passo 10. Se ao executar o SketchUp 2014 ele travar depois de escolher um modelo, experimente executá-lo via terminal usando o comando
wine "C:\Program Files (x86)\SketchUp\SketchUp 2014\SketchUp.exe" "/DisableRubyAPI"
Passo 11. Ou clique com o botão direito sobre o ícone do programa e escolha a opção “Propriedades”. Na janela de propriedades do atalho do programa, adicione o parâmetro /DisableRubyAPI no final do comando de execução:
Passo 12. Se o programa não funcionar devido a um problema com uma placa gráfica, execute o comando abaixo para abrir o Editor de registro:
wine regedit
Passo 13. Navegue até HKEY_CURRENT_USER -> Software -> SketchUp --> ;SketchUp 2014 -> GLConfig_Display
Passo 14. Altere o valor de HW_OK para 1 (de modo que ele aparece como 0 × 00000001 (1);

Via UbuntuHandbook
Não está aparecendo algo?
Este post é melhor visualizado acessando direto da fonte. Para isso, clique nesse link.
O que está sendo falado no blog hoje
Compartilhe isso:
Please enable JavaScript to view the comments powered by Disqus.
blog comments powered byThis entry passed through the Full-Text RSS service - if this is your content and you're reading it on someone else's site, please read the FAQ at fivefilters.org/content-only/faq.php#publishers.
Como instalar o SketchUp Make no Linux usando Wine
31 de Março de 2015, 14:21 - sem comentários aindaSe você precisa utilizar o SketchUp Make no seu sistema, veja aqui como instalar a versão para Windows no Linux, usando o Wine.
Quem diz que criar modelos tridimensionais é caro e difícil, provavelmente não conhece o SketchUp Make. O programa permite construir cidades completas de um jeito divertido, interativo e grátis. Mesmo sem atingir o nível de softwares profissionais como o Maya ou o 3D Studio Max, o aplicativo consegue criar elementos e cenários 3D muito dignos.
O funcionamento do SketchUp Make é simples e similar ao dos programas de desenho mais clássicos. A barra superior mostra a todo momento as ferramentas disponíveis para a criação de modelos tridimensionais. O SketchUp contém formas geométricas pré-definidas, borracha, zoom, bússola para rodar elementos, fita para medir, diversos modos de visualização…
Conheça melhor o SketchUp Make
Para saber mais sobre essa distro, clique nesse link.
Como instalar o SketchUp Make no Linux, usando o Wine
Para instalar o SketchUp Make no Linux, você deve fazer o seguinte:
Passo 1. Em primeiro lugar, você deve instalar a versão mais recente do Wine, seguindo os passo desse tutorial:
Passo 2. Abra um terminal;
Passo 3. Com o Wine já instalado, execute o configurador dele com o comando:
winecfg
Passo 4. Quando aparecer a janela do configurador do Wine, altere a versão do Windows para “Windows 7″, na parte inferior da aba “Aplicativos”;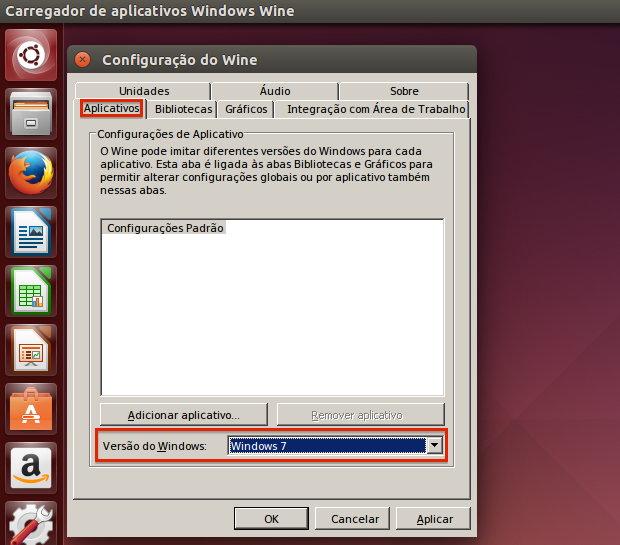
Passo 5. Na aba “Bibliotecas”, selecione a opção “Riched20″ na lista drop-down de bibliotecas e em seguida, clique no botão “Adicionar”. Finalmente, clique em “OK”, para confirmar as alterações;
Passo 6. Baixe o instalador do SketchUp acessando esse link e preenchendo os dados necessários para o download;
Passo 7. Abra o navegador de arquivos do Ubuntu e vá para a pasta onde foi baixado o instalador;
Passo 8. Clique com o botão direito do mouse sobre o instalador. No menu que aparece, clique em “Abrir com” e depois na opção “Carregador de aplicativos Windows Wine”;
Passo 9. Siga as instruções do instalador e em poucos minutos o programa estará instalado (inclusive com ícones na sua área de trabalho);
Passo 10. Se ao executar o SketchUp 2014 ele travar depois de escolher um modelo, experimente executá-lo via terminal usando o comando
wine "C:\Program Files (x86)\SketchUp\SketchUp 2014\SketchUp.exe" "/DisableRubyAPI"
Passo 11. Ou clique com o botão direito sobre o ícone do programa e escolha a opção “Propriedades”. Na janela de propriedades do atalho do programa, adicione o parâmetro /DisableRubyAPI no final do comando de execução:
Passo 12. Se o programa não funcionar devido a um problema com uma placa gráfica, execute o comando abaixo para abrir o Editor de registro:
wine regedit
Passo 13. Navegue até HKEY_CURRENT_USER -> Software -> SketchUp --> ;SketchUp 2014 -> GLConfig_Display
Passo 14. Altere o valor de HW_OK para 1 (de modo que ele aparece como 0 × 00000001 (1);

Via UbuntuHandbook
Não está aparecendo algo?
Este post é melhor visualizado acessando direto da fonte. Para isso, clique nesse link.
O que está sendo falado no blog hoje
Compartilhe isso:
Please enable JavaScript to view the comments powered by Disqus.
blog comments powered byThis entry passed through the Full-Text RSS service - if this is your content and you're reading it on someone else's site, please read the FAQ at fivefilters.org/content-only/faq.php#publishers.
Como instalar o MKVToolnix 7.7 no Ubuntu, Debian, Fedora e derivados
31 de Março de 2015, 10:14 - sem comentários aindaQuer criar ou manipular arquivos no formato Matroska (.mkv), então veja como instalar o MKVToolnix 7.7 no Ubuntu, Debian, Fedora e derivados.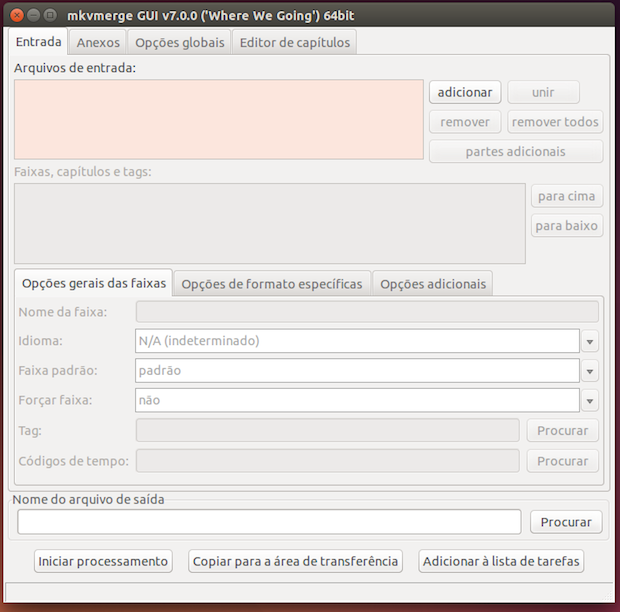
mkvtoolnix é um pacote com ferramenta de manipulação multimídia de arquivos Matroska (MKV). Muito mais que um aplicativo, MKVToolnix é um conjunto de ferramentas que permite criar, alterar e inspecionar arquivos Matroska no Linux, Unix e Windows. A ferramenta pode ser usada para obter informações sobre arquivos Matroska (mkvinfo), extrair faixas/dados de arquivos de Matroska (mkvextract) e criar (mkvmerge) arquivos Matroska a partir de outros arquivos de mídia.
Apesar do MKVToolnix fornecer apenas as ferramentas de linha de comando, para trabalhar com ferramentas gráficas, você deve instalar o MKVToolnix-gui, que é uma interface simples e fácil de usar. Com ele, você pode adicionar o arquivo MKV (s) usando o navegador de arquivos ou simplesmente arrastando e soltando os arquivos na MKVToolnix. Ele também permite que você edite as tags e nomes das faixas, também é usado para alterar a relação de aspecto de arquivos de vídeo, exibir a largura e altura, etc.
Foi lançado recentemente a versão 7.7 do programa, com diversas correções correções, que podem ser vistas nesse link.
Conheça melhor o MKVToolnix
Para saber mais sobre esse programa, clique nesse link.
Como instalar o MKVToolnix 7.7 No Ubuntu, Debian e sistemas derivados
Para instalar o MKVToolnix 7.7 no Ubuntu e sistemas derivados, e ainda poder receber automaticamente as futuras atualizações dele, você deve fazer o seguinte:
Passo 1. Abra um terminal (no Unity use as teclas CTRL + ALT + T);
Passo 2. Baixe a chave do repositório do programa com este comando:
wget -q -O - https://www.bunkus.org/gpg-pub-moritzbunkus.txt | sudo apt-key add -
Passo 3. Se seu sistema é um Ubuntu 14.10, ou um derivado dele, use o comando abaixo para adicionar o repositório do programa:
sudo sh -c 'echo "deb http://www.bunkus.org/ubuntu/utopic/ ./" >> /etc/apt/sources.list'
Passo 4. Se seu sistema é um Ubuntu 14.04, ou um derivado dele, use o comando abaixo para adicionar o repositório do programa:
sudo sh -c 'echo "deb http://www.bunkus.org/ubuntu/trusty/ ./" >> /etc/apt/sources.list'
Passo 5. Se seu sistema é um Debian 8 Jessie, ou um derivado dele, use o comando abaixo para adicionar o repositório do programa:
sudo sh -c 'echo " deb http://www.bunkus.org/debian/jessie/ ./" >> /etc/apt/sources.list'
Passo 6. Se seu sistema é um Debian 7 Wheezy, ou um derivado dele, use o comando abaixo para adicionar o repositório do programa:
sudo sh -c 'echo " deb http://www.bunkus.org/debian/wheezy/ ./" >> /etc/apt/sources.list'
Passo 7. Atualize o gerenciador de pacotes com o comando:
sudo apt-get update
Passo 8. Agora use o comando abaixo para instalar o programa;
sudo apt-get install mkvtoolnix mkvtoolnix-gui
Passo 9. Depois, se precisar desinstalar o programa, use o comando abaixo;
sudo apt-get remove mkvtoolnix mkvtoolnix-gui
Como instalar o MKVToolnix 7.7 no Fedora 21, 20 e sistemas derivados
Para instalar o MKVToolnix 7.7 no Fedora 21, 20 e sistemas derivados, faça o seguinte:
Passo 1. Abra um terminal;
Passo 2. Adicione o repositório RPMFusion com o comando ou seguindo a dica desse tutorial. Esse repositórios também podem ser instalado usando a ferramenta PostInstallerF, que já foi apresentada em outro tutorial;
su -c 'yum localinstall --nogpgcheck http://download1.rpmfusion.org/free/fedora/rpmfusion-free-release-$(rpm -E %fedora).noarch.rpm http://download1.rpmfusion.org/nonfree/fedora/rpmfusion-nonfree-release-$(rpm -E %fedora).noarch.rpm'
Passo 3. Agora use o comando abaixo para instalar o programa;
su -c 'yum install mkvtoolnix mkvtoolnix-gui'
Passo 4. Caso precise desinstalar, use o comando abaixo;
su -c 'yum remove mkvtoolnix mkvtoolnix-gui'
Pronto! Agora, quando quiser iniciar o programa, digite mkv no Dash (ou em um terminal, seguido da tecla TAB).
Não está aparecendo algo?
Este post é melhor visualizado acessando direto da fonte. Para isso, clique nesse link.
O que está sendo falado no blog hoje
Compartilhe isso:
Please enable JavaScript to view the comments powered by Disqus.
blog comments powered byThis entry passed through the Full-Text RSS service - if this is your content and you're reading it on someone else's site, please read the FAQ at fivefilters.org/content-only/faq.php#publishers.
Instalando o conjunto de ícones Square no Ubuntu, Debian e derivados
30 de Março de 2015, 12:06 - sem comentários aindaQuer dar uma renovada no visual de sua área de trabalho? Então experimente instalar o conjunto de ícones Square e veja como ele pode deixar seu sistema ainda mais bonito.![]()
O conjunto de ícones Square foi lançado no ano passado e é um grande concorrente para outros ícones agradáveis. Ele é elegante, bem polido e fica ótimo com todos os tipos de temas, mas com Unity você deve usar um tema que deixa o painel escuro porque os seus ícones de status usam uma espécie de branco acinzentado.
Este conjunto de ícones contém mais de 15.000 ícones e é compatível com o os ambientes Unity, Gnome, Xfce, LXDE, Mate, Cinnamon, bem como KDE. Além disso, ele está possui duas variações: Light, para temas com cores claras, e Dark, para temas mais escuros.![]()
![]()
Conheça melhor o conjunto de ícones Square
Para saber mais sobre o tema, clique nesse link.
Instalando o conjunto de ícones Square no Ubuntu e derivados
Para instalar o conjunto de ícones Square no Ubuntu e derivados, faça o seguinte:
Passo 1. Abra um terminal (Usando o Dash ou pressionando as teclas CTRL+ALT+T);
Passo 2. Se você ainda não tem, adicione o repositório do tema com o comando:
sudo add-apt-repository ppa:noobslab/icons2
Passo 3. Depois, atualize o APT com este comando:
sudo apt-get update
Passo 4. Finalmente, instale o conjunto de ícones Square usando o seguinte comando:
sudo apt-get install square-icons
Instalando o conjunto de ícones Square no Debian e sistemas derivados
Para instalar o conjunto de ícones Square no Debian e sistemas derivados, faça o seguinte:
Passo 1. Abra um terminal;
Passo 2. Se você ainda não tem, adicione o repositório do tema com o comando:
sudo add-apt-repository "deb http://ppa.launchpad.net/noobslab/icons2/ubuntu precise main"
Passo 3. Baixe e instale a chave do repositório com este comando:
sudo apt-key adv --keyserver keyserver.ubuntu.com --recv-keys F59EAE4D
Passo 4. Depois, atualize o APT com este comando:
sudo apt-get update
Passo 5. Finalmente, instale o conjunto de ícones Square usando o seguinte comando:
sudo apt-get install square-icons
Depois de instalar, você pode usar o Unity Tweak Tool, Gnome-tweak-tool ou Ubuntu-Tweak para mudar o tema.
Via NoobsLab
Não está aparecendo algo?
Este post é melhor visualizado acessando direto da fonte. Para isso, clique nesse link.
O que está sendo falado no blog hoje
Compartilhe isso:
Please enable JavaScript to view the comments powered by Disqus.
blog comments powered byThis entry passed through the Full-Text RSS service - if this is your content and you're reading it on someone else's site, please read the FAQ at fivefilters.org/content-only/faq.php#publishers.

