Instale ComplexShutdown para agendar tarefas e desligamento no Linux
18 de Setembro de 2015, 12:44 - sem comentários aindaSe você busca uma forma de automatizar e agendar tarefas com opções além do fornecido nativamente pelo sistema, instale o ComplexShutdown para agendar tarefas e desligamento no Linux.
ComplexShutdown é uma pequena interface para desligar o PC com muitas opções. Ele na verdade é um script mais ou menos simples, escrito em FPC, e em seguida, reescrito em python.
O objetivo principal deste programa é ser um recurso para desligar o computador depois de um tempo específico, mas ele é mais complexo e vai além disso: Você pode especificar quando fazer e o que fazer, com um monte de opções extras. Tudo, claro, embalado em uma interface gráfica simples e intuitiva.
Às vezes, você se esqueceu de desligar o computador porque estava com sono ou com pressa, ComplexShutdown pode desligar o computador automaticamente quando você programá-lo. Não apenas o desligamento, mas ele pode executar toneladas de outras ações como logoff, reiniciar, hibernar, colocar em espera ou você pode agendar um comando personalizado com ele.
Uma vez que uma tarefa está agendada, uma contagem regressiva informa sobre o tempo restante antes que a tarefa comece. Usando este programa você poderá escolher dia e hora específicos para desligar sua máquina ou agendar um comando/script personalizado.
Vale lembrar que o ComplexShutdown agenda apenas uma tarefa de cada vez, ou seja, você não pode agendar muitos casos com ações diferentes. Infelizmente, esse é o ponto fraco do programa.
Outros assuntos
- Programando o Linux para desligar automaticamente com Gshutdown
- Desligar e reiniciar no Dash: veja como adicionar essas e outras opções na busca padrão do Unity
- Como configurar o Ubuntu para desligar quando a tampa do Laptop for fechada
- Como remover a caixa de diálogo de confirmação de desligamento no Ubuntu
- Como agendar o desligamento do Linux
- Como alterar o comportamento do laptop quando a tela é fechada no Ubuntu 13.10
- Resumo semanal – 03 a 09/06/2013
- Desligar o Linux com o EasyShutdown – veja como fazer
Conheça melhor o ComplexShutdown
Para saber mais sobre esse programa, clique nesse link.
Como instalar o ComplexShutdown e usá-lo para agendar tarefas
Para instalar o ComplexShutdown no Ubuntu e ainda poder receber automaticamente as futuras atualizações dele, você deve fazer o seguinte:
Passo 1. Abra um terminal (no Unity use as teclas CTRL + ALT + T);
Passo 2. Use o comando abaixo para baixar o pacote de instalação do programa:
wget https://launchpad.net/complexshutdown/trunk/0.5/+download/complexshutdown_0.5_all.deb -O complexshutdown.deb
Passo 3. Agora instale o programa com o comando:
sudo dpkg -i complexshutdown.deb
Passo 4. Caso seja necessário, instale as dependências do programa com o comando:
sudo apt-get install -f
Uma vez instalado, inicie o programa digitando no Dash:complex ou em um terminal, seguido da tecla TAB.
Desinstalando o ComplexShutdown no Ubuntu e derivados
Para desinstalar o ComplexShutdown no Ubuntu e derivados, faça o seguinte:
Passo 1. Abra um terminal;
Passo 2. Desinstale o programa, usando os comandos abaixo;
sudo apt-get remove complexshutdown*
sudo apt-get autoremove
Via NoobsLab
O que está sendo falado no blog hoje
- Instale ComplexShutdown para agendar tarefas e desligamento no Linux
- Instalando a versão mais recente do Intel Graphics no Ubuntu 15.04 e Fedora 22
- Skype Web no Linux – como instalar o cliente não oficial
- Como instalar o emulador de jogos Dolphin no Ubuntu
Não está aparecendo algo?
Este post é melhor visualizado acessando direto da fonte. Para isso, clique nesse link.
Compartilhe
Gostou da dica? Aproveite e conte sua experiência nos comentários e se quiser saber mais informações assine nosso feed, pois com ele você receberá as novidades sempre que forem publicadas.
Assine e também compartilhe nossas postagens clicando nos botões do Facebook, Twitter e Google+, para ajudar a divulgar essas informações.
Muito obrigado por visitar o blog e participar dele!
Please enable JavaScript to view the comments powered by Disqus.
blog comments powered byInstalando a versão mais recente do Intel Graphics no Ubuntu 15.04 e Fedora 22
18 de Setembro de 2015, 12:12 - sem comentários aindaSe seu computador possui uma placa gráfica da Intel e você quer ter o driver mais atual para ela, veja aqui como instalar a versão recente do Intel Graphics no Ubuntu 15.04 e Fedora 22.
O Intel Graphics Installer para Linux é uma ferramenta gráfica simples, que permite que o usuário possa facilmente instalar os mais recentes drivers para as placas gráficas da Intel em seu computador.
O programa permite que você mantenha-se atualizado com os mais recentes aprimoramentos, melhorias, otimizações e correções para o Intel Graphics Stack para garantir a melhor experiência do usuário com o seu hardware de gráficos Intel.
A versão 1.2.0 do Intel Graphics Installer para Linux foi lançada há apenas alguns dias atrás e agora está disponível para as versões mais recentes do Ubuntu (15.04) e Fedora (22).
Outros assuntos
- SSH no Ubuntu: como ativar e acessar o sistema remotamente
- Ferramenta para backups simples e fácil: instale Duplicati no Linux
- Conecte e gerencie servidores SSH e MySQL com o Guake Indicator
- SSH gráfico no Linux – veja como instalar o SecPanel
- Instale o Gnome Connection Manager no Ubuntu e derivados
Conheça melhor o Intel Graphics Installer
Para saber mais sobre o programa, clique nesse link.
Como instalar a versão recente do Intel Graphics no Ubuntu 15.04 e Fedora 22
Antes de instalar o programa, dê uma boa olhada na lista de compatibilidade de hardware dele.
Depois disso, siga um dos procedimentos abaixo para instalar a versão recente do Intel Graphics no Ubuntu 15.04 e Fedora 22.
Como instalar a versão recente do Intel Graphics no Ubuntu 15.04
Depois, para instalar o Intel Graphics no Ubuntu 15.04, faça o seguinte:
Passo 1. Abra um terminal;
Passo 2. Baixe e importe as chaves do programa com os seguintes comandos:
wget -q -O- --no-check-certificate https://download.01.org/gfx/RPM-GPG-KEY-ilg | sudo apt-key add -
wget -q -O- --no-check-certificate https://download.01.org/gfx/RPM-GPG-KEY-ilg-2 | sudo apt-key add -
Passo 3. Instale algumas dependências do programa com este comando:
sudo apt-get install ttf-ancient-fonts aptdaemon
Passo 4. Confira se o seu sistema é de 32 bits ou 64 bits, para isso, abras as “Configurações do Sistema” e clique em “Detalhes”. Ou se preferir, use o seguinte comando no terminal:
uname -m
Passo 5. Se seu sistema é de 32 bits, use o comando abaixo para baixar o arquivo .DEB do programa. Se o link estiver desatualizado, acesse essa página e baixe a última versão e salve-o com o nome intel-linux-graphics-installer.deb:
wget https://download.01.org/gfx/ubuntu/15.04/main/pool/main/i/intel-linux-graphics-installer/intel-linux-graphics-installer_1.2.0-0intel1_i386.deb -O intel-linux-graphics-installer.deb
Passo 6. Se seu sistema é de 64 bits, use o comando abaixo para baixar o arquivo .DEB do programa. Se o link estiver desatualizado, acesse essa página e baixe a última versão e salve-o com o nome intel-linux-graphics-installer.deb:
wget https://download.01.org/gfx/ubuntu/15.04/main/pool/main/i/intel-linux-graphics-installer/intel-linux-graphics-installer_1.2.0-0intel1_amd64.deb -O intel-linux-graphics-installer.deb
Passo 7. Agora instale o programa com o comando:
sudo dpkg -i intel-linux-graphics-installer.deb
Passo 8. Caso seja necessário, instale as dependências do programa com o comando:
sudo apt-get -f install
Como instalar a versão recente do Intel Graphics no Fedora 22
Depois, para instalar o Intel Graphics no Fedora 22, faça o seguinte:
Passo 1. Abra um terminal;
Passo 2. Baixe e importe as chaves do programa com os seguintes comandos:
wget -q -O- --no-check-certificate https://download.01.org/gfx/RPM-GPG-KEY-ilg | sudo apt-key add -
wget -q -O- --no-check-certificate https://download.01.org/gfx/RPM-GPG-KEY-ilg-2 | sudo apt-key add -
Passo 3. Confira se o seu sistema é de 32 bits ou 64 bits, para isso, use o seguinte comando no terminal:
uname -m
Passo 4. Se seu sistema é de 32 bits, use o comando abaixo para baixar o arquivo .DEB do programa. Se o link estiver desatualizado, acesse essa página e baixe a última versão e salve-o com o nome intel-linux-graphics-installer.rpm:
wget intel-graphics-32.rpm https://download.01.org/gfx/fedora/22/i686/intel-linux-graphics-installer-1.2.0-22.intel20152.i686.rpm -O intel-linux-graphics-installer.rpm
Passo 5. Se seu sistema é de 32 bits, use o comando abaixo para baixar o arquivo .DEB do programa. Se o link estiver desatualizado, acesse essa página e baixe a última versão e salve-o com o nome intel-linux-graphics-installer.rpm:
wget intel-graphics-64.rpm https://download.01.org/gfx/fedora/22/x86_64/intel-linux-graphics-installer-1.2.0-22.intel20152.x86_64.rpm -O intel-linux-graphics-installer.rpm
Passo 6. Agora instale o programa com o comando:
sudo rpm -ivh intel-linux-graphics-installer.rpm
Como instalar os drivers Intel no Linux
Depois, para instalar os drivers Intel no Linux, faça o seguinte:
Passo 1. Inicie o aplicativo digitando: intel no terminal seguido da tecla tab;
Passo 2. Se for solicitado, digite a senha para autorizar a execução do programa;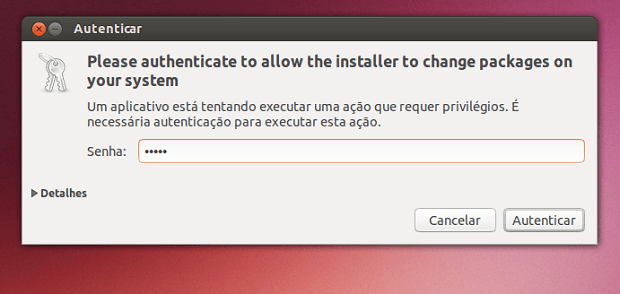
Passo 3. Depois, é só clicar no botão “Begin” e seguir as instruções do programa, que em pouco tempo estará tudo pronto.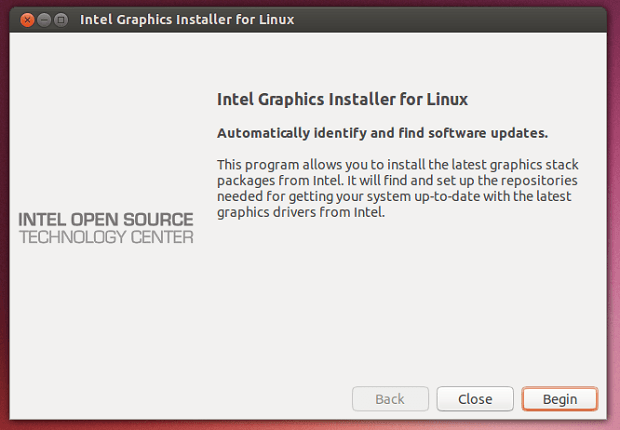
Intel Graphics Installer em outras distribuições
Para quem usa outras distribuições, o código-fonte com gpg do instalador está disponível para configurar, compilar e instalar em qualquer Linux distribuição.
Via NoobsLab
O que está sendo falado no blog hoje
- Instale ComplexShutdown para agendar tarefas e desligamento no Linux
- Instalando a versão mais recente do Intel Graphics no Ubuntu 15.04 e Fedora 22
- Skype Web no Linux – como instalar o cliente não oficial
- Como instalar o emulador de jogos Dolphin no Ubuntu
Não está aparecendo algo?
Este post é melhor visualizado acessando direto da fonte. Para isso, clique nesse link.
Compartilhe
Gostou da dica? Aproveite e conte sua experiência nos comentários e se quiser saber mais informações assine nosso feed, pois com ele você receberá as novidades sempre que forem publicadas.
Assine e também compartilhe nossas postagens clicando nos botões do Facebook, Twitter e Google+, para ajudar a divulgar essas informações.
Muito obrigado por visitar o blog e participar dele!
Please enable JavaScript to view the comments powered by Disqus.
blog comments powered bySkype Web no Linux – como instalar o cliente não oficial
18 de Setembro de 2015, 11:10 - sem comentários aindaSe você não gosta do cliente Skype para Linux, experimente instalar o cliente não oficial Skype Web no Linux.
Para ajudar aqueles usuários que não querem utilizar um aplicativo desatualizado e tornar seu comunicador multiplataforma, a Microsoft fornece uma versão web do Skype que permite aos usuários conversar e fazer ligações para seus amigos, usando apenas um navegador web.
No Linux, você pode executar o Skype como uma aplicação desktop (sem navegador) através de um programa de código aberto chamado skype-unofficial-client, que é baseado no Skype Web. Esse programa foi todo construído em cima do WebKit (engine do Google Chrome e do Safari) e usa notificação do sistema.
Outros assuntos
- Skype Web no Linux – como instalar o cliente não oficial
- Como gravar chamadas do Skype no Ubuntu
- Instalei o Linux e agora? Instale PostInstallerF 1.5 no Ubuntu, Fedora e Manjaro
- Como usar várias contas Skype ao mesmo tempo no Linux
- Como instalar o Ubuntu After Install no Ubuntu e derivados
- Chamadas de voz e vídeo através da Internet: instalando o Skype no Ubuntu
- Integre o Skype com o ambiente Unity usando o Skype Wrapper
- Gravar chamadas Skype no Linux – veja como fazer usando o Skype Call Recorder
- Ubuntu completo – instale o Ubuntu After Install
- Como instalar o cliente Viber no Linux
- Lançado MegaChat: uma alternativa segura ao Hangout e Skype
- Como gravar chamadas do Skype, músicas e voz no Ubuntu via Audio Recorder
- Como reduzir o consumo de CPU do Skype
- Viber 4.2 para Linux já está disponível para download
- Skype 4.3 já está disponível no repositório de parceiros da Canonical: Instale no Ubuntu
- Lançado o Skype 4.3 com interface de usuário atualizada e outras novidades: Instale no Linux
- Skype: Instale a versão 4.2 no Ubuntu e derivados
- Como resolver o problema do som no Skype instalado no Ubuntu 13.10 e derivados
- Dicas de coisas para fazer depois de instalar o Ubuntu 13.04 parte 30 – Instalando o Synaptic e GDebi
- Dicas de coisas para fazer depois de instalar o Ubuntu 13.04 parte 29 – Desativar mensagens de erro desnecessárias
- Dicas de coisas para fazer depois de instalar o Ubuntu 13.04 parte 28 – Instalando um applet de informações do sistema
- Dicas de coisas para fazer depois de instalar o Ubuntu 13.04 parte 27 – Instalando o VMware Player
- Dicas de coisas para fazer depois de instalar o Ubuntu 13.04 parte 26 – Instalando o Ayttm
- Dicas de coisas para fazer depois de instalar o Ubuntu 13.04 parte 25 – Instalando o Intel Linux Graphics Drivers Installer
- Dicas de coisas para fazer depois de instalar o Ubuntu 13.04 parte 24 – Instalando o MDM 1.2.5
- Dicas de coisas para fazer depois de instalar o Ubuntu 13.04 parte 23 – Instalando o Emerald
- Dicas de coisas para fazer depois de instalar o Ubuntu 13.04 parte 22 – Instalando o KeePass 2
- Dicas de coisas para fazer depois de instalar o Ubuntu 13.04 parte 21 – Instalando o TuxOnIce
- Dicas de coisas para fazer depois de instalar o Ubuntu 13.04 parte 20 – Adicionando uma ferramenta de pesquisa de texto
- Dicas de coisas para fazer depois de instalar o Ubuntu 13.04 parte 19 – Adicionando a Unity Tomboy lens
- Dicas de coisas para fazer depois de instalar o Ubuntu 13.04 parte 18 – Adicionando os repositórios GetDeb e PlayDeb
- Lançado Skype 4.2 para Linux com pequenas melhorias e correções de bugs
- Dicas de coisas para fazer depois de instalar o Ubuntu 13.04 parte 17 – Instalando o HandBrake no Ubuntu
- Dicas de coisas para fazer depois de instalar o Ubuntu 13.04 parte 16 – Instalando o Google Chrome no Ubuntu 13.04
- Lançado Tor Browser 2.3.25-8 – Instale no Ubuntu 13.04/12.10/12.04
- Dicas de coisas para fazer depois de instalar o Ubuntu 13.04 parte 8 – Consertando os bugs do Google Chrome e Skype
- O jeito fácil de instalar codecs multimídia, Flash, Google Chrome e outros recursos após a instalação do Ubuntu no computador
- Consertando o problema do Skype no Ubuntu 13.04 em sistemas com drivers proprietários da Nvidia
- Aprenda a usar o Skype WiFi no Skype para Linux
Conheça melhor o cliente não oficial Skype Web para Linux
Para saber mais sobre esse programa, clique nesse link.
Como instalar o cliente não oficial Skype Web no Linux
Para instalar o cliente não oficial Skype Web no Linux, faça o seguinte:
Passo 1. Abra um terminal;
Passo 2. Caso já tenha feito alguma instalação manual, apague a pasta, o link e o atalho anterior com esse comando;
sudo rm -R /opt/skype_unofficial_client/
sudo rm /usr/share/applications/Skype.desktop
sudo rm /usr/bin/skype-desktop
Passo 3. Se você estiver usando um sistema baseado em arquivos RPM e o Git ainda não está instalado, use o seguinte comando no terminal para instalar o programa:
sudo rpm -Uvh https://dl.fedoraproject.org/pub/epel/epel-release-latest-5.noarch.rpm
sudo yum install git
Passo 4. Se você estiver usando um sistema baseado em arquivos DEB e o Git ainda não está instalado, use o seguinte comando no terminal para instalar o programa:
sudo apt-get install git
Passo 5. Use o comando abaixo para baixar o programa;
git clone https://github.com/haskellcamargo/skype-unofficial-client.git
Passo 6. Acesse a pasta crida pelo git;
cd skype-unofficial-client
Passo 7. Confira se o seu sistema é de 32 bits ou 64 bits, para isso, use o seguinte comando no terminal:
uname -m
Passo 8. Se seu sistema é de 32 bits, use o comando abaixo para compilar e instalar o programa;
sudo make linux_x86
Passo 9. Se seu sistema é de 64 bits, use o comando abaixo para compilar e instalar o programa;
sudo make linux_x64
Pronto! Agora, quando quiser iniciar o programa, digite /opt/skype_unofficial_client/skype em um terminal, seguido da tecla TAB.
Já se a sua distribuição suportar, coloque o atalho na sua área de trabalho usando o gerenciador de arquivos do sistema ou o comando abaixo, e use-o para iniciar o programa.
cp /usr/share/applications/Skype.desktop ~/Desktop
Se quiser, você também pode usar o erenciador de arquivos do sistema para executar o programa, apenas abrindo a pasta dele e clicando em seu executável.
Como remover o programa no Linux
Para remover o programa no Linux, basta fazer o segundo passo do procedimento anterior.
Via UbuntuHandbook
O que está sendo falado no blog hoje
- Instale ComplexShutdown para agendar tarefas e desligamento no Linux
- Instalando a versão mais recente do Intel Graphics no Ubuntu 15.04 e Fedora 22
- Skype Web no Linux – como instalar o cliente não oficial
- Como instalar o emulador de jogos Dolphin no Ubuntu
Não está aparecendo algo?
Este post é melhor visualizado acessando direto da fonte. Para isso, clique nesse link.
Compartilhe
Gostou da dica? Aproveite e conte sua experiência nos comentários e se quiser saber mais informações assine nosso feed, pois com ele você receberá as novidades sempre que forem publicadas.
Assine e também compartilhe nossas postagens clicando nos botões do Facebook, Twitter e Google+, para ajudar a divulgar essas informações.
Muito obrigado por visitar o blog e participar dele!
Please enable JavaScript to view the comments powered by Disqus.
blog comments powered byComo instalar o emulador de jogos Dolphin no Ubuntu
18 de Setembro de 2015, 10:32 - sem comentários aindaEmuladores de games existem aos montes, mas esse se destaca por rodar jogos comerciais de GameCube e Wii. Conheça e veja como instalar o emulador de jogos Dolphin no Ubuntu.
Dolphin é um emulador open-source de Nintendo GameCube, Wii e Triforce que tem versões para Linux, Microsoft Windows e Mac OS X (Intel).
Ele é o primeiro emulador a executar com êxito jogos comerciais de GameCube e Wii, além de ser o único emulador capaz de rodar jogos comerciais do Wii. Seu nome é uma referência para o Nintendo Dolphin, que foi o codinome para o GameCube.
A maioria dos jogos funcionam perfeitamente ou com pequenos bugs. Os jogos são reproduzidos com qualidade HD, até 1080p. Inclusive, esta é uma característica marcante que o GameCube real e Wii não são capazes de fazer.

Dolphin é um projeto conduzido pela comunidade com os desenvolvedores de todo o mundo que trabalham em conjunto para trazer este incrível software de alta qualidade com características marcantes. O programa é desenvolvido ativamente e quase todos os dias novas funcionalidades são adicionadas e bugs corrigidos também.
Outros assuntos
- Como instalar o emulador de jogos Dolphin no Ubuntu
- Como instalar o emulador de terminal Terminator no Ubuntu
- Como instalar o QEMU no Ubuntu e gerenciar ele com o Virt Manager
- Como instalar o emulador arcade RetroArch no Ubuntu
- Como instalar o emulador de Super Nintendo Snes9x no Ubuntu
- Jogos de PSP: Como instalar o PPSSPP no Ubuntu 14.04/14.10
- Wine 1.7.34: Veja como instalar no RedHat, openSUSE, Ubuntu e derivados
- Programas do Windows: Instale o Wine 1.7.32 em sistemas baseados no RedHat e Ubuntu
- Instalando o WineHQ 1.7.26 no Ubuntu
- Instale e use o Ubuntu Touch Emulator no Ubuntu 12.04, 13.10 e 14.04
- Emulador de PSP: Instale o PPSSPP no Ubuntu e derivados
- Instale a nova versão do Genymotion, o emulador de Android
- Lançado Wine 1.6 – instale e experimente as novidades
- Instale Genymotion: um emulador Android (x86) rápido, fácil de usar e com suporte a OpenGL hardware acceleration
Conheça melhor o emulador de jogos Dolphin
Para saber mais sobre esse programa, clique nesse link.
Para ver o emulador em ação, acesse essa página que contém diversas demos em vídeo.
Se quiser ver o emulador em ação, assista o vídeo abaixo:
Como instalar o emulador de jogos Dolphin no Ubuntu e seus derivados
Para instalar o emulador de jogos Dolphin no Ubuntu e ainda poder receber automaticamente as futuras atualizações dele, você deve fazer o seguinte:
Passo 1. Abra um terminal (no Unity use as teclas CTRL + ALT + T);
Passo 2. Descubra qual a versão do Ubuntu que você está usando, executando este comando:
lsb_release -rs
Passo 3. Se seu Ubuntu for o 12.04 ou 14.04, use o comando abaixo para adicionar um repositório que instalará a versão atualizada da libstdc++6 (uma dependência do emulador) ou use esse tutorial;
sudo add-apt-repository ppa:dolphin-emu/gcc-for-dolphin
Passo 4. Se ainda não tiver, adicione o repositório do programa com este comando ou use esse tutorial;
sudo add-apt-repository ppa:dolphin-emu/ppa
Passo 5. Atualize o gerenciador de pacotes com o comando:
sudo apt-get update
Passo 6. Agora use o comando abaixo para instalar o programa;
sudo apt-get install dolphin-emu
Passo 7. Se preferir, use o comando abaixo para instalar a versão de desenvolvimento do programa;
sudo apt-get install dolphin-emu-master
Pronto! Agora, quando quiser iniciar o programa, digite dolphin no Dash (ou em um terminal, seguido da tecla TAB).
Desinstalando o emulador de jogos Dolphin no Ubuntu e derivados
Para desinstalar o emulador de jogos Dolphin no Ubuntu e derivados, faça o seguinte:
Passo 1. Abra um terminal;
Passo 2. Desinstale o programa, usando os comandos abaixo;
sudo apt-get remove dolphin-emu
sudo apt-get autoremove
Passo 3. Desinstale a versão de desenvolvimento do programa, usando os comandos abaixo;
sudo apt-get install dolphin-emu-master
sudo apt-get autoremove
Via UbuntuHandbook
O que está sendo falado no blog hoje
- Instale ComplexShutdown para agendar tarefas e desligamento no Linux
- Instalando a versão mais recente do Intel Graphics no Ubuntu 15.04 e Fedora 22
- Skype Web no Linux – como instalar o cliente não oficial
- Como instalar o emulador de jogos Dolphin no Ubuntu
Não está aparecendo algo?
Este post é melhor visualizado acessando direto da fonte. Para isso, clique nesse link.
Compartilhe
Gostou da dica? Aproveite e conte sua experiência nos comentários e se quiser saber mais informações assine nosso feed, pois com ele você receberá as novidades sempre que forem publicadas.
Assine e também compartilhe nossas postagens clicando nos botões do Facebook, Twitter e Google+, para ajudar a divulgar essas informações.
Muito obrigado por visitar o blog e participar dele!
Please enable JavaScript to view the comments powered by Disqus.
blog comments powered byProgramando o Linux para desligar automaticamente com Gshutdown
17 de Setembro de 2015, 11:44 - sem comentários aindaNem sempre podemos estar na frente do computador para desligá-lo, resolva isso instalando o Gshutdown e programando o Linux para desligar automaticamente.
Na verdade é possível agendar o desligamento do Linux usando o comando shutdown do sistema, porém, se você quiser usar uma ferramenta mais intuitiva para fazer a tarefa, uma ótima opção é o Gshutdown.
GShutdown é um utilitário avançado de desligamento, que lhe permite agendar o desligamento, a reinicialização do computador ou encerrar a sua sessão atual. Embora o programa não venha instalado por padrão no Ubuntu e na maioria das distribuições, ele é a melhor opção para quem precisa programar o desligamento do sistema, sem ter que lembrar de comandos. Abaixo, veja como instalar e usar esse incrível (e simples) programa.
Outros assuntos
- Programando o Linux para desligar automaticamente com Gshutdown
- Desligar e reiniciar no Dash: veja como adicionar essas e outras opções na busca padrão do Unity
- Como configurar o Ubuntu para desligar quando a tampa do Laptop for fechada
- Como remover a caixa de diálogo de confirmação de desligamento no Ubuntu
- Como agendar o desligamento do Linux
- Como alterar o comportamento do laptop quando a tela é fechada no Ubuntu 13.10
- Resumo semanal – 03 a 09/06/2013
- Desligar o Linux com o EasyShutdown – veja como fazer
Conheça melhor o Gshutdown
Para saber mais sobre esse programa, clique nesse link.
Instalando o Gshutdown e programando o Linux para desligar
Passo 1. Abra um terminal, para isso, vá ao seu Dash e digite palavra “terminal” (sem as aspas) e então clique no aplicativo encontrado ou simplesmente pressione as teclas CTRL+ALT+T simultaneamente;
Passo 2. Dentro do terminal, digite o comando abaixo para instalar o gshutdown;
sudo apt-get install gshutdown
Passo 3. Para iniciar o programa instalado, vá ao seu Dash e procure por GShutdown e depois clique no ícone do programa quando aparecer;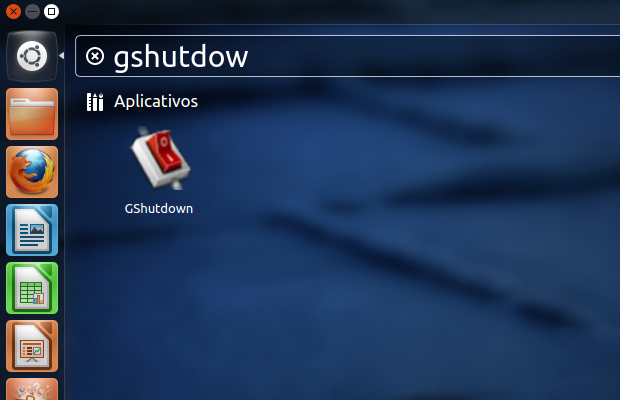
Passo 4. No primeiro campo, escolha como deverá ser a programação: Se escolher a opção “A data e hora”, o desligamento ou reinicio será na hora e dia escolhidos nos campos hora, minuto e calendário. Se optar pela opção “Após um atraso’, será preciso apenas informar o tempo de espera. Mas se quiser simplesmente desligar o computador, basta apenas escolher a opção “Agora”, para desligar imediatamente. Para exemplo desse tutorial, será escolhida a primeira opção;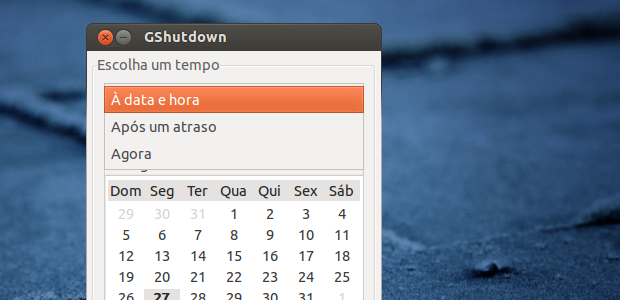
Passo 5. Informe a hora e os minutos do desligamento digitando ou clicando nas setas ao lado dos campos correspondentes;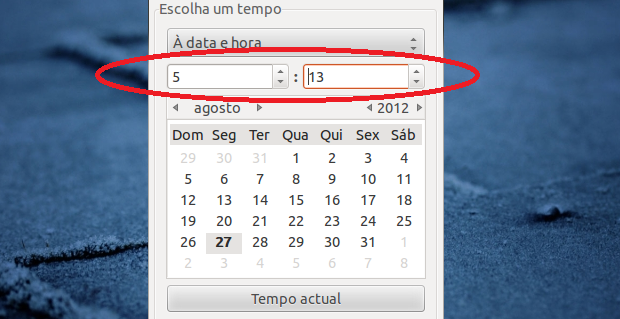
Passo 6. Selecione o dia, mês e ano no calendário. Se estiver em outra data e for programar para o dia atual, apenas clique no botão “Tempo atual”;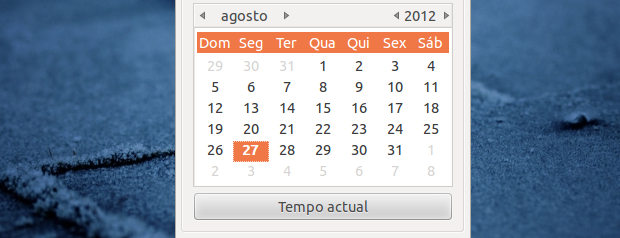
Passo 7. Selecione o que deve ser feito quando chegar na hora e data programada: “Desligar o computador”, “Reiniciar o computador” ou “Terminar a sessão atual”;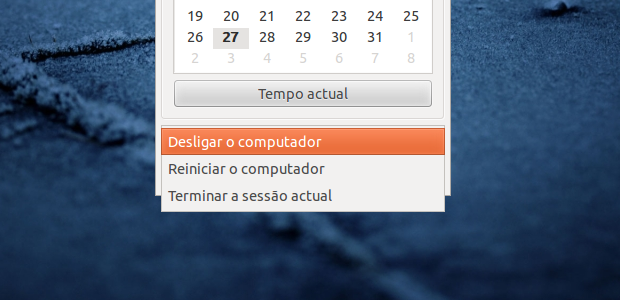
Passo 8. Clique no botão “Começar’ e estará pronta a programação. Caso se arrependa, pode simplesmente clicar no botão “Parar” na janela do aplicativo, já que ela fica aberta até o momento de executar a tarefa.
O que está sendo falado no blog hoje
- Programando o Linux para desligar automaticamente com Gshutdown
- Como remover senhas de arquivos pdf usando a ferramenta pdftops
- Bate papo no terminal – instale o WeeChat no Ubuntu
Não está aparecendo algo?
Este post é melhor visualizado acessando direto da fonte. Para isso, clique nesse link.
Compartilhe
Gostou da dica? Aproveite e conte sua experiência nos comentários e se quiser saber mais informações assine nosso feed, pois com ele você receberá as novidades sempre que forem publicadas.
Assine e também compartilhe nossas postagens clicando nos botões do Facebook, Twitter e Google+, para ajudar a divulgar essas informações.
Muito obrigado por visitar o blog e participar dele!
Please enable JavaScript to view the comments powered by Disqus.
blog comments powered byBate papo no terminal – instale o WeeChat no Ubuntu
17 de Setembro de 2015, 10:35 - sem comentários aindaProcurando um cliqente de chat leve e que suporte plugins? Então instale o WeeChat no Ubuntu e tenha bate papo no terminal com esse incrível programa.
WeeChat é um cliente de chat de código aberto (GPL v3), multiplataforma, rápido, leve e extensível, e que possui interface de usuário apenas em modo texto. Apesar disso, ele tem suporte para scripts e plugins que podem ser carregados na inicialização ou dinamicamente, além de suporte para IRC.
O WeeChat também permite várias conexões de vários servidores, tem suporte para UTF-8 e pode usar múltiplos conjuntos de caracteres de codificação e decodificação de mensagens. Ele foi projetado para ser leve e extensível, possuindo um núcleo leve com plugins opcionais. Nele, plugins e scripts podem ser carregados e descarregados dinamicamente a qualquer momento.
Outros assuntos
- Bate papo no terminal – instale o WeeChat no Ubuntu
- Como usar o chat do Facebook no Pidgin com o Purple Facebook
- Lançado MegaChat: uma alternativa segura ao Hangout e Skype
- Mensageiro: Instale o Pidgin 2.10.9 no Ubuntu e derivados
Conheça melhor o WeeChat
Para saber mais sobre esse programa, clique nesse link.
A versão mais recente traz algumas novidades e correções, que podem ser visualizadas acessando o changelog
Como instalar o WeeChat no Ubuntu e seus derivados
Para instalar o WeeChat no Ubuntu e ainda poder receber automaticamente as futuras atualizações dele, você deve fazer o seguinte:
Passo 1. Abra um terminal (no Unity use as teclas CTRL + ALT + T);
Passo 2. Se ainda não tiver, adicione o repositório do programa com este comando:
sudo add-apt-repository ppa:nesthib/weechat-stable
Passo 3. Atualize o gerenciador de pacotes com o comando:
sudo apt-get update
Passo 4. Agora use o comando abaixo para instalar o programa;
sudo apt-get install weechat
Pronto! Agora, quando quiser iniciar o programa, digite weechat no Dash (ou em um terminal, seguido da tecla TAB).
Para ajuda dentro do programa, digite “/help” (sem as aspas) e tecle enter.
Desinstalando o WeeChat no Ubuntu e derivados
Para desinstalar o WeeChat no Ubuntu e derivados, faça o seguinte:
Passo 1. Abra um terminal;
Passo 2. Desinstale o programa, usando os comandos abaixo;
sudo apt-get remove weechat
sudo apt-get autoremove
Via LinuxGeek
O que está sendo falado no blog hoje
- Programando o Linux para desligar automaticamente com Gshutdown
- Como remover senhas de arquivos pdf usando a ferramenta pdftops
- Bate papo no terminal – instale o WeeChat no Ubuntu
Não está aparecendo algo?
Este post é melhor visualizado acessando direto da fonte. Para isso, clique nesse link.
Compartilhe
Gostou da dica? Aproveite e conte sua experiência nos comentários e se quiser saber mais informações assine nosso feed, pois com ele você receberá as novidades sempre que forem publicadas.
Assine e também compartilhe nossas postagens clicando nos botões do Facebook, Twitter e Google+, para ajudar a divulgar essas informações.
Muito obrigado por visitar o blog e participar dele!
Please enable JavaScript to view the comments powered by Disqus.
blog comments powered byComo instalar a versão mais recente do Synaptic no Ubuntu
16 de Setembro de 2015, 16:49 - sem comentários aindaMesmo com toda a sua simplicidade, a Central de Programas do Ubuntu ainda não é a melhor opção para gerenciar aplicativos no sistema. Por isso, veja como instalar a versão mais recente do Synaptic no Ubuntu.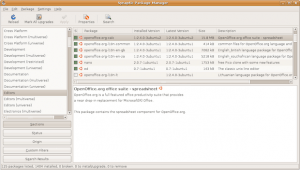
Synaptic é um aplicativo que atua como uma interface gráfica amigável para o sistema de gerenciamento de pacotes APT, utilizado no Debian e outras distribuições derivadas dele. O programa foi criado pelo brasileiro Alfredo Kojima.
Na prática o Synaptic facilita a vida do usuário que precisa agilizar o gerenciamento de pacotes e também para aqueles que não querem aprender ou usar os comandos do APT, uma vez que o software faz todo o trabalho pesado.
Para completar, o Synaptic dá mais detalhes sobre os programas a serem instalados e simplifica a instalação de pacotes baixados, além de exibir os erros quando eles ocorrem, função que a central de programas do Ubuntu ainda não faz tão bem.
Outros assuntos
- Como personalizar o Ubuntu e o Elementary OS com o Oduso
- Pacotes quebrados: veja como corrigir isso em sistemas baseados no Debian
- Camicri Cube: Uma ótima ferramenta para gerenciamento Offline/Online de Backup de pacotes
- Como instalar o MintUpdate no Ubuntu
- alphaOS 15: uma mistura entre o Puppy e o Arch Linux
- Como instalar pacotes DEB com o dpkg no Arch Linux
- Instale o Package Converter e faça conversão de pacotes de um jeito bem fácil
Conheça melhor o Synaptic
Para saber mais sobre esse programa, clique nesse link.
A instalação desse aplicativo não é garantida em todas as versões dos sistemas. De qualquer forma, vale a pena testar se ele é compatível com o sistema que você usa, e se for, comente para que os outros leitores saibam.
Como instalar a versão mais recente do Synaptic no Ubuntu
Para instalar a versão mais recente do Synaptic no Ubuntu e derivados, faça o seguinte:
Passo 1. Abra um terminal (No Unity, use o Dash ou pressionando as teclas CTRL+ALT+T);
Passo 2. Confira se o seu sistema é de 32 bits ou 64 bits, para isso, abras as “Configurações do Sistema” e clique em “Detalhes”. Ou se preferir, use o seguinte comando no terminal:
uname -m
Passo 4. Se seu sistema é de 32 bits, use o comando abaixo para baixar o programa. Se o link estiver desatualizado, acesse essa página, baixe a última versão e salve-o com o nome synaptic.deb:
wget https://launchpad.net/ubuntu/+archive/primary/+files/synaptic_0.81.3_i386.deb -O synaptic.deb
Passo 5. Se seu sistema é de 64 bits, use o comando abaixo para baixar o programa. Se o link estiver desatualizado, acesse essa página, baixe a última versão e salve-o com o nome synaptic.deb:
wget wget https://launchpadlibrarian.net/195345684/synaptic_0.81.3_amd64.deb -O synaptic.deb
Passo 5. Agora instale o programa com o comando (se ocorrer algum erro, execute o passo seguinte que o sistema corrige):
sudo dpkg -i synaptic.deb
Passo 6. Caso seja necessário, instale as dependências do programa com o comando:
sudo apt-get install -f
Pronto! Agora, quando quiser iniciar o programa, digite synaptic no Dash (ou em um terminal, seguido da tecla TAB).
Desinstalando o Synaptic no Ubuntu e derivados
Para desinstalar o Synaptic no Ubuntu e derivados, faça o seguinte:
Passo 1. Abra um terminal;
Passo 2. Desinstale o programa, usando os comandos abaixo;
sudo apt-get remove synaptic
sudo apt-get autoremove
O que está sendo falado no blog hoje
Não está aparecendo algo?
Este post é melhor visualizado acessando direto da fonte. Para isso, clique nesse link.
Compartilhe
Gostou da dica? Aproveite e conte sua experiência nos comentários e se quiser saber mais informações assine nosso feed, pois com ele você receberá as novidades sempre que forem publicadas.
Assine e também compartilhe nossas postagens clicando nos botões do Facebook, Twitter e Google+, para ajudar a divulgar essas informações.
Muito obrigado por visitar o blog e participar dele!
Please enable JavaScript to view the comments powered by Disqus.
blog comments powered byDrivers da HP: Instale ou atualize o HPLIP
16 de Setembro de 2015, 15:30 - sem comentários aindaSe você tem alguma impressora, fax e scanner da HP e precisa de suporte para isso no seu sistema Linux, veja como instalar ou atualizar o HPLIP para versão mais recente e obter os drivers da HP.
HPLIP ou Hewlett-Packard Linux Imaging and Printing, é um software que vem com drivers de impressão, fax e digitalização para cerca de 2.295 impressoras HP sob sistemas baseados em Linux. Ele é um software livre, de código aberto distribuído sob a MIT, BSD e licença GPL.
Normalmente, a cada nova versão é adicionado o suporte para novos dispositivos de impressão, fax e digitalização da HP, novas distribuições, bem como várias correções.
Para verificar todas as novidades e os problemas que foram corrigidos na última versão desse software, clique nesse link.
Outros assuntos
- Drivers da HP: Instale ou atualize o HPLIP
- Lenovo começa a vender Laptops com Ubuntu na Índia
- Como usar scanner de multifuncional HP no Ubuntu
- Drivers HP no Linux: HPLIP 3.15.2 traz suporte a Python 3 e novas distros
- Driver da HP para Linux: HPLIP 3.14.10 traz suporte para novas impressoras
- Instale ou atualize o drivers de scanner, impressoras e fax da HP com o HPLIP 3.14.6
- Como instalar ou atualizar para HPLIP 3.14.1 no Linux
Conheça melhor o HPLIP
Para saber mais sobre o programa, clique nesse link
A HP não fornece suporte formal ou comercial ao consumidor para este software. O suporte é fornecido informalmente através de uma série de recursos no site Launchpad.net, e no site oficial do link acima.
Instalando o HPLIP para obter os drivers da HP no Linux
Para instalar o HPLIP e obter os drivers da HP no Linux, faça o seguinte:
Passo 1. Abra um terminal;
Passo 2. Use o comando abaixo para baixar o instalador do HPLIP. Se o link estiver desatualizado, acesse essa página, baixe a última versão e salve-o com o nome hplip.run:
com o comando:
wget http://nbtelecom.dl.sourceforge.net/project/hplip/hplip/3.15.7/hplip-3.15.7.run -O hplip.run
Passo 3. Torne o instalador um executável usando esse comando:
chmod +x hplip.run
Passo 4. Agora inicie a instalação com o comando:
./hplip.run
Em seguida, siga as instruções de configuração e no final do assistente tudo estará instalado.
Via UbuntuHandbook
O que está sendo falado no blog hoje
- Drivers da HP: Instale ou atualize o HPLIP
- Como instalar o Ubuntu After Install no Ubuntu e derivados
- Como instalar a próxima versão do LibreOffice no Linux: 5.0 RC3
- Drivers da Canon – veja como instalar o suporte a impressora ou scanner
- Como instalar o FileZilla no Linux manualmente
Não está aparecendo algo?
Este post é melhor visualizado acessando direto da fonte. Para isso, clique nesse link.
Compartilhe
Gostou da dica? Aproveite e conte sua experiência nos comentários e se quiser saber mais informações assine nosso feed, pois com ele você receberá as novidades sempre que forem publicadas.
Assine e também compartilhe nossas postagens clicando nos botões do Facebook, Twitter e Google+, para ajudar a divulgar essas informações.
Muito obrigado por visitar o blog e participar dele!
Please enable JavaScript to view the comments powered by Disqus.
blog comments powered byComo deixar o Gnome Shell transparente com o Tema Mist
16 de Setembro de 2015, 12:01 - sem comentários aindaQuer deixar o Gnome Shell transparente e melhor? Experimente instalar o Tema Mist e veja como fica o seu desktop.
Não há muito desenvolvimento de temas para o Gnome Shell porque a cada nova versão, o ambiente se torna altamente incompatível com os temas e dificulta a vida dos criadores, impedindo que eles consigam fazer seus temas funcionarem na mais recente versão do Gnome Shell. Felizmente, ainda existem algumas pessoas que estão trabalhando em temas Gnome Shell.
Um bom exemplo disso é um tema chamado Mist. Basicamente, este tema é inspirado na aparência do gerenciador de login gdm3 e o principal objetivo dele é deixar Gnome Shell totalmente transparente. Isto significa um painel que mistura direita para o desktop, lisos simples, botões transparentes, e o mínimo quando se trata de menus e elementos que se sobrepõem a área de trabalho.
Este tema é compatível apenas com as versões3.14 e 3.16 do Gnome Shell. Também é necessário ativar a extensão user-themes no Gnome-Tweak-Tool para alterar o tema Gnome Shell.
Outros assuntos
- SSH no Ubuntu: como ativar e acessar o sistema remotamente
- Ferramenta para backups simples e fácil: instale Duplicati no Linux
- Conecte e gerencie servidores SSH e MySQL com o Guake Indicator
- SSH gráfico no Linux – veja como instalar o SecPanel
- Instale o Gnome Connection Manager no Ubuntu e derivados
Conheça melhor o tema Mist
Para saber mais sobre o tema, clique nesse link.
Instalando o tema Mist no Ubuntu e derivados para deixar o Gnome Shell transparente
Para instalar o tema Mist no Ubuntu e derivados para deixar o Gnome Shell transparente, faça o seguinte:
Passo 1. Abra um terminal (Usando o Dash ou pressionando as teclas CTRL+ALT+T);
Passo 2. Se ainda não tiver, adicione o repositório do programa com este comando ou use esse tutorial;
sudo add-apt-repository ppa:noobslab/themes
Passo 3. Depois, atualize o APT com este comando:
sudo apt-get update
Passo 4. Finalmente, instale o tema Mist usando o seguinte comando:
sudo apt-get install mist-gs-theme
Passo 5. Depois de instalar, você pode usar o Unity Tweak Tool, Gnome-tweak-tool ou Ubuntu-Tweak para mudar o tema.
Desinstalando o tema Mist no Ubuntu e derivados
Para desinstalar o tema Mist no Ubuntu e derivados, faça o seguinte:
Passo 1. Abra um terminal;
Passo 2. Desinstale o tema Mist, usando o comando abaixo;
sudo apt-get remove mist-gs-theme
Passo 3. Para voltar ao estado anterior, use novamente o Unity Tweak Tool, Gnome-tweak-tool ou Ubuntu-Tweak para mudar para o tema padrão.
Via NoobsLab
O que está sendo falado no blog hoje
Não está aparecendo algo?
Este post é melhor visualizado acessando direto da fonte. Para isso, clique nesse link.
Compartilhe
Gostou da dica? Aproveite e conte sua experiência nos comentários e se quiser saber mais informações assine nosso feed, pois com ele você receberá as novidades sempre que forem publicadas.
Assine e também compartilhe nossas postagens clicando nos botões do Facebook, Twitter e Google+, para ajudar a divulgar essas informações.
Muito obrigado por visitar o blog e participar dele!
Please enable JavaScript to view the comments powered by Disqus.
blog comments powered byUltimate Edition Gamers 4.6 já está disponível para download
15 de Setembro de 2015, 16:10 - sem comentários aindaJogar no Linux tem se tornado algo cada vez mais comum e popular nos últimos anos. Para deixar isso ainda mais fácil, agora os gamers de Linux podem usar a distribuição Ultimate Edition Gamers 4.6. Conheça mais um pouco sobre ela e descubra onde baixá-la.
Ultimate Edition Gamers 4.6 traz muitos jogos de Linux e pode até mesmo rodar jogos do Windows via Wine e PlayOnLinux. Claro, isso tem um preço: um arquivo ISO de 4 GB.
Sendo baseado no sistema operacional Ubuntu 15.04 (Vervet Vivid), Ultimate Edition Gamers 4.6 agora vem com uma das maiores coleções de jogos de Linux. Além disso, a distro inclui uma versão pré-configurada do popular software XBMC Media Center, que oferece aos usuários acesso instantâneo a mais de um milhão de canais de TV.
Ultimate Edition Gamers 4.6 vem com a última versão do Wine e PlayOnLinux, o que permite aos usuários executar os jogos do Windows em seu sistema operacional baseado em Linux kernel.
Compiz foi adicionado novamente e oferece incríveis efeitos de desktop. Para completar, a suíte de escritório LibreOffice foi incluída também nessa versão, juntamente com o Steam para Linux.
Assim, não importa se você é um gamer hardcore ou você quer apenas relaxar e assistir a um filme ou programa de TV, ou ouvir seus artistas favoritos, Ultimate Edition Gamers 4.6 tem tudo isso. E de acordo com o desenvolvedor, esta versão tem o objetivo de ser o sistema de entretenimento definitivo.
Outros assuntos
- Faça backup e gravação de IMG ou ISO com dd Utility
- Como verificar se uma imagem ISO está corrompida
- wattOS R9 já está disponível para download
- Como gravar uma imagem ISO no Nautilus
- Disponível imagem ISO do Manjaro com ambiente Pantheon
- Como criar um pendrive de instalação do Ubuntu
- Como instalar o conversor de mídia Format Junkie no Ubuntu
- Como gravar uma imagem ISO usando o Terminal
- Linux Mint 17.1 Rebecca já está disponível para download
- Instale e use o SARDU multiboot builder para criar pendrives ou imagens ISO de distribuições
- Release Candidate do Linux Mint 17.1 “Rebecca” já está disponível para download
- Lubuntu: disponível imagem ISO da distro com o ambiente LXQt
- Conversor de mídia: Instale o Format Junkie no Ubuntu e seus derivados
- Reduza o tamanho de arquivos ISO com ISOMaster
- Como criar uma imagem ISO inicializável do Windows PE no Linux
- Como baixar e instalar as fontes do Windows 8.1 no Ubuntu
- Xbuntu 13.04 também já está disponível para download
Conheça melhor a distribuição Ultimate Edition Gamers
Para saber mais sobre a distribuição Ultimate Edition Gamers, clique nesse link.
Para saber mais sobre essa versão da distribuição, acesse a nota de lançamento.
Baixe e experimente o Ultimate Edition Gamers 4.6
A imagem ISO do Ultimate Edition Gamers 4.6 já pode ser baixada acessando o link abaixo:
Ultimate Edition Gamers 4.6
Verifique se a imagem ISO está corrompida
Antes de gravar a imagem ISO que você baixou, verifique se ela está corrompida usando o tutorial abaixo:
Como verificar se uma imagem ISO está corrompida
Como gravar uma imagem ISO no Linux
Quem precisar gravar a imagem ISO após o download, pode usar esse tutorial do blog:
Como gravar uma imagem ISO Usando o Nautilus
Como gravar uma imagem ISO usando o Terminal
Como criar um pendrive de instalação
Via Sysads Gazette
O que está sendo falado no blog hoje
- Ultimate Edition Gamers 4.6 já está disponível para download
- Como instalar o ambiente Moksha Desktop no Ubuntu 14.04
- Como instalar o Ajenti no Ubuntu, Debian e derivados
- Como instalar o Webmin no Ubuntu, Debian e derivados
- Como resolver o problema da falta de áudio no Ubuntu quando a saída HDMI está como padrão
Não está aparecendo algo?
Este post é melhor visualizado acessando direto da fonte. Para isso, clique nesse link.
Compartilhe
Gostou da dica? Aproveite e conte sua experiência nos comentários e se quiser saber mais informações assine nosso feed, pois com ele você receberá as novidades sempre que forem publicadas.
Assine e também compartilhe nossas postagens clicando nos botões do Facebook, Twitter e Google+, para ajudar a divulgar essas informações.
Muito obrigado por visitar o blog e participar dele!
Please enable JavaScript to view the comments powered by Disqus.
blog comments powered by
