Já conhece o Pale Moon, um navegador que é o Firefox mais rápido que o Firefox? Pois se você quiser experimentar esse programa, veja a seguir como instalar o Pale Moon no Linux manualmente.
Pale Moon é um navegador multiplataforma e open source, baseado no Mozilla Firefox, sendo que ele é até 25% mais rápido do que o original.Também vale a pena mencionar, que devido ao fato do Pale Moon não ser afiliado a Mozilla, ele não adotou a interface Australis e manteve uma aparência inspirada na interface do Firefox clássico. Além disso, o suporte para DRM não serão adicionados por padrão, mas os usuários têm a possibilidade de fazer isso, através de plugins de terceiros.
Caso não aconteça problemas com dependências, com o procedimento abaixo você poderá instalar o Pale Moon em praticamente qualquer distribuição Linux.
Se você quiser instalar o Pale Mon usando o instalador oficial do projeto, veja esse outro tutorial:
Firefox otimizado: Instale o navegador Pale Moon no Linux
O aplicativo foi atualizado recentemente e por isso, esse tutorial está sendo republicado com os links atualizados.
Conheça melhor o Pale Moon
Para saber mais sobre esse programa, clique nesse link.
Para saber mais sobre essa versão, acesse a nota de lançamento.
Como instalar o Pale Moon no Linux manualmente
Para instalar o Pale Moon no Linux, faça o seguinte:
Passo 1. Abra um terminal;
Passo 2. Caso já tenha feito alguma instalação manual (e queira uma instalação limpa), apague a pasta, o link e o atalho anterior com esse comando;
sudo rm -Rf /opt/palemoon*
sudo rm -Rf /usr/bin/palemoon
sudo rm -Rf /usr/share/applications/palemoon.desktop
Passo 3. Confira se o seu sistema é de 32 bits ou 64 bits, para isso, use o seguinte comando no terminal:
uname -m
Passo 4. Se seu sistema é de 32 bits, use o comando abaixo para baixar o programa. Se o link estiver desatualizado, acesse essa página, baixe a última versão e salve-o com o nome palemoon.tar.bz2:
wget -O palemoon.tar.bz2 sourceforge.net/projects/pm4linux/files/25.3.1/palemoon-25.3.1.en-US.linux-i686.tar.bz2
Passo 5. Se seu sistema é de 64 bits, use o comando abaixo para baixar o programa. Se o link estiver desatualizado, acesse essa página, baixe a última versão e salve-o com o nome palemoon.tar.bz2:
wget -O palemoon.tar.bz2 sourceforge.net/projects/pm4linux/files/25.3.1/palemoon-25.3.1.en-US.linux-x86_64.tar.bz2
Passo 6. Depois de baixar, execute o comando abaixo para descomprimir o pacote baixado, para a pasta /opt/;
sudo tar -xjvf palemoon.tar.bz2 -C /opt/
Passo 7. Renomeie a pasta criada (se ocorrer um erro na execução do comando abaixo, pule este passo);
sudo mv /opt/palemoon*/ /opt/palemoon
Passo 8. Para ficar mais fácil de executar o programa, crie um link para ele como o comando abaixo:
sudo ln -sf /opt/palemoon/palemoon /usr/bin/palemoon
Passo 9. Se seu ambiente gráfico atual suportar, crie um lançador para o programa, executando um editor de texto com o comando (se for preciso, use outro editor de textos e substitua “gedit” por ele):
sudo gedit /usr/share/applications/palemoon.desktop
Passo 10. Copie o conteúdo abaixo e cole ele no arquivo aberto. Em seguida, salve e feche o arquivo;
[Desktop Entry]
Version=1.0
Type=Application
Terminal=false
Name=palemoon
Exec=/opt/palemoon/palemoon
Icon=/opt/palemoon/browser/icons/mozicon128.png
Categories=Application;
Pronto! Agora, quando quiser iniciar o programa, digite pale em um terminal, seguido da tecla TAB.
Como deixar o Pale Moon em português do Brasil
Por padrão, esse navegador vem com a interface toda em inglês do Estados Unidos, por isso, para deixar o Pale Moon em português do Brasil, você deve fazer o seguinte:
Passo 1. Execute o Pale Moon e acesse esse link. Quando aparecer uma tela solicitando a instalação do pacote de linguagem, clique no botão “Install Now”e aguarde finalizar a instalação;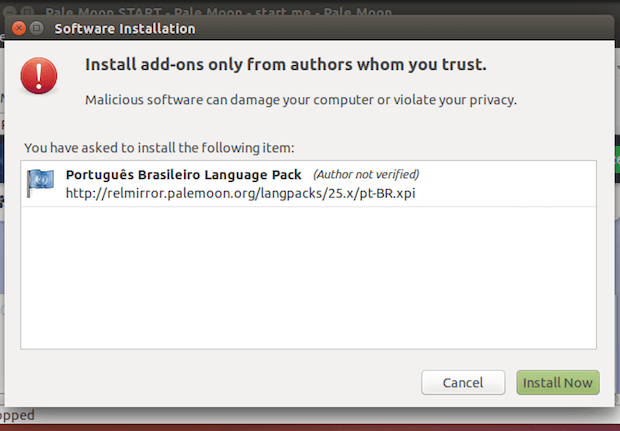
Passo 2. Depois que terminar a instalação, clique dentro da caixa de endereço do Pale Moon, digite o comando “about:config” (sem as aspas) e pressione a tecla enter;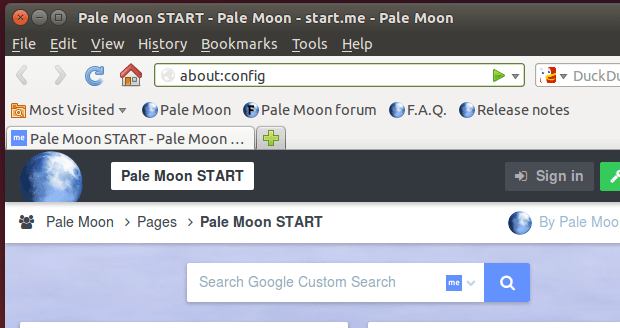
Passo 3. Na tela que será exibida, clique dentro da caixa do campo “Search” e digite “general.useragent.locale” (também sem as aspas);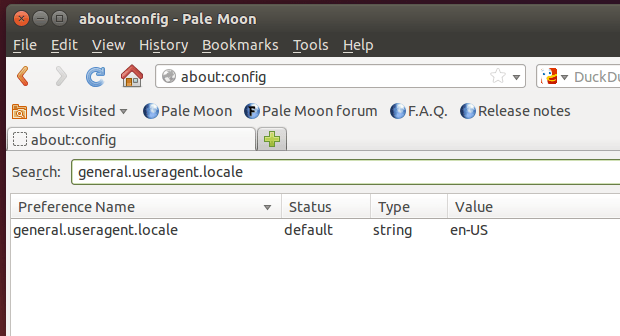
Passo 4. A seguir, dê um clique duplo sobre o valor “en-US”. Na tela janela que aparece, substitua “en-US” por “pt-BR” (sem as aspas) e clique no botão “OK”;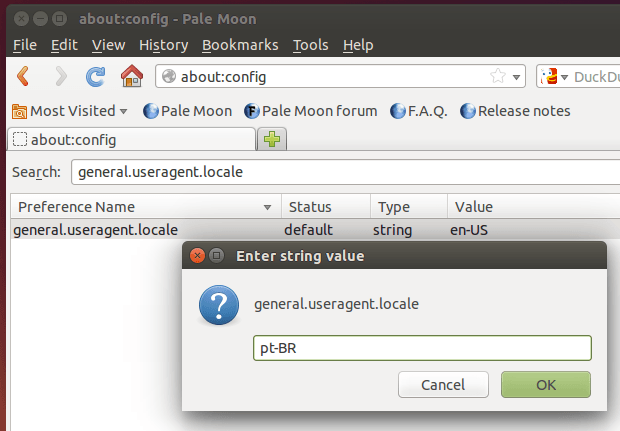
Passo 5. Feche o navegador e quando você iniciar ele novamente, sua interface já estará em português do Brasil.
Via linuxGeek e Pale Moon language packs
Não está aparecendo algo?
Este post é melhor visualizado acessando direto da fonte. Para isso, clique nesse link.
O que está sendo falado no blog hoje
Compartilhe isso:
Please enable JavaScript to view the comments powered by Disqus.
blog comments powered byThis entry passed through the Full-Text RSS service - if this is your content and you're reading it on someone else's site, please read the FAQ at fivefilters.org/content-only/faq.php#publishers.


0sem comentários ainda