Como instalar o mensageiro seguro uTox no Ubuntu e sistemas derivados
17 de Março de 2015, 10:14 - sem comentários ainda
style="display:inline-block;width:160px;height:600px"
data-ad-client="ca-pub-5924306787543768"
data-ad-slot="9969442459">
Procurando uma forma de se comunicar com segurança? Então experimente instalar o mensageiro seguro uTox no Ubuntu e sistemas derivados.
uTox é um cliente peer to peer open source de mensagens instantâneas, semelhante ao Skype. O aplicativo suporta mensagens instantâneas, voz e vídeo chat, transferência de arquivos, tudo criptografado, para uma comunicação mais segura.
Ele é um cliente da rede Tox, um projeto de software livre que suporta chamadas de mensagens, voz e vídeo e que foi criado como uma alternativa para soluções proprietárias como o Skype. A rede oferece um serviço descentralizado e criptografado para seus usuários, sem backdoors e fora de programas de vigilância governamentais como o PRISM.
uTox permite criar conversas em grupo, adicionar amigos, configurar a entrada/saída de áudio e vídeo, bem como a resolução DPI, e em sua versão mais recente inclui a capacidade de iniciar o envio de áudio e vídeo durante uma chamada, ou parar o envio de vídeo durante uma chamada de vídeo.
Conheça melhor o mensageiro seguro uTox
Para saber mais sobre esse programa, clique nesse link.
Como instalar o mensageiro seguro uTox no Ubuntu e seus derivados
Para instalar o mensageiro seguro uTox no Ubuntu e ainda poder receber automaticamente as futuras atualizações dele, você deve fazer o seguinte:
Passo 1. Abra um terminal (no Unity use as teclas CTRL + ALT + T);
Passo 2. Se ainda não tiver, adicione o repositório do programa com este comando:
sudo add-apt-repository ppa:v-2e/tox
Passo 3. Atualize o gerenciador de pacotes com o comando:
sudo apt-get update
Passo 4. Agora use o comando abaixo para instalar o programa;
sudo apt-get install utox
Pronto! Agora, quando quiser iniciar o programa, digite utox no Dash (ou em um terminal, seguido da tecla TAB).
Desinstalando o mensageiro seguro uTox no Ubuntu e derivados
Para desinstalar o mensageiro seguro uTox no Ubuntu e derivados, faça o seguinte:
Passo 1. Abra um terminal;
Passo 2. Desinstale o programa, usando o comando abaixo;
sudo apt-get remove utox
Via LinuxGeek
Não está aparecendo algo?
Este post é melhor visualizado acessando direto da fonte. Para isso, clique nesse link.
O que está sendo falado no blog hoje
Edivaldo
Edivaldo Brito é analista de sistemas, gestor de TI, blogueiro e também um grande de fã de sistemas operacionais, banco de dados, software livre, redes, programação, dispositivos móveis e tudo mais que envolve tecnologia.
Website: http://www.edivaldobrito.com.br
Please enable JavaScript to view the comments powered by Disqus.
blog comments powered byThis entry passed through the Full-Text RSS service - if this is your content and you're reading it on someone else's site, please read the FAQ at fivefilters.org/content-only/faq.php#publishers.
Painel e lançador Unity no topo de janelas do Wine? Veja como resolver
16 de Março de 2015, 18:37 - sem comentários ainda
style="display:inline-block;width:160px;height:600px"
data-ad-client="ca-pub-5924306787543768"
data-ad-slot="9969442459">
Se quando você executa jogos ou aplicativos via Wine em tela cheia aparece o painel e o lançador Unity no topo da janela atrapalhando o uso dele, aqui está uma solução simples que você pode usar.
Esse problema não é exclusividade de jogos ou aplicativos executados Wine, pois afeta muitos jogos. No entanto, o fenômeno pode ser visualizados mais facilmente quando se está executando jogos e aplicativos pelo Wine em modo tela cheia, como por exemplo, o World of Warcraft. Felizmente a solução abaixo pode ajudar a resolver isso.
Conheça melhor o CompizConfig Settings Manager
Para saber mais sobre esse programa, clique nesse link.
Como evitar que o painel e o lançador Unity apareçam no topo de janelas do Wine
Para evitar que o painel e o lançador Unity apareçam no topo de janelas do Wine, faça o seguinte:
Passo 1. Se ainda não estiver instalado, procure e instale o CompizConfig Settings Manager na Central de programas (ou Ubuntu Software Center). Ou abra um terminal (Usando o Dash ou pressionando as teclas CTRL+ALT+T);
Passo 2. Atualize o APT com o comando:
sudo apt-get update
Passo 3. Agora instale o programa com o comando:
sudo apt-get install compizconfig-settings-manager
Passo 4. Uma vez instalado, execute o programa clicando no Dash e digitando;
ccsm
Passo 5. Na tela do CompizConfig Settings Manager, clique dentro do campo “Filtro” e digite “soluções”. Quando aparecer a opção “Soluções” no lado direito, clique nela;
Passo 6. Na próxima tela do CompizConfig Settings Manager, marque a opção “Legacy Fullscreen Suport” e estará pronto.
Pronto!
Via WebUpd8
Não está aparecendo algo?
Este post é melhor visualizado acessando direto da fonte. Para isso, clique nesse link.
O que está sendo falado no blog hoje
Edivaldo
Edivaldo Brito é analista de sistemas, gestor de TI, blogueiro e também um grande de fã de sistemas operacionais, banco de dados, software livre, redes, programação, dispositivos móveis e tudo mais que envolve tecnologia.
Website: http://www.edivaldobrito.com.br
Please enable JavaScript to view the comments powered by Disqus.
blog comments powered byThis entry passed through the Full-Text RSS service - if this is your content and you're reading it on someone else's site, please read the FAQ at fivefilters.org/content-only/faq.php#publishers.
Como instalar o 4K Video Downloader no Linux
16 de Março de 2015, 10:44 - sem comentários ainda
style="display:inline-block;width:160px;height:600px"
data-ad-client="ca-pub-5924306787543768"
data-ad-slot="9969442459">
Se você está a procura de um recurso para baixar vídeos de serviços online, veja como instalar o 4K Video Downloader no Linux.
4K Video Downloader é um aplicativo que permite baixar conteúdo do YouTube e outras plataformas de vídeo, fazer backup de fotos Instagram, converter vídeo para mp3, e para criar e compartilhar apresentações. A ferramenta pode pegar vídeos do YouTube, Vimeo, Facebook e Dailymotion, além de possuir versões para Windows, Mac e Linux.
Conheça melhor o 4K Video Downloader
Para saber mais sobre esse programa, clique nesse link.
Como instalar o 4K Video Downloader no Linux
Para instalar o 4K Video Downloader no Linux, faça o seguinte:
Passo 1. Abra um terminal;
Passo 2. Caso já tenha feito alguma instalação manual, apague a pasta, o link e o atalho anterior com esse comando;
sudo rm -Rf /opt/4kvideodownloader*
sudo rm -Rf /usr/bin/4kvideodownloader
sudo rm -Rf /usr/share/applications/4kvideodownloader.desktop
Passo 3. Confira se o seu sistema é de 32 bits ou 64 bits, para isso, use o seguinte comando no terminal:
uname -m
Passo 4. Se seu sistema é de 32 bits, use o comando abaixo para baixar o programa. Se o link estiver desatualizado, acesse essa página e baixe a última versão e salve-o com o nome 4kvideodownloader.tar.bz2:
wget -O 4kvideodownloader.tar.bz2 http://downloads.4kdownload.com/app/4kvideodownloader_3.5_i386.tar.bz2
Passo 5. Se seu sistema é de 64 bits, use o comando abaixo para baixar o programa. Se o link estiver desatualizado, acesse essa página e baixe a última versão e salve-o com o nome 4kvideodownloader.tar.bz2:
wget -O 4kvideodownloader.tar.bz2 http://downloads.4kdownload.com/app/4kvideodownloader_3.5_amd64.tar.bz2
Passo 6. Use o comando a seguir para descompactar o arquivo baixado;
sudo tar -xjvf 4kvideodownloader.tar.bz2 -C /opt/
Passo 7. Renomeie a pasta criada;
sudo mv /opt/4kvideodownloader*/ /opt/4kvideodownloader
Passo 8. Adicione as bibliotecas do programa no sistema;
sudo ldconfig /opt/4kvideodownloader/
Passo 9. Finalmente, crie um atalho para facilitar a execução do programa;
sudo ln -sf /opt/4kvideodownloader/4kvideodownloader-bin /usr/bin/4kvideodownloader
Passo 10. Se seu ambiente gráfico atual suportar, crie um lançador para o programa, executando um editor de texto com o comando (se for preciso, use outro editor de textos e substitua “gedit” por ele):
sudo gedit /usr/share/applications/4kvideodownloader.desktop
Passo 11. Copie o conteúdo abaixo e cole ele no arquivo aberto. Em seguida, salve e feche o arquivo;
[Desktop Entry]
Version=1.0
Type=Application
Terminal=false
Name=4kvideodownloader
Exec=/opt/4kvideodownloader/./4kvideodownloader.sh
Icon=/
Categories=Application;
Como usar o 4K Video Downloader no Linux
Para usar o 4K Video Downloader no Linux, basicamente, você deve fazer o seguinte:
Passo 1. Copie o link do vídeo no navegador;
Passo 2. Se o programa não estiver sendo executado, inicie-o digitando 4kvideodownloader em um terminal, seguido da tecla TAB. Já se a sua distribuição suportar, coloque o atalho na sua área de trabalho e use-o para iniciar o programa.
Passo 3. Na tela do programa, clique no botão “Colar link” e depois em “Baixar Vídeo”;
Passo 4. Aguarde o programa analisar o vídeo;
Passo 5. Escolha a qualidade do vídeo e em seguida, clique em “Baixar”;
Pronto! Aguarde o programa terminar de baixar o vídeo e em pouco tempo já poderá reproduzi-lo, acessando a pasta “Vídeos”.
Caso você não queria baixar o vídeo na íntegra, este aplicativo também faz a extração do áudio, ou seja, pode salvar apenas o áudio da gravação. O formato suportado para esse recurso é o MP3. para selecionar a extração, utilize a opção “Extrair Audio” na janela de download exibida no passo 5 acima.
Como remover o 4K Video Downloader no Linux
Para remover o 4K Video Downloader no Linux, faça o seguinte:
Passo 1. Abra um terminal;
Passo 2. Apague a pasta, o link e o atalho anterior com esse comando;
sudo rm -Rf /opt/4kvideodownloader*
sudo rm -Rf /usr/bin/4kvideodownloader
sudo rm -Rf /usr/share/applications/4kvideodownloader.desktop
Não está aparecendo algo?
Este post é melhor visualizado acessando direto da fonte. Para isso, clique nesse link.
O que está sendo falado no blog hoje
Edivaldo
Edivaldo Brito é um grande fã de tecnologia, desde sistemas operacionais, banco de dados, software livre, redes e programação, sendo que ultimamente também se tornou adepto dos produtos da maçã. Analista de sistemas, gestor de TI, blogueiro e também um grande de fã de sistemas operacionais, dispositivos móveis e tudo mais que envolve tecnologia. Nas horas livres, é mantenedor do blog www.edivaldobrito.com.br.
Website: http://www.edivaldobrito.com.br
Please enable JavaScript to view the comments powered by Disqus.
blog comments powered byThis entry passed through the Full-Text RSS service - if this is your content and you're reading it on someone else's site, please read the FAQ at fivefilters.org/content-only/faq.php#publishers.
Como instalar o 4K Video Downloader no Linux
16 de Março de 2015, 10:44 - sem comentários ainda
style="display:inline-block;width:160px;height:600px"
data-ad-client="ca-pub-5924306787543768"
data-ad-slot="9969442459">
Se você está a procura de um recurso para baixar vídeos de serviços online, veja como instalar o 4K Video Downloader no Linux.
4K Video Downloader é um aplicativo que permite baixar conteúdo do YouTube e outras plataformas de vídeo, fazer backup de fotos Instagram, converter vídeo para mp3, e para criar e compartilhar apresentações. A ferramenta pode pegar vídeos do YouTube, Vimeo, Facebook e Dailymotion, além de possuir versões para Windows, Mac e Linux.
Conheça melhor o 4K Video Downloader
Para saber mais sobre esse programa, clique nesse link.
Como instalar o 4K Video Downloader no Linux
Para instalar o 4K Video Downloader no Linux, faça o seguinte:
Passo 1. Abra um terminal;
Passo 2. Caso já tenha feito alguma instalação manual, apague a pasta, o link e o atalho anterior com esse comando;
sudo rm -Rf /opt/4kvideodownloader*
sudo rm -Rf /usr/bin/4kvideodownloader
sudo rm -Rf /usr/share/applications/4kvideodownloader.desktop
Passo 3. Confira se o seu sistema é de 32 bits ou 64 bits, para isso, use o seguinte comando no terminal:
uname -m
Passo 4. Se seu sistema é de 32 bits, use o comando abaixo para baixar o programa. Se o link estiver desatualizado, acesse essa página e baixe a última versão e salve-o com o nome 4kvideodownloader.tar.bz2:
wget -O 4kvideodownloader.tar.bz2 http://downloads.4kdownload.com/app/4kvideodownloader_3.5_i386.tar.bz2
Passo 5. Se seu sistema é de 64 bits, use o comando abaixo para baixar o programa. Se o link estiver desatualizado, acesse essa página e baixe a última versão e salve-o com o nome 4kvideodownloader.tar.bz2:
wget -O 4kvideodownloader.tar.bz2 http://downloads.4kdownload.com/app/4kvideodownloader_3.5_amd64.tar.bz2
Passo 6. Use o comando a seguir para descompactar o arquivo baixado;
sudo tar -xjvf 4kvideodownloader.tar.bz2 -C /opt/
Passo 7. Renomeie a pasta criada;
sudo mv /opt/4kvideodownloader*/ /opt/4kvideodownloader
Passo 8. Adicione as bibliotecas do programa no sistema;
sudo ldconfig /opt/4kvideodownloader/
Passo 9. Finalmente, crie um atalho para facilitar a execução do programa;
sudo ln -sf /opt/4kvideodownloader/4kvideodownloader-bin /usr/bin/4kvideodownloader
Passo 10. Se seu ambiente gráfico atual suportar, crie um lançador para o programa, executando um editor de texto com o comando (se for preciso, use outro editor de textos e substitua “gedit” por ele):
sudo gedit /usr/share/applications/4kvideodownloader.desktop
Passo 11. Copie o conteúdo abaixo e cole ele no arquivo aberto. Em seguida, salve e feche o arquivo;
[Desktop Entry]
Version=1.0
Type=Application
Terminal=false
Name=4kvideodownloader
Exec=/opt/4kvideodownloader/./4kvideodownloader.sh
Icon=/
Categories=Application;
Como usar o 4K Video Downloader no Linux
Para usar o 4K Video Downloader no Linux, basicamente, você deve fazer o seguinte:
Passo 1. Copie o link do vídeo no navegador;
Passo 2. Se o programa não estiver sendo executado, inicie-o digitando 4kvideodownloader em um terminal, seguido da tecla TAB. Já se a sua distribuição suportar, coloque o atalho na sua área de trabalho e use-o para iniciar o programa.
Passo 3. Na tela do programa, clique no botão “Colar link” e depois em “Baixar Vídeo”;
Passo 4. Aguarde o programa analisar o vídeo;
Passo 5. Escolha a qualidade do vídeo e em seguida, clique em “Baixar”;
Pronto! Aguarde o programa terminar de baixar o vídeo e em pouco tempo já poderá reproduzi-lo, acessando a pasta “Vídeos”.
Caso você não queria baixar o vídeo na íntegra, este aplicativo também faz a extração do áudio, ou seja, pode salvar apenas o áudio da gravação. O formato suportado para esse recurso é o MP3. para selecionar a extração, utilize a opção “Extrair Audio” na janela de download exibida no passo 5 acima.
Como remover o 4K Video Downloader no Linux
Para remover o 4K Video Downloader no Linux, faça o seguinte:
Passo 1. Abra um terminal;
Passo 2. Apague a pasta, o link e o atalho anterior com esse comando;
sudo rm -Rf /opt/4kvideodownloader*
sudo rm -Rf /usr/bin/4kvideodownloader
sudo rm -Rf /usr/share/applications/4kvideodownloader.desktop
Não está aparecendo algo?
Este post é melhor visualizado acessando direto da fonte. Para isso, clique nesse link.
O que está sendo falado no blog hoje
Edivaldo
Edivaldo Brito é um grande fã de tecnologia, desde sistemas operacionais, banco de dados, software livre, redes e programação, sendo que ultimamente também se tornou adepto dos produtos da maçã. Analista de sistemas, gestor de TI, blogueiro e também um grande de fã de sistemas operacionais, dispositivos móveis e tudo mais que envolve tecnologia. Nas horas livres, é mantenedor do blog www.edivaldobrito.com.br.
Website: http://www.edivaldobrito.com.br
Please enable JavaScript to view the comments powered by Disqus.
blog comments powered byThis entry passed through the Full-Text RSS service - if this is your content and you're reading it on someone else's site, please read the FAQ at fivefilters.org/content-only/faq.php#publishers.
Jogo de estratégia: 0 A.D. Alpha 18 disponível para download
16 de Março de 2015, 10:14 - sem comentários ainda
style="display:inline-block;width:160px;height:600px"
data-ad-client="ca-pub-5924306787543768"
data-ad-slot="9969442459">
A Wildfire Games lançou a versão Alpha 18 do jogo 0 A.D., quem gosta de jogo de estratégia e quiser instalar ou atualizar o jogo, veja aqui como fazer isso e ainda conheça as novidades.
O game 0 A.D. é um jogo gratuito e de código aberto, multiplataforma de estratégia em tempo real (RTS) de guerra antiga, desenvolvido pela Wildfire Game e que está disponível para Linux, Windows e Mac OS X.
0 A.D. é um jogo de guerra/economia baseada na história da humanidade, que apresenta várias civilizações antigas no seu auge e permite aos jogadores reviver ou reescrever a história dessas doze civilizações antigas.
Entretanto, ao mesmo tempo que ele apresenta sons e gráficos excelentes, tem funcionalidade single-player e multi-player, o jogo ainda carece de alguns recursos. por exemplo, ele ainda não possui nenhum serviço que possibilite que múltiplos jogadores usem uma rede peer-to-peer, sem um servidor central), e é exatamente por causa disso, que o jogo ainda é considerado um “alpha”.

Essa nova versão também chamada de “Rhododactylos”, inclui algumas importantes melhorias de desempenho e outras mudanças sob o capô. Para mais detalhes sobre essa versão, acesse a nota de lançamento.
Conheça melhor o jogo de estratégia jogo 0 A.D.
Para saber mais sobre o jogo 0 A.D. , clique nesse link.
Abaixo, você pode assistir o trailer do jogo de estratégia 0 AD Alpha 18:
[embedded content]
Como instalar o jogo de estratégia 0 A.D. no Ubuntu e seus derivados
0 AD está disponível no repositório oficial do Debian, Ubuntu e derivados, no entanto, se você quiser jogar a versão mais recente e ainda poder receber automaticamente as futuras atualizações dele, você deve fazer o seguinte:
Passo 1. Abra um terminal (no Unity use as teclas CTRL + ALT + T);
Passo 2. Se ainda não tiver, adicione o repositório do programa com este comando:
sudo add-apt-repository ppa:wfg/0ad
Passo 3. Atualize o APT com o comando:
sudo apt-get update
Passo 4. Agora use o comando abaixo para instalar o programa;
sudo apt-get install 0ad
Pronto! Agora, quando quiser iniciar o programa, digite 0ad no Dash (ou em um terminal, seguido da tecla TAB).
Para ver o procedimento de instalação, assista o vídeo abaixo:
[embedded content]
Como instalar o jogo de estratégia 0 A.D. em outras distribuições Linux
Para baixar os binários do 0 A.D. para outras distribuições Linux e sistemas operacionais, acesse esse link.
Via LinuxGeek
Não está aparecendo algo?
Este post é melhor visualizado acessando direto da fonte. Para isso, clique nesse link.
O que está sendo falado no blog hoje
Edivaldo
Edivaldo Brito é um grande fã de tecnologia, desde sistemas operacionais, banco de dados, software livre, redes e programação, sendo que ultimamente também se tornou adepto dos produtos da maçã. Analista de sistemas, gestor de TI, blogueiro e também um grande de fã de sistemas operacionais, dispositivos móveis e tudo mais que envolve tecnologia. Nas horas livres, é mantenedor do blog www.edivaldobrito.com.br.
Website: http://www.edivaldobrito.com.br
Please enable JavaScript to view the comments powered by Disqus.
blog comments powered byThis entry passed through the Full-Text RSS service - if this is your content and you're reading it on someone else's site, please read the FAQ at fivefilters.org/content-only/faq.php#publishers.
Resumo semanal – 09/03/2015 a 15/03/2015
15 de Março de 2015, 10:44 - sem comentários ainda
style="display:inline-block;width:160px;height:600px"
data-ad-client="ca-pub-5924306787543768"
data-ad-slot="9969442459">
Gostou do novo visual do site? Espero que sim. Mas mudando de assunto, você já sabe como fazer para instalar o AVG Free Antivírus no Ubuntu ou atualizar o núcleo do Ubuntu para o kernel 3.19.1? Pois é, se você ainda não sabe disso disso é porque perdeu essas postagens, mas não se preocupe, leia o resumo semanal do blog e se atualize.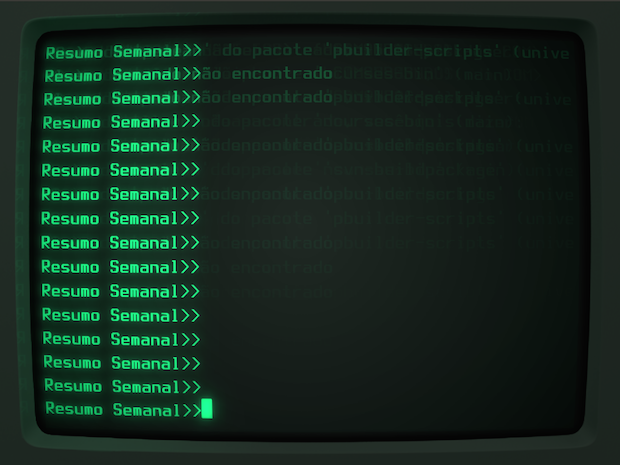
Mas você já deve saber que é possível instalar o Entangle e fotografar usando o PC? Ou já sabe o que precisa ser feito para reproduzir vídeo H.265 no Ubuntu e Arch Linux? Se ainda não sabe nada disso, confira a seguir tudo que foi postado no Blog durante essa semana e se informe sobre isso e muito mais.
Resumo semanal do Blog no peírodo de 09/03/2015 a 15/03/2015
09/03/2015
10/03/2015
11/03/2015
12/03/2015
13/03/2015
14/03/2015
Faça sua declaração do imposto de renda pessoa física no Linux
Chegou a hora de acertar as contas com o leão e o prazo para a entrega da declaração do Imposto de Renda de Pessoa Física 2015 começou no dia 2 de março e vai até 30 de abril. Por isso, se você quer fazer sua declaração do imposto de renda pessoa física no Linux, veja alguns tutoriais mostrando como instalar o IRPF e o Receitanet no Linux.
Artigo sobre o IRPF 2015 no Linux
Para saber mais detalhes sobre a declaração do imposto de renda pessoa física, acesse esse tutorial que fiz no TechTudo.
Ubuntu 14.10
O Ubuntu 14.10 já está disponível para download e se você quiser baixar a nova versão do Ubuntu, acesse os links nessa postagem.
Como gravar a imagem ISO do Ubuntu 14.10
Quem precisar gravar a imagem ISO após o download, pode usar esse tutorial do blog:
Como gravar uma imagem ISO Usando o Nautilus
Como gravar uma imagem ISO usando o Terminal
Como atualizar do 14.04 para o 14.10
Quem precisar atualizar do 14.04 para o 14.10, basta seguir esses tutoriais:
Desktop
Como atualizar o Ubuntu Desktop da versão 14.04 para a 14.10
Como atualizar o Ubuntu Server para uma nova versão
Dicas de coisas para fazer depois de instalar o Ubuntu 14.10
Para quem acabou de mudar para o Ubuntu 14.04, uma boa ideia é dar uma olhadas na últimas dicas de coisas para fazer depois de instalar o sistema:
Dicas de coisas para fazer depois de instalar o Ubuntu 14.10
Dicas de coisas para fazer depois de instalar o Ubuntu 14.04
Para quem ainda está no Ubuntu 14.04, uma boa ideia é dar uma olhadas nas últimas dicas de coisas para fazer depois de instalar o sistema:
Dicas de coisas para fazer depois de instalar o Ubuntu 14.04
Não está aparecendo algo?
Este post é melhor visualizado acessando direto da fonte. Para isso, clique nesse link.
Edivaldo
Edivaldo Brito é um grande fã de tecnologia, desde sistemas operacionais, banco de dados, software livre, redes e programação, sendo que ultimamente também se tornou adepto dos produtos da maçã. Analista de sistemas, gestor de TI, blogueiro e também um grande de fã de sistemas operacionais, dispositivos móveis e tudo mais que envolve tecnologia. Nas horas livres, é mantenedor do blog www.edivaldobrito.com.br.
Website: http://www.edivaldobrito.com.br
Please enable JavaScript to view the comments powered by Disqus.
blog comments powered byThis entry passed through the Full-Text RSS service - if this is your content and you're reading it on someone else's site, please read the FAQ at fivefilters.org/content-only/faq.php#publishers.
Resumo semanal – 09/03/2015 a 15/03/2015
15 de Março de 2015, 10:44 - sem comentários ainda
style="display:inline-block;width:160px;height:600px"
data-ad-client="ca-pub-5924306787543768"
data-ad-slot="9969442459">
Gostou do novo visual do site? Espero que sim. Mas mudando de assunto, você já sabe como fazer para instalar o AVG Free Antivírus no Ubuntu ou atualizar o núcleo do Ubuntu para o kernel 3.19.1? Pois é, se você ainda não sabe disso disso é porque perdeu essas postagens, mas não se preocupe, leia o resumo semanal do blog e se atualize.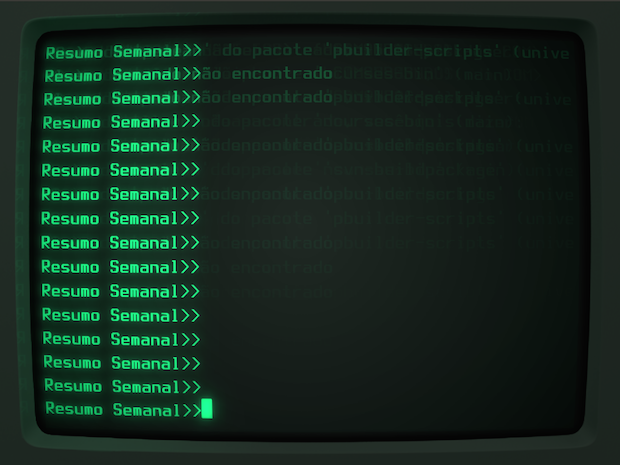
Mas você já deve saber que é possível instalar o Entangle e fotografar usando o PC? Ou já sabe o que precisa ser feito para reproduzir vídeo H.265 no Ubuntu e Arch Linux? Se ainda não sabe nada disso, confira a seguir tudo que foi postado no Blog durante essa semana e se informe sobre isso e muito mais.
Resumo semanal do Blog no peírodo de 09/03/2015 a 15/03/2015
09/03/2015
10/03/2015
11/03/2015
12/03/2015
13/03/2015
14/03/2015
Faça sua declaração do imposto de renda pessoa física no Linux
Chegou a hora de acertar as contas com o leão e o prazo para a entrega da declaração do Imposto de Renda de Pessoa Física 2015 começou no dia 2 de março e vai até 30 de abril. Por isso, se você quer fazer sua declaração do imposto de renda pessoa física no Linux, veja alguns tutoriais mostrando como instalar o IRPF e o Receitanet no Linux.
Artigo sobre o IRPF 2015 no Linux
Para saber mais detalhes sobre a declaração do imposto de renda pessoa física, acesse esse tutorial que fiz no TechTudo.
Ubuntu 14.10
O Ubuntu 14.10 já está disponível para download e se você quiser baixar a nova versão do Ubuntu, acesse os links nessa postagem.
Como gravar a imagem ISO do Ubuntu 14.10
Quem precisar gravar a imagem ISO após o download, pode usar esse tutorial do blog:
Como gravar uma imagem ISO Usando o Nautilus
Como gravar uma imagem ISO usando o Terminal
Como atualizar do 14.04 para o 14.10
Quem precisar atualizar do 14.04 para o 14.10, basta seguir esses tutoriais:
Desktop
Como atualizar o Ubuntu Desktop da versão 14.04 para a 14.10
Como atualizar o Ubuntu Server para uma nova versão
Dicas de coisas para fazer depois de instalar o Ubuntu 14.10
Para quem acabou de mudar para o Ubuntu 14.04, uma boa ideia é dar uma olhadas na últimas dicas de coisas para fazer depois de instalar o sistema:
Dicas de coisas para fazer depois de instalar o Ubuntu 14.10
Dicas de coisas para fazer depois de instalar o Ubuntu 14.04
Para quem ainda está no Ubuntu 14.04, uma boa ideia é dar uma olhadas nas últimas dicas de coisas para fazer depois de instalar o sistema:
Dicas de coisas para fazer depois de instalar o Ubuntu 14.04
Não está aparecendo algo?
Este post é melhor visualizado acessando direto da fonte. Para isso, clique nesse link.
Edivaldo
Edivaldo Brito é um grande fã de tecnologia, desde sistemas operacionais, banco de dados, software livre, redes e programação, sendo que ultimamente também se tornou adepto dos produtos da maçã. Analista de sistemas, gestor de TI, blogueiro e também um grande de fã de sistemas operacionais, dispositivos móveis e tudo mais que envolve tecnologia. Nas horas livres, é mantenedor do blog www.edivaldobrito.com.br.
Website: http://www.edivaldobrito.com.br
Please enable JavaScript to view the comments powered by Disqus.
blog comments powered byThis entry passed through the Full-Text RSS service - if this is your content and you're reading it on someone else's site, please read the FAQ at fivefilters.org/content-only/faq.php#publishers.
Como carregar iPhone ou iPad rapidamente via USB no Ubuntu com o iPad Charge
14 de Março de 2015, 10:44 - sem comentários aindaSe você vive deixando o seu iPad plugado na USB do PC e ele não carrega a bateria ou carrega lentamente, experimente instalar o iPad Charge para carregar iPhone ou iPad rapidamente.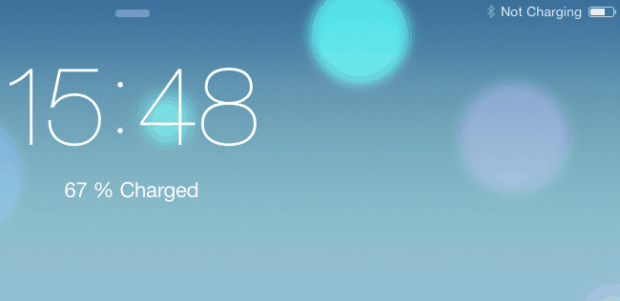
iPad Charge é uma alternativa Linux para o utilitário do Windows ASUS Ai Charger, que permite carregar o seu iPad a partir de portas USB que normalmente não oferecem energia suficiente para carregar corretamente o tablet. A ferramenta também pode acelerar o carregamento via portas USB padrão do iPhone e iPod.
Isto é bastante útil para carregar rapidamente o seu iPad em portas USB que não fornecem energia suficiente e ainda fazem o aparelho exibir a “Not Charging” (Não está carregando) ao lado do ícone da bateria. Quando esta mensagem é exibida, o dispositivo na verdade está carregando, mas muito lentamente. No entanto, usando o iPad Charge, o dispositivo deverá carregar muito mais rápido e, como resultado, a mensagem não será exibida.
Esse aplicativo também deve tornar o carregamento de iPhones e iPods mais rápido usando as portas USB padrão. No momento, ele é compatível com os seguintes dispositivos: iPad, iPad2, iPad3, iPad4, iPad Mini, iPod Touch 2G, iPod Touch 3G, iPod Touch 4G, iPhone 3GS, iPhone 4, iPhone 4S e iPhone 5.
Conheça Melhor o iPad Charge
Para saber mais sobre o programa, clique nesse link.
Instalando o iPad Charge para carregar iPhone ou iPad ou iPod rapidamente via USB no Ubuntu
Para instalar o iPad Charge para carregar iPhone ou iPad rapidamente no Ubuntu, faça o seguinte:
Passo 1. Abra um terminal (Usando o Dash ou pressionando as teclas CTRL+ALT+T);
Passo 2. Adicione o repositório do aplicativo com o seguinte comando:
sudo add-apt-repository ppa:nilarimogard/webupd8
Passo 3. Atualize o Apt digitando o comando:
sudo apt-get update
Passo 4. Para instalar a atualização, use este comando:
sudo apt-get install ipad-charge
Usando o iPad Charge para carregar iPhone ou iPad rapidamente via USB no Ubuntu
O iPad Charge é usado automaticamente quando você conectar um iPhone, iPad ou iPod via USB para que você não precise fazer mais nada.
Mas se o programa não funcionar de imediato, pode ser necessário reiniciar os sistema depois de instalá-lo. Para evitar a reinicialização, você pode simplesmente execute o comando abaixo para permitir que o seu gadget seja carregado via USB:
ipad_charge
Você pode desativar o carregamento do iPhone ou iPad via USB usando o seguinte comando:
ipad_charge --off
Para mais informações sobre a utilização do programa, execute esse comando:
ipad_charge --help
Desinstalando o iPad Charge no Ubuntu e derivados
Para desinstalar o iPad Charge no Ubuntu e derivados, faça o seguinte:
Passo 1. Abra um terminal;
Passo 2. Desinstale o programa, usando o comando abaixo;
sudo apt-get remove ipad-charge
Via WebUpd8
Não está aparecendo algo?
Este post é melhor visualizado acessando direto da fonte. Para isso, clique nesse link.
O que está sendo falado no blog hoje
Edivaldo
Edivaldo Brito é um grande fã de tecnologia, desde sistemas operacionais, banco de dados, software livre, redes e programação, sendo que ultimamente também se tornou adepto dos produtos da maçã. Analista de sistemas, gestor de TI, blogueiro e também um grande de fã de sistemas operacionais, dispositivos móveis e tudo mais que envolve tecnologia. Nas horas livres, é mantenedor do blog www.edivaldobrito.com.br.
Website: http://www.edivaldobrito.com.br
Please enable JavaScript to view the comments powered by Disqus.
blog comments powered byThis entry passed through the Full-Text RSS service - if this is your content and you're reading it on someone else's site, please read the FAQ at fivefilters.org/content-only/faq.php#publishers.
Como carregar iPhone ou iPad rapidamente via USB no Ubuntu com o iPad Charge
14 de Março de 2015, 10:44 - sem comentários aindaSe você vive deixando o seu iPad plugado na USB do PC e ele não carrega a bateria ou carrega lentamente, experimente instalar o iPad Charge para carregar iPhone ou iPad rapidamente.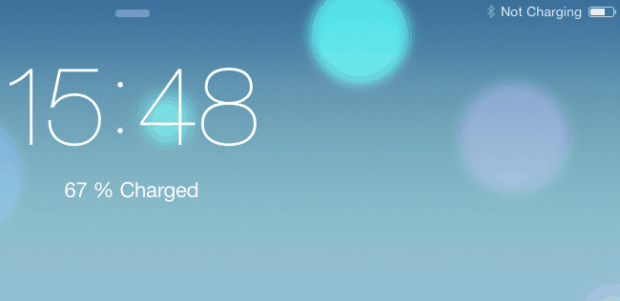
iPad Charge é uma alternativa Linux para o utilitário do Windows ASUS Ai Charger, que permite carregar o seu iPad a partir de portas USB que normalmente não oferecem energia suficiente para carregar corretamente o tablet. A ferramenta também pode acelerar o carregamento via portas USB padrão do iPhone e iPod.
Isto é bastante útil para carregar rapidamente o seu iPad em portas USB que não fornecem energia suficiente e ainda fazem o aparelho exibir a “Not Charging” (Não está carregando) ao lado do ícone da bateria. Quando esta mensagem é exibida, o dispositivo na verdade está carregando, mas muito lentamente. No entanto, usando o iPad Charge, o dispositivo deverá carregar muito mais rápido e, como resultado, a mensagem não será exibida.
Esse aplicativo também deve tornar o carregamento de iPhones e iPods mais rápido usando as portas USB padrão. No momento, ele é compatível com os seguintes dispositivos: iPad, iPad2, iPad3, iPad4, iPad Mini, iPod Touch 2G, iPod Touch 3G, iPod Touch 4G, iPhone 3GS, iPhone 4, iPhone 4S e iPhone 5.
Conheça Melhor o iPad Charge
Para saber mais sobre o programa, clique nesse link.
Instalando o iPad Charge para carregar iPhone ou iPad ou iPod rapidamente via USB no Ubuntu
Para instalar o iPad Charge para carregar iPhone ou iPad rapidamente no Ubuntu, faça o seguinte:
Passo 1. Abra um terminal (Usando o Dash ou pressionando as teclas CTRL+ALT+T);
Passo 2. Adicione o repositório do aplicativo com o seguinte comando:
sudo add-apt-repository ppa:nilarimogard/webupd8
Passo 3. Atualize o Apt digitando o comando:
sudo apt-get update
Passo 4. Para instalar a atualização, use este comando:
sudo apt-get install ipad-charge
Usando o iPad Charge para carregar iPhone ou iPad rapidamente via USB no Ubuntu
O iPad Charge é usado automaticamente quando você conectar um iPhone, iPad ou iPod via USB para que você não precise fazer mais nada.
Mas se o programa não funcionar de imediato, pode ser necessário reiniciar os sistema depois de instalá-lo. Para evitar a reinicialização, você pode simplesmente execute o comando abaixo para permitir que o seu gadget seja carregado via USB:
ipad_charge
Você pode desativar o carregamento do iPhone ou iPad via USB usando o seguinte comando:
ipad_charge --off
Para mais informações sobre a utilização do programa, execute esse comando:
ipad_charge --help
Desinstalando o iPad Charge no Ubuntu e derivados
Para desinstalar o iPad Charge no Ubuntu e derivados, faça o seguinte:
Passo 1. Abra um terminal;
Passo 2. Desinstale o programa, usando o comando abaixo;
sudo apt-get remove ipad-charge
Via WebUpd8
Não está aparecendo algo?
Este post é melhor visualizado acessando direto da fonte. Para isso, clique nesse link.
O que está sendo falado no blog hoje
Edivaldo
Edivaldo Brito é um grande fã de tecnologia, desde sistemas operacionais, banco de dados, software livre, redes e programação, sendo que ultimamente também se tornou adepto dos produtos da maçã. Analista de sistemas, gestor de TI, blogueiro e também um grande de fã de sistemas operacionais, dispositivos móveis e tudo mais que envolve tecnologia. Nas horas livres, é mantenedor do blog www.edivaldobrito.com.br.
Website: http://www.edivaldobrito.com.br
Please enable JavaScript to view the comments powered by Disqus.
blog comments powered byThis entry passed through the Full-Text RSS service - if this is your content and you're reading it on someone else's site, please read the FAQ at fivefilters.org/content-only/faq.php#publishers.
Como remover ícones de atalho da área de trabalho no XFCE4
13 de Março de 2015, 19:18 - sem comentários aindaNem todo mundo gosta de atalhos no desktop, por isso, esse tutorial mostrará como remover ícones de atalho da área de trabalho no XFCE4.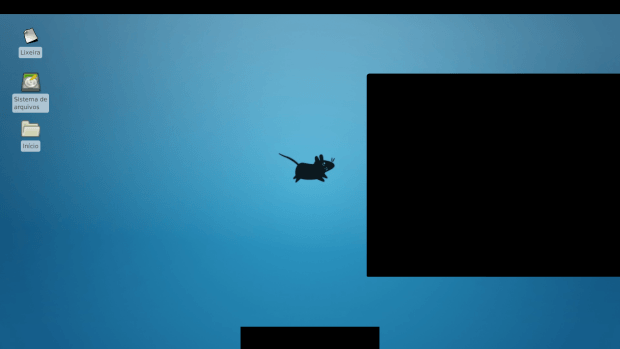
O Xfce é uma ótima opção para quem gosta do Gnome mas quer um ambiente gráfico mais leve. Ele é baseado na bibilioteca GTK+ (a mesma do Gnome) e tem uma interface muito leve mesmo, podendo rodar com um bom desempenho em PCs com pouca memória.
Por padrão o Xfce4 mostra os ícones da pasta pessoal, dispositivos e da lixeira na área de trabalho. Você não pode simplesmente removê-los a partir do menu de contexto do botão direito. Mas é fácil de esconder ou desativá-los usando as configurações do desktop XFCE, como será mostrado a seguir.
Conheça melhor o ambiente Xfce
Para saber mais sobre o programa, clique nesse link.
Como remover ícones de atalho da área de trabalho no XFCE4
Para remover ícones de atalho da área de trabalho em (X)Ubuntu/XFCE4, faça o seguinte:
Passo 1. Clique com o botão direito do mouse na área de trabalho e no menu que aparece, selecione a opção “Configurações da área de trabalho…”;
Passo 2. Em “Configurações da área de trabalho…”, clique na aba “Ícones”;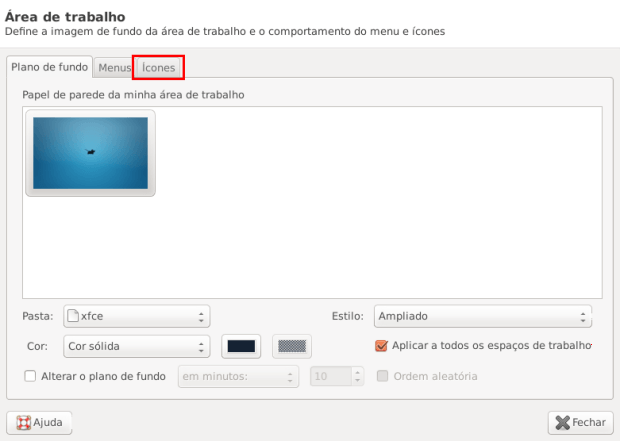
Passo 3. Desmarque todas as caixas sob “Icones padrão”;
Passo 4. Se você quiser esconder todos os ícones da área de trabalho além de remover atalhos de aplicativos da pasta ~/Desktops, basta definir o campo “Tipo de ícone” para “Nenhum”. Observe que isso também muda o menu do botão direito do desktop.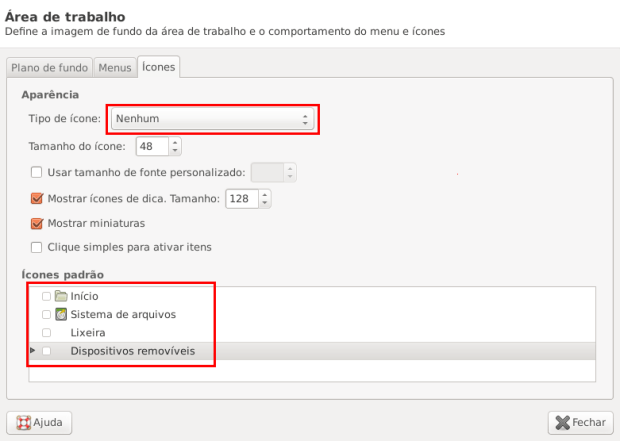
Pronto! Agora sua área de trabalho do Xfce está do jeito que você realmente quer.
Via UbuntuHandbook
Não está aparecendo algo?
Este post é melhor visualizado acessando direto da fonte. Para isso, clique nesse link.
O que está sendo falado no blog hoje
Edivaldo
Edivaldo Brito é um grande fã de tecnologia, desde sistemas operacionais, banco de dados, software livre, redes e programação, sendo que ultimamente também se tornou adepto dos produtos da maçã. Analista de sistemas, gestor de TI, blogueiro e também um grande de fã de sistemas operacionais, dispositivos móveis e tudo mais que envolve tecnologia. Nas horas livres, é mantenedor do blog www.edivaldobrito.com.br.
Website: http://www.edivaldobrito.com.br
Please enable JavaScript to view the comments powered by Disqus.
blog comments powered byThis entry passed through the Full-Text RSS service - if this is your content and you're reading it on someone else's site, please read the FAQ at fivefilters.org/content-only/faq.php#publishers.


