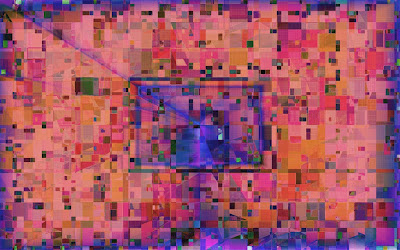Como remover ícones de atalho da área de trabalho no XFCE4
13 de Março de 2015, 19:18 - sem comentários aindaNem todo mundo gosta de atalhos no desktop, por isso, esse tutorial mostrará como remover ícones de atalho da área de trabalho no XFCE4.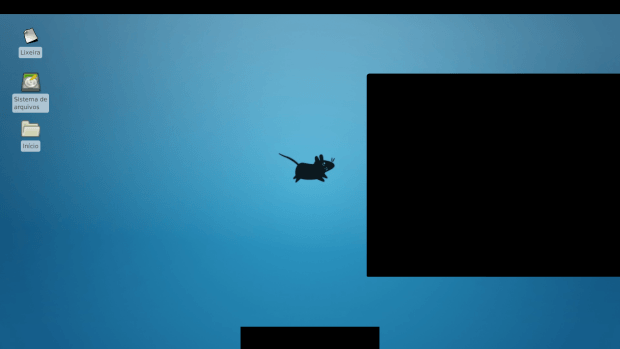
O Xfce é uma ótima opção para quem gosta do Gnome mas quer um ambiente gráfico mais leve. Ele é baseado na bibilioteca GTK+ (a mesma do Gnome) e tem uma interface muito leve mesmo, podendo rodar com um bom desempenho em PCs com pouca memória.
Por padrão o Xfce4 mostra os ícones da pasta pessoal, dispositivos e da lixeira na área de trabalho. Você não pode simplesmente removê-los a partir do menu de contexto do botão direito. Mas é fácil de esconder ou desativá-los usando as configurações do desktop XFCE, como será mostrado a seguir.
Conheça melhor o ambiente Xfce
Para saber mais sobre o programa, clique nesse link.
Como remover ícones de atalho da área de trabalho no XFCE4
Para remover ícones de atalho da área de trabalho em (X)Ubuntu/XFCE4, faça o seguinte:
Passo 1. Clique com o botão direito do mouse na área de trabalho e no menu que aparece, selecione a opção “Configurações da área de trabalho…”;
Passo 2. Em “Configurações da área de trabalho…”, clique na aba “Ícones”;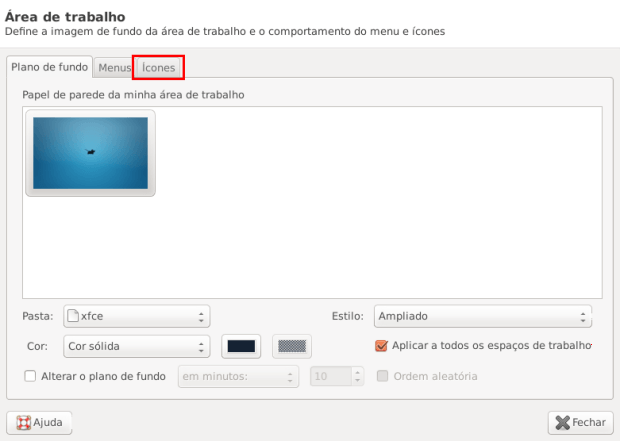
Passo 3. Desmarque todas as caixas sob “Icones padrão”;
Passo 4. Se você quiser esconder todos os ícones da área de trabalho além de remover atalhos de aplicativos da pasta ~/Desktops, basta definir o campo “Tipo de ícone” para “Nenhum”. Observe que isso também muda o menu do botão direito do desktop.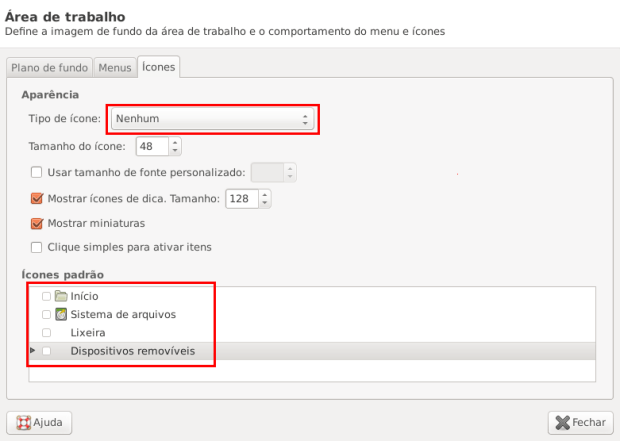
Pronto! Agora sua área de trabalho do Xfce está do jeito que você realmente quer.
Via UbuntuHandbook
Não está aparecendo algo?
Este post é melhor visualizado acessando direto da fonte. Para isso, clique nesse link.
O que está sendo falado no blog hoje
Edivaldo
Edivaldo Brito é um grande fã de tecnologia, desde sistemas operacionais, banco de dados, software livre, redes e programação, sendo que ultimamente também se tornou adepto dos produtos da maçã. Analista de sistemas, gestor de TI, blogueiro e também um grande de fã de sistemas operacionais, dispositivos móveis e tudo mais que envolve tecnologia. Nas horas livres, é mantenedor do blog www.edivaldobrito.com.br.
Website: http://www.edivaldobrito.com.br
Please enable JavaScript to view the comments powered by Disqus.
blog comments powered byThis entry passed through the Full-Text RSS service - if this is your content and you're reading it on someone else's site, please read the FAQ at fivefilters.org/content-only/faq.php#publishers.
Chamadas de voz e vídeo através da Internet: instalando o Skype no Ubuntu
13 de Março de 2015, 13:27 - sem comentários aindaSe você precisa utilizar o Skype no Ubuntu, veja aqui como instalar veja com instalar ele pelo modo tradicional, a partir de um repositório e baixando diretamente do site.
Skype permite que as pessoas se comuniquem uns com os outros através de mensagens, chamadas de voz e videochamadas através da Internet. Ele também oferece serviços para chamadas telefônicas nas redes de telefonia. O programa está se tornando cada dia mais popular entre os usuários por conta de suas características adicionais, como compartilhamento de arquivos, compartilhamento de tela, videoconferência. Para completar, todo mundo pode fazer chamadas gratuitamente na rede Skype, não há limites para isso, pois o serviço só cobra quando são feitas ligações para telefones fixos e celulares.
Conheça melhor o Skype
Para saber mais sobre o programa, clique nesse link
Como instalar o Skype no Ubuntu 14.04 a partir de um repositório
Para instalar o Skype no Ubuntu 14.04 e derivados, faça o seguinte:
Passo 1. Abra um terminal, usando o Dash ou pressionando as teclas Ctrl+Alt+T;
Passo 2. Se ainda não tiver o repositório de parceiros da Canonical, adicione ele com o comando:
sudo add-apt-repository "deb http://archive.canonical.com/ $(lsb_release -sc) partner"
Passo 3. Atualize o APT com o comando:
sudo apt-get update
Passo 4. Agora instale o programa com o comando:
sudo apt-get install skype
Passo 5. Se tiver problemas com dependências do programa, instale elas com esse comando:
sudo apt-get -f install
Instalando diretamente o Skype no Ubuntu e derivados
Para instalar diretamente o Skype no Ubuntu e derivados, faça o seguinte:
Passo 1. Abra um terminal, usando o Dash ou pressionando as teclas CTRL+ALT+T;
Passo 2. Baixe o pacote de instalação com esse comando:
wget -O skype.deb http://download.skype.com/linux/skype-ubuntu-precise_4.2.0.13-1_i386.deb
Passo 3. Confira se o seu sistema é de 32 bits ou 64 bits, para isso, abras as “Configurações do Sistema” e clique em “Detalhes”. Ou se preferir, use o seguinte comando no terminal:
uname -m
Passo 4. Se seu sistema é de 64 bits, use o comando abaixo para adicionar o suporte a arquitetura de 32 bits e depois tentes novamente:
sudo dpkg --add-architecture i386
Passo 5. Instale esses pacotes para evitar erros na instalação em um sistema de 64-bits;
sudo apt-get install gtk2-engines-murrine:i386 gtk2-engines-pixbuf:i386 sni-qt:i386
Passo 6. Agora instale o programa com o comando:
sudo dpkg -i skype.deb
Passo 7. Use esse comando para instalar as dependências do programa:
sudo apt-get -f install
Uma vez instalado, abra o programa clicando no Dash e digitando:skype
Veja também:
Integre o Skype com o ambiente Unity usando o Skype Wrapper
Lançado Viber para Linux – Instale esse popular IM / VoIP App
Via NoobsLab
Entenda melhor essa história
- Criação de DVD no Linux? Conheça DVDStyler
- Como Instalar a última versão do Eclipse no Linux manualmente
- Como esconder o menu de inicialização do Grub
- Como instalar o Adobe Reader no Ubuntu
- Instale o editor de imagens Fotoxx no Ubuntu, Debian e derivados
- Como atualizar o núcleo do Ubuntu para a versão final do kernel 3.19
- Como atualizar o núcleo do Ubuntu para o kernel 3.18.5
- Como atualizar o núcleo do Ubuntu para o kernel 3.18.4
- Como atualizar o núcleo do Ubuntu para o kernel 3.18.3
- Como atualizar o núcleo do Ubuntu para o kernel 3.17.8
- UbuTricks: instale aplicativos que não estão incluídos no Ubuntu 14.04/14.10
- Como atualizar o núcleo do Ubuntu para o kernel 3.18.2
- Como atualizar o núcleo do Ubuntu para o kernel 3.17.7
- Como atualizar o núcleo do Ubuntu para o kernel 3.18.1
- Como instalar o ClipGrab Youtube Downloader para baixar vídeos
- Como atualizar o núcleo do Ubuntu para a versão final do kernel 3.18
- Como atualizar o núcleo do Ubuntu para o kernel 3.17.5
- Como atualizar o núcleo do Ubuntu para o kernel 3.18 RC7
- Instale DroidCam e use um dispositivo Android como webcam
- Atualizando o kernel do Ubuntu para uma nova versão – 3.17.4
- Como instalar o Android Studio no Ubuntu 12.04/14.04/14.10
- Jogo de corrida: lançado Stunt Rally 2.5: veja como instalar
- Atualizando o kernel do Ubuntu para uma nova versão – 3.17.2
- Como atualizar para o Rhythmbox 3.1 no Ubuntu 14.04/14.10
- Lançado versão estável do Linux Kernel 3.17: Veja como instalar ou atualizar no Ubuntu 14.04
- Ferramenta Kernel Update para Ubuntu agora tem uma nova interface gráfica
- Atualizando o kernel do Ubuntu para uma nova versão – 3.16.3
- Kernel para PCs mais antigos e netbooks: instale o pf-kernel 3.16 no Ubuntu
- Lançado Popcorn Time 0.3.3 com suporte para tocadores de mídia externos e Chromecast
- Atualizando o kernel do Ubuntu para uma nova versão – 3.16.2
- Atualizando o kernel do Ubuntu para uma nova versão – 3.15.10
- Lançado Kernel 3.17 RC1: atualize seu sistema
- Atualizando o kernel do Ubuntu para uma nova versão – 3.16.1
- Lançado Stunt Rally 2.4: instale no Ubuntu e derivados
- Lançado o Intel Graphics Installer 1.0.6: instale no Ubuntu para obter o suporte para placas gráficas da Intel
- Lançado Kernel 3.16: atualize seu sistema
- Atualizando o kernel do Ubuntu para uma nova versão – 3.15.7
- Não quero usar Unity, prefiro o Fluxbox
- Atualizando o kernel do Ubuntu para uma nova versão – 3.15.5
- Não quero usar Unity prefiro Budgie
- Composição de vídeo: como instalar o Natron no Ubuntu 14.04/12.04
- Lançada a versão final do Deepin 2014
- Ubuntu pronto para usar: Lançado Ultimate Edition 4.2
- Reprodutor de musica online: Nuvola agora suporta Amazon Prime Music
- Instale os ícones Ravefinity-X no Ubuntu
- Controle seu Ubuntu com comandos de voz
- Arquivos Matroska: Instalando o MKVToolnix 7.0 no Ubuntu 14.04
- Lançada a versão 0.8.8 do Ubuntu Tweak: instale no Ubuntu
- Faça o VLC automaticamente salvar/restaurar a posição de reprodução com o Srpos Plugin
- Lançada atualização do gravador de telas SimpleScreenRecorder
- Instale o pacote de temas Ambiance e Radiance colors no Ubuntu 14.04
- Deixe seu laptop Samsung mais fácil de usar com Samsung Tools
- Anotações em PDF: instale o Xournal 0.4.8 no Ubuntu
- Hardware open source: instale o editor Fritzing no Ubuntu
- Conecte e gerencie servidores SSH e MySQL com o Guake Indicator
- Lançado o Whisker Menu 1.4 para Xfce4: instale no Ubuntu 14.10 e 14.04
- Não quero usar Unity, prefiro o Awesome
- Converta arquivos multimídia com Selene Media Encoder
- Como resolver o problema da falta do indicador de som no painel do Ubuntu
- Como ativar o teclado virtual na tela do LightDM-Gtk-Greeter no Ubuntu 14.04
- Ajude a testar a nova Versão Alpha do Font Manager Vala/GTK3
- Lançada versão do Google Calendar Indicator com os principais problemas resolvidos
- OneDrive no Linux: sincronize com o cliente não oficial OneDrive-D
- Gerenciamento de arquivos de configuração do Conky: Instale o Conky Manager
- Anotações na nuvem: instale WizNote no Ubuntu
- Como compartilhar uma impressora no Ubuntu 14.04
- Lançado o Skype 4.3 com interface de usuário atualizada e outras novidades: Instale no Linux
- Instalando e usando o scanner da impressora HP Deskjet F2050 no Ubuntu
- Lançado DockbarX 0.91: Instale no Ubuntu
- Lançado Laptop Mode Tools 1.65 com suporte a Intel pState
- Instale e use WildGuppy para ajustar o brilho da tela automaticamente
- Lançado FocusWriter 1.5.0: instale-o no Ubuntu
- Frogr: lançada a versão 0.10 desse app cliente do Flickr
- Instale e experimente os temas Flattice e FlatBird no Ubuntu
- Lançado o Shutter 0.91: instale no Ubuntu 14.04
- Instale o Profile Cleaner e reduza o tamanho dos perfis de navegadores
- Instale o Otter Browser no Ubuntu: uma versão alternativa do Opera 12.x
- Como instalar e usar o My Weather Indicator no Ubuntu 14.04
- Lançado System Load Indicator 0.4 : Instale-o no Ubuntu
- Como instalar ou atualizar o Wine para a versão 1.7.20 no Ubuntu
- Como Instalar o Sweet Home 3D 4.4 no Ubuntu 14.04
- Como instalar ou atualizar para o KDE 4.13.2 no Ubuntu 14.04 e derivados
- Instale e use o alternador automático de papel de parede Wallch no Ubuntu 14.04
- Instale o lançador Slingscold no Ubuntu
- Como compartilhar sua conexão de Internet com dispositivos Android no Ubuntu 14.04
- Instale o tema Faience no Ubuntu
- Como instalar o visualizador de webcam Guvcview 1.7.3 no Ubuntu 14.04
- Instale o HipHop para ouvir música grátis no Ubuntu 14.04
- Como consertar o menu do indicador do programa Copy no Ubuntu 14.04 ou 13.10
- Como instalar o cliente Copy no Ubuntu via repositório
- Instale Sigram: um cliente Telegram para Linux
- Instale o Asunder CD Ripper 2.5 no Ubuntu
- Firefox 30 estável liberado: como atualizar no Ubuntu
- SysPeek Indicator foi portado para GTK3: instale no Ubuntu 14.04, 13.10 ou 12.04
- Não compre compre gato por lebre: Como usar o Linux para saber se seu computador tem uma porta USB 3.0
- Atualizando o kernel do Ubuntu para uma nova versão – 3.15
- Como consertar o erro “Failed To Start Session” no Login no Ubuntu
- Como configurar o Ubuntu para iniciar com o NumLock ativado
- Faça colagem de fotos facilmente com Photocollage no Ubuntu 14.04
- Não quero usar Unity, prefiro o Enlightenment
- Como alternar entre o GDM, LightDM e outros gerenciadores de login no Debian, Ubuntu e seus derivados
- Instalando o tema Gnome Cupertino no Ubuntu
- Instale o Copy no Ubuntu 14.04 e tenha 15 Gb de espaço na nuvem
- Atualizando o kernel do Ubuntu para uma nova versão – 3.14.5
- Como instalar o SketchUp Make 2014 no Ubuntu 14.04 usando Wine
- Instale o HDRMerge e crie imagens HDR (Raw Exposure Merging) no Ubuntu
- Deixe seu desktop Ubuntu com um visual parecido com o Mac usando o tema Zukimac e a barra Docky
- Como mudar a tela de boot do Ubuntu e seus derivados
- Não quero usar Unity, prefiro o WindowMaker
- Formatando um pen drive no Ubuntu de forma segura
- Como corrigir o erro “Cannot Add PPA” no Ubuntu
- Não quero usar Unity, prefiro o Gnome Shell
- Como adicionar uma barra de tarefas no ambiente Unity do Ubuntu 14.04
- Agora é oficial, Spotify já está no Brasil: Instale o cliente Spotify no Ubuntu 14.04
- Desenvolvimento de jogos nativos para Linux: Leadwerks Game Engine disponível na Central de programas do Ubuntu
- Lançado CopyQ Clipboard Manager 2.2: Instale no Ubuntu 14.04
- Não quero usar Unity, prefiro o Xfce
- Instalando o tema DeLorean-Dark no Ubuntu
- Não quero usar Unity, prefiro o MATE
- Como configurar o Ubuntu para iniciar com o Bluetooth desligado
- Cliente BitTorrent: Instalando a última versão do Transmission no Ubuntu 14.04
- Como instalar o driver Nvidia 331.79 no Ubuntu 14.04/12.04
- Lançado RawTherapee 4.1: Instale no Ubuntu
- Não quero usar Unity, prefiro o KDE
- Lançado WineHQ 1.7.19: Instale no Ubuntu
- Como instalar o Popcorn Time no Ubuntu ou Debian via repositorio
- Clone do Microsoft Office: Instale o Kingsoft Office no Ubuntu 14.04
- Instale o gthumb 3.3.2 no Ubuntu GNOME 14.04 ou Ubuntu/Linux Mint 17 com Cinnamon
- Não quero usar Unity, prefiro o LXDE
- Fresh Player Plugin: Pepper Flash Wrapper para o Firefox e outros navegadores compatíveis com NPAPI
- Suporte a placas gráficas da Intel: Instalando o Intel Graphics Installer no Ubuntu 14.04
- Cliente Desura: Instale o Desurium no Ubuntu 14.04
- Não quero usar Unity, prefiro o Cinnamon
- Ubuntu AIO DVD coloca todos os sabores do Ubuntu 14.04 em um mesmo disco
- Central de Programas alternativa: Instalando o Deepin Software Center no Ubuntu
- Instale GTKRawGallery: um excelente editor e leitor de imagem para Linux
- Como resolver o problema que impede o desligamento do computador no Ubuntu 14.04
- Cliente Linux Campfire: instale Snakefire no Ubuntu e derivados
- Lançado digiKam 4.0.0: Instale no Ubuntu 14.04 e derivados
- Saída de bash script no painel: Instale o Sysmonitor Indicator no Ubuntu e derivados
- Como instalar o GNOME 3.12 no Ubuntu GNOME 14.04
- Como corrigir erros na atualização de repositório do Ubuntu 14.04
- Filmes em torrent com Popcorn Time 0.3: instale no Ubuntu e derivados
- Gerenciador de download: Instale o FlareGet 3.1 no Ubuntu
- Lançador de aplicativos: Instale Duck Launcher no Ubuntu 14.04
- Lançado Stunt Rally 2.3 com novas pistas e novo visual: instale no Ubuntu e derivados
- Assistindo TV pela Internet: Como Instalar o Miro 6 no Ubuntu 14.04
- Como instalar o Python 3.3.5 ou 3.4 no Ubuntu e derivados
- Como instalar o TV-Maxe no Ubuntu 14.04 e derivados (atualizado: como adicionar canais)
- De olho no tempo: Instale o Widget Gis-Weather no seu Desktop Linux
- Lançado LXQt 0.7.0: experimente esse novo ambiente gráfico no Ubuntu e derivados
- Instale um tema para ajudar usuários do Windows XP a se adaptarem ao Linux
- Atualizando o kernel do Ubuntu para uma nova versão – 3.14.3
- Adicionando uma opção para excluir arquivos permanentemente no menu de contexto do Nautilus
- Gerenciador de área de transferência: instale Glippy no Ubuntu 14.04 e derivados
- Flash, silverlight e outros ajustes nos navegadores Firefox, Google Chrome/Chromium no Ubuntu 14.04
- Cliente Pandora: instale Pithos no Ubuntu 14.04
- Lançado o Media Center XBMC 13 Gotham: Instale no Ubuntu e seus derivados
- Como colocar um papel de parede diferente em cada área de trabalho no Ubuntu 14.04
- Como instalar o leitor de e-books Cool Reader 3 no Ubuntu 14.04
- Videochamadas no Gtalk: Instalando o plugin Google Talk no Ubuntu 14.04
- Chamadas de voz e vídeo através da Internet: instalando o Skype no Ubuntu 14.04
- Como instalar o Applet Netspeed Indicator no Ubuntu 14.04
- Como atualizar para o Firefox 29 no Ubuntu
- Instale o cliente Spotify no Ubuntu 14.04
- Como instalar o Google Earth no Ubuntu 14.04/13.10
- Como adicionar a opção “Abrir Terminal aqui” no menu do Nautilus no Ubuntu 14.04
- Como instalar a ferramenta de configuração Ubuntu Tweak 0.8.7 no Ubuntu 14.04
- Como instalar o conversor de mídia Format Junkie no Ubuntu 14.04
- Como adicionar a opção “Abrir como Root/Administrador” no menu de contexto do Nautilus no Ubuntu 14.04
- Como Instalar o Minecraft no Ubuntu 14.04 usando o Minecraft Installer
- Como salvar a configuração do brilho da tela no Ubuntu 14.04
- Como Instalar o Ubuntu After Install no Ubuntu 14.04 e derivados
- Instalando alguns indicadores úteis no Ubuntu 14.04
- Como colocar o menu global na barra de titulo dos programas no Ubuntu 14.04
- Como ativar o recurso de minimizar janela de aplicativo ao clicar no Lançador Unity no Ubuntu 14.04
- Como configurar o Ubuntu 14.04 para desligar quando a tampa do Laptop for fechada
- Como instalar o Gnome Classic no Ubuntu 14.04
- Como ativar a hibernação no Ubuntu 14.04
- Como resetar o Unity e o Compiz para deixá-los com as configurações originais
- Como voltar para a antiga LockScreen no Ubuntu 14.04
- Como Instalar o Adobe Flash Player no Ubuntu 14.04
- Dicas de coisas para fazer depois da instalação do Ubuntu 14.04 – Instale codecs, Java e suporte a reprodução de DVD encriptado
Não está aparecendo algo?
Este post é melhor visualizado acessando direto da fonte. Para isso, clique nesse link.
O que está sendo falado no blog hoje
Edivaldo
Edivaldo Brito é um grande fã de tecnologia, desde sistemas operacionais, banco de dados, software livre, redes e programação, sendo que ultimamente também se tornou adepto dos produtos da maçã. Analista de sistemas, gestor de TI, blogueiro e também um grande de fã de sistemas operacionais, dispositivos móveis e tudo mais que envolve tecnologia. Nas horas livres, é mantenedor do blog www.edivaldobrito.com.br.
Website: http://www.edivaldobrito.com.br
Please enable JavaScript to view the comments powered by Disqus.
blog comments powered byThis entry passed through the Full-Text RSS service - if this is your content and you're reading it on someone else's site, please read the FAQ at fivefilters.org/content-only/faq.php#publishers.
Chamadas de voz e vídeo através da Internet: instalando o Skype no Ubuntu
13 de Março de 2015, 13:27 - sem comentários aindaSe você precisa utilizar o Skype no Ubuntu, veja aqui como instalar veja com instalar ele pelo modo tradicional, a partir de um repositório e baixando diretamente do site.
Skype permite que as pessoas se comuniquem uns com os outros através de mensagens, chamadas de voz e videochamadas através da Internet. Ele também oferece serviços para chamadas telefônicas nas redes de telefonia. O programa está se tornando cada dia mais popular entre os usuários por conta de suas características adicionais, como compartilhamento de arquivos, compartilhamento de tela, videoconferência. Para completar, todo mundo pode fazer chamadas gratuitamente na rede Skype, não há limites para isso, pois o serviço só cobra quando são feitas ligações para telefones fixos e celulares.
Conheça melhor o Skype
Para saber mais sobre o programa, clique nesse link
Como instalar o Skype no Ubuntu 14.04 a partir de um repositório
Para instalar o Skype no Ubuntu 14.04 e derivados, faça o seguinte:
Passo 1. Abra um terminal, usando o Dash ou pressionando as teclas Ctrl+Alt+T;
Passo 2. Se ainda não tiver o repositório de parceiros da Canonical, adicione ele com o comando:
sudo add-apt-repository "deb http://archive.canonical.com/ $(lsb_release -sc) partner"
Passo 3. Atualize o APT com o comando:
sudo apt-get update
Passo 4. Agora instale o programa com o comando:
sudo apt-get install skype
Passo 5. Se tiver problemas com dependências do programa, instale elas com esse comando:
sudo apt-get -f install
Instalando diretamente o Skype no Ubuntu e derivados
Para instalar diretamente o Skype no Ubuntu e derivados, faça o seguinte:
Passo 1. Abra um terminal, usando o Dash ou pressionando as teclas CTRL+ALT+T;
Passo 2. Baixe o pacote de instalação com esse comando:
wget -O skype.deb http://download.skype.com/linux/skype-ubuntu-precise_4.2.0.13-1_i386.deb
Passo 3. Confira se o seu sistema é de 32 bits ou 64 bits, para isso, abras as “Configurações do Sistema” e clique em “Detalhes”. Ou se preferir, use o seguinte comando no terminal:
uname -m
Passo 4. Se seu sistema é de 64 bits, use o comando abaixo para adicionar o suporte a arquitetura de 32 bits e depois tentes novamente:
sudo dpkg --add-architecture i386
Passo 5. Instale esses pacotes para evitar erros na instalação em um sistema de 64-bits;
sudo apt-get install gtk2-engines-murrine:i386 gtk2-engines-pixbuf:i386 sni-qt:i386
Passo 6. Agora instale o programa com o comando:
sudo dpkg -i skype.deb
Passo 7. Use esse comando para instalar as dependências do programa:
sudo apt-get -f install
Uma vez instalado, abra o programa clicando no Dash e digitando:skype
Veja também:
Integre o Skype com o ambiente Unity usando o Skype Wrapper
Lançado Viber para Linux – Instale esse popular IM / VoIP App
Via NoobsLab
Entenda melhor essa história
- Criação de DVD no Linux? Conheça DVDStyler
- Como Instalar a última versão do Eclipse no Linux manualmente
- Como esconder o menu de inicialização do Grub
- Como instalar o Adobe Reader no Ubuntu
- Instale o editor de imagens Fotoxx no Ubuntu, Debian e derivados
- Como atualizar o núcleo do Ubuntu para a versão final do kernel 3.19
- Como atualizar o núcleo do Ubuntu para o kernel 3.18.5
- Como atualizar o núcleo do Ubuntu para o kernel 3.18.4
- Como atualizar o núcleo do Ubuntu para o kernel 3.18.3
- Como atualizar o núcleo do Ubuntu para o kernel 3.17.8
- UbuTricks: instale aplicativos que não estão incluídos no Ubuntu 14.04/14.10
- Como atualizar o núcleo do Ubuntu para o kernel 3.18.2
- Como atualizar o núcleo do Ubuntu para o kernel 3.17.7
- Como atualizar o núcleo do Ubuntu para o kernel 3.18.1
- Como instalar o ClipGrab Youtube Downloader para baixar vídeos
- Como atualizar o núcleo do Ubuntu para a versão final do kernel 3.18
- Como atualizar o núcleo do Ubuntu para o kernel 3.17.5
- Como atualizar o núcleo do Ubuntu para o kernel 3.18 RC7
- Instale DroidCam e use um dispositivo Android como webcam
- Atualizando o kernel do Ubuntu para uma nova versão – 3.17.4
- Como instalar o Android Studio no Ubuntu 12.04/14.04/14.10
- Jogo de corrida: lançado Stunt Rally 2.5: veja como instalar
- Atualizando o kernel do Ubuntu para uma nova versão – 3.17.2
- Como atualizar para o Rhythmbox 3.1 no Ubuntu 14.04/14.10
- Lançado versão estável do Linux Kernel 3.17: Veja como instalar ou atualizar no Ubuntu 14.04
- Ferramenta Kernel Update para Ubuntu agora tem uma nova interface gráfica
- Atualizando o kernel do Ubuntu para uma nova versão – 3.16.3
- Kernel para PCs mais antigos e netbooks: instale o pf-kernel 3.16 no Ubuntu
- Lançado Popcorn Time 0.3.3 com suporte para tocadores de mídia externos e Chromecast
- Atualizando o kernel do Ubuntu para uma nova versão – 3.16.2
- Atualizando o kernel do Ubuntu para uma nova versão – 3.15.10
- Lançado Kernel 3.17 RC1: atualize seu sistema
- Atualizando o kernel do Ubuntu para uma nova versão – 3.16.1
- Lançado Stunt Rally 2.4: instale no Ubuntu e derivados
- Lançado o Intel Graphics Installer 1.0.6: instale no Ubuntu para obter o suporte para placas gráficas da Intel
- Lançado Kernel 3.16: atualize seu sistema
- Atualizando o kernel do Ubuntu para uma nova versão – 3.15.7
- Não quero usar Unity, prefiro o Fluxbox
- Atualizando o kernel do Ubuntu para uma nova versão – 3.15.5
- Não quero usar Unity prefiro Budgie
- Composição de vídeo: como instalar o Natron no Ubuntu 14.04/12.04
- Lançada a versão final do Deepin 2014
- Ubuntu pronto para usar: Lançado Ultimate Edition 4.2
- Reprodutor de musica online: Nuvola agora suporta Amazon Prime Music
- Instale os ícones Ravefinity-X no Ubuntu
- Controle seu Ubuntu com comandos de voz
- Arquivos Matroska: Instalando o MKVToolnix 7.0 no Ubuntu 14.04
- Lançada a versão 0.8.8 do Ubuntu Tweak: instale no Ubuntu
- Faça o VLC automaticamente salvar/restaurar a posição de reprodução com o Srpos Plugin
- Lançada atualização do gravador de telas SimpleScreenRecorder
- Instale o pacote de temas Ambiance e Radiance colors no Ubuntu 14.04
- Deixe seu laptop Samsung mais fácil de usar com Samsung Tools
- Anotações em PDF: instale o Xournal 0.4.8 no Ubuntu
- Hardware open source: instale o editor Fritzing no Ubuntu
- Conecte e gerencie servidores SSH e MySQL com o Guake Indicator
- Lançado o Whisker Menu 1.4 para Xfce4: instale no Ubuntu 14.10 e 14.04
- Não quero usar Unity, prefiro o Awesome
- Converta arquivos multimídia com Selene Media Encoder
- Como resolver o problema da falta do indicador de som no painel do Ubuntu
- Como ativar o teclado virtual na tela do LightDM-Gtk-Greeter no Ubuntu 14.04
- Ajude a testar a nova Versão Alpha do Font Manager Vala/GTK3
- Lançada versão do Google Calendar Indicator com os principais problemas resolvidos
- OneDrive no Linux: sincronize com o cliente não oficial OneDrive-D
- Gerenciamento de arquivos de configuração do Conky: Instale o Conky Manager
- Anotações na nuvem: instale WizNote no Ubuntu
- Como compartilhar uma impressora no Ubuntu 14.04
- Lançado o Skype 4.3 com interface de usuário atualizada e outras novidades: Instale no Linux
- Instalando e usando o scanner da impressora HP Deskjet F2050 no Ubuntu
- Lançado DockbarX 0.91: Instale no Ubuntu
- Lançado Laptop Mode Tools 1.65 com suporte a Intel pState
- Instale e use WildGuppy para ajustar o brilho da tela automaticamente
- Lançado FocusWriter 1.5.0: instale-o no Ubuntu
- Frogr: lançada a versão 0.10 desse app cliente do Flickr
- Instale e experimente os temas Flattice e FlatBird no Ubuntu
- Lançado o Shutter 0.91: instale no Ubuntu 14.04
- Instale o Profile Cleaner e reduza o tamanho dos perfis de navegadores
- Instale o Otter Browser no Ubuntu: uma versão alternativa do Opera 12.x
- Como instalar e usar o My Weather Indicator no Ubuntu 14.04
- Lançado System Load Indicator 0.4 : Instale-o no Ubuntu
- Como instalar ou atualizar o Wine para a versão 1.7.20 no Ubuntu
- Como Instalar o Sweet Home 3D 4.4 no Ubuntu 14.04
- Como instalar ou atualizar para o KDE 4.13.2 no Ubuntu 14.04 e derivados
- Instale e use o alternador automático de papel de parede Wallch no Ubuntu 14.04
- Instale o lançador Slingscold no Ubuntu
- Como compartilhar sua conexão de Internet com dispositivos Android no Ubuntu 14.04
- Instale o tema Faience no Ubuntu
- Como instalar o visualizador de webcam Guvcview 1.7.3 no Ubuntu 14.04
- Instale o HipHop para ouvir música grátis no Ubuntu 14.04
- Como consertar o menu do indicador do programa Copy no Ubuntu 14.04 ou 13.10
- Como instalar o cliente Copy no Ubuntu via repositório
- Instale Sigram: um cliente Telegram para Linux
- Instale o Asunder CD Ripper 2.5 no Ubuntu
- Firefox 30 estável liberado: como atualizar no Ubuntu
- SysPeek Indicator foi portado para GTK3: instale no Ubuntu 14.04, 13.10 ou 12.04
- Não compre compre gato por lebre: Como usar o Linux para saber se seu computador tem uma porta USB 3.0
- Atualizando o kernel do Ubuntu para uma nova versão – 3.15
- Como consertar o erro “Failed To Start Session” no Login no Ubuntu
- Como configurar o Ubuntu para iniciar com o NumLock ativado
- Faça colagem de fotos facilmente com Photocollage no Ubuntu 14.04
- Não quero usar Unity, prefiro o Enlightenment
- Como alternar entre o GDM, LightDM e outros gerenciadores de login no Debian, Ubuntu e seus derivados
- Instalando o tema Gnome Cupertino no Ubuntu
- Instale o Copy no Ubuntu 14.04 e tenha 15 Gb de espaço na nuvem
- Atualizando o kernel do Ubuntu para uma nova versão – 3.14.5
- Como instalar o SketchUp Make 2014 no Ubuntu 14.04 usando Wine
- Instale o HDRMerge e crie imagens HDR (Raw Exposure Merging) no Ubuntu
- Deixe seu desktop Ubuntu com um visual parecido com o Mac usando o tema Zukimac e a barra Docky
- Como mudar a tela de boot do Ubuntu e seus derivados
- Não quero usar Unity, prefiro o WindowMaker
- Formatando um pen drive no Ubuntu de forma segura
- Como corrigir o erro “Cannot Add PPA” no Ubuntu
- Não quero usar Unity, prefiro o Gnome Shell
- Como adicionar uma barra de tarefas no ambiente Unity do Ubuntu 14.04
- Agora é oficial, Spotify já está no Brasil: Instale o cliente Spotify no Ubuntu 14.04
- Desenvolvimento de jogos nativos para Linux: Leadwerks Game Engine disponível na Central de programas do Ubuntu
- Lançado CopyQ Clipboard Manager 2.2: Instale no Ubuntu 14.04
- Não quero usar Unity, prefiro o Xfce
- Instalando o tema DeLorean-Dark no Ubuntu
- Não quero usar Unity, prefiro o MATE
- Como configurar o Ubuntu para iniciar com o Bluetooth desligado
- Cliente BitTorrent: Instalando a última versão do Transmission no Ubuntu 14.04
- Como instalar o driver Nvidia 331.79 no Ubuntu 14.04/12.04
- Lançado RawTherapee 4.1: Instale no Ubuntu
- Não quero usar Unity, prefiro o KDE
- Lançado WineHQ 1.7.19: Instale no Ubuntu
- Como instalar o Popcorn Time no Ubuntu ou Debian via repositorio
- Clone do Microsoft Office: Instale o Kingsoft Office no Ubuntu 14.04
- Instale o gthumb 3.3.2 no Ubuntu GNOME 14.04 ou Ubuntu/Linux Mint 17 com Cinnamon
- Não quero usar Unity, prefiro o LXDE
- Fresh Player Plugin: Pepper Flash Wrapper para o Firefox e outros navegadores compatíveis com NPAPI
- Suporte a placas gráficas da Intel: Instalando o Intel Graphics Installer no Ubuntu 14.04
- Cliente Desura: Instale o Desurium no Ubuntu 14.04
- Não quero usar Unity, prefiro o Cinnamon
- Ubuntu AIO DVD coloca todos os sabores do Ubuntu 14.04 em um mesmo disco
- Central de Programas alternativa: Instalando o Deepin Software Center no Ubuntu
- Instale GTKRawGallery: um excelente editor e leitor de imagem para Linux
- Como resolver o problema que impede o desligamento do computador no Ubuntu 14.04
- Cliente Linux Campfire: instale Snakefire no Ubuntu e derivados
- Lançado digiKam 4.0.0: Instale no Ubuntu 14.04 e derivados
- Saída de bash script no painel: Instale o Sysmonitor Indicator no Ubuntu e derivados
- Como instalar o GNOME 3.12 no Ubuntu GNOME 14.04
- Como corrigir erros na atualização de repositório do Ubuntu 14.04
- Filmes em torrent com Popcorn Time 0.3: instale no Ubuntu e derivados
- Gerenciador de download: Instale o FlareGet 3.1 no Ubuntu
- Lançador de aplicativos: Instale Duck Launcher no Ubuntu 14.04
- Lançado Stunt Rally 2.3 com novas pistas e novo visual: instale no Ubuntu e derivados
- Assistindo TV pela Internet: Como Instalar o Miro 6 no Ubuntu 14.04
- Como instalar o Python 3.3.5 ou 3.4 no Ubuntu e derivados
- Como instalar o TV-Maxe no Ubuntu 14.04 e derivados (atualizado: como adicionar canais)
- De olho no tempo: Instale o Widget Gis-Weather no seu Desktop Linux
- Lançado LXQt 0.7.0: experimente esse novo ambiente gráfico no Ubuntu e derivados
- Instale um tema para ajudar usuários do Windows XP a se adaptarem ao Linux
- Atualizando o kernel do Ubuntu para uma nova versão – 3.14.3
- Adicionando uma opção para excluir arquivos permanentemente no menu de contexto do Nautilus
- Gerenciador de área de transferência: instale Glippy no Ubuntu 14.04 e derivados
- Flash, silverlight e outros ajustes nos navegadores Firefox, Google Chrome/Chromium no Ubuntu 14.04
- Cliente Pandora: instale Pithos no Ubuntu 14.04
- Lançado o Media Center XBMC 13 Gotham: Instale no Ubuntu e seus derivados
- Como colocar um papel de parede diferente em cada área de trabalho no Ubuntu 14.04
- Como instalar o leitor de e-books Cool Reader 3 no Ubuntu 14.04
- Videochamadas no Gtalk: Instalando o plugin Google Talk no Ubuntu 14.04
- Chamadas de voz e vídeo através da Internet: instalando o Skype no Ubuntu 14.04
- Como instalar o Applet Netspeed Indicator no Ubuntu 14.04
- Como atualizar para o Firefox 29 no Ubuntu
- Instale o cliente Spotify no Ubuntu 14.04
- Como instalar o Google Earth no Ubuntu 14.04/13.10
- Como adicionar a opção “Abrir Terminal aqui” no menu do Nautilus no Ubuntu 14.04
- Como instalar a ferramenta de configuração Ubuntu Tweak 0.8.7 no Ubuntu 14.04
- Como instalar o conversor de mídia Format Junkie no Ubuntu 14.04
- Como adicionar a opção “Abrir como Root/Administrador” no menu de contexto do Nautilus no Ubuntu 14.04
- Como Instalar o Minecraft no Ubuntu 14.04 usando o Minecraft Installer
- Como salvar a configuração do brilho da tela no Ubuntu 14.04
- Como Instalar o Ubuntu After Install no Ubuntu 14.04 e derivados
- Instalando alguns indicadores úteis no Ubuntu 14.04
- Como colocar o menu global na barra de titulo dos programas no Ubuntu 14.04
- Como ativar o recurso de minimizar janela de aplicativo ao clicar no Lançador Unity no Ubuntu 14.04
- Como configurar o Ubuntu 14.04 para desligar quando a tampa do Laptop for fechada
- Como instalar o Gnome Classic no Ubuntu 14.04
- Como ativar a hibernação no Ubuntu 14.04
- Como resetar o Unity e o Compiz para deixá-los com as configurações originais
- Como voltar para a antiga LockScreen no Ubuntu 14.04
- Como Instalar o Adobe Flash Player no Ubuntu 14.04
- Dicas de coisas para fazer depois da instalação do Ubuntu 14.04 – Instale codecs, Java e suporte a reprodução de DVD encriptado
Não está aparecendo algo?
Este post é melhor visualizado acessando direto da fonte. Para isso, clique nesse link.
O que está sendo falado no blog hoje
Edivaldo
Edivaldo Brito é um grande fã de tecnologia, desde sistemas operacionais, banco de dados, software livre, redes e programação, sendo que ultimamente também se tornou adepto dos produtos da maçã. Analista de sistemas, gestor de TI, blogueiro e também um grande de fã de sistemas operacionais, dispositivos móveis e tudo mais que envolve tecnologia. Nas horas livres, é mantenedor do blog www.edivaldobrito.com.br.
Website: http://www.edivaldobrito.com.br
Please enable JavaScript to view the comments powered by Disqus.
blog comments powered byThis entry passed through the Full-Text RSS service - if this is your content and you're reading it on someone else's site, please read the FAQ at fivefilters.org/content-only/faq.php#publishers.
Como instalar o jogo Unvanquished Alpha 37 no Ubuntu, Debian e derivados
13 de Março de 2015, 10:44 - sem comentários aindaFoi lançada recentemente o jogo Unvanquished Alpha 37. Se você quiser experimentar esse game, veja aqui como instalar ele no Ubuntu, Debian e derivados.
Esse é um jogo de tiro em primeira pessoa (com base no bom e velho Tremulous), combinado com elementos de estratégia em tempo real e um sci-fi. Além de ser um jogo de código aberto, ele tem uma trama de ficção científica e é atualizado em uma base constante. Assim, a cada nova versão ele traz mais e mais recursos, e claro, essa versão atual não é diferente.
Conheça melhor o jogo Unvanquished
Para saber mais sobre esse programa, clique nesse link.
Para mais informações sobre esta versão, consulte o changelog oficial.
Como instalar o jogo Unvanquished Alpha 37 no Ubuntu e seus derivados
Para instalar esse jogo no Ubuntu e ainda poder receber automaticamente as futuras atualizações dele, você deve fazer o seguinte:
Passo 1. Abra um terminal (no Unity use as teclas CTRL + ALT + T);
Passo 2. Se você estiver usando o Ubuntu 14.04, adicione o repositório do programa com este comando:
sudo sh -c 'echo "deb http://debs.unvanquished.net trusty main" >> /etc/apt/sources.list.d/unvanquished.list'
Passo 3. Se você estiver usando o Ubuntu 14.10, adicione o repositório do programa com este comando:
sudo sh -c 'echo "deb http://debs.unvanquished.net utopic main" >> /etc/apt/sources.list.d/unvanquished.list'
Passo 4. Baixe a chave do repositório;
wget http://debs.unvanquished.net/unvanquished-archive-key.gpg.asc
Passo 5. Adicione a chave do repositório;
sudo apt-key add unvanquished-archive-key.gpg.asc
Passo 6. Atualize o APT com o comando:
sudo apt-get update
Passo 7. Agora use o comando abaixo para instalar o programa;
sudo apt-get install unvanquished
Como instalar o jogo Unvanquished Alpha 37 no Debian Sid, Jessie, Wheezy e seus derivados
Para instalar esse jogo no Debian Sid, Jessie, Wheezy e ainda poder receber automaticamente as futuras atualizações dele, você deve fazer o seguinte:
Passo 1. Abra um terminal (no Unity use as teclas CTRL + ALT + T);
Passo 2. Se você estiver usando o Debian Sid, adicione o repositório do programa com este comando:
sudo sh -c 'echo "deb http://debs.unvanquished.net sid main" >> /etc/apt/sources.list.d/unvanquished.list'
Passo 3. Se você estiver usando o Debian Jessie, adicione o repositório do programa com este comando:
sudo sh -c 'echo "deb http://debs.unvanquished.net jessie main" >> /etc/apt/sources.list.d/unvanquished.list'
Passo 4. Se você estiver usando o Debian Wheezy, adicione o repositório do programa com este comando:
sudo sh -c 'echo "deb http://debs.unvanquished.net wheezy main" >> /etc/apt/sources.list.d/unvanquished.list'
Passo 5. Baixe a chave do repositório;
wget http://debs.unvanquished.net/unvanquished-archive-key.gpg.asc
Passo 6. Adicione a chave do repositório;
sudo apt-key add unvanquished-archive-key.gpg.asc
Passo 7. Atualize o APT com o comando:
sudo apt-get update
Passo 8. Agora use o comando abaixo para instalar o programa;
sudo apt-get install unvanquished
Pronto! Agora, quando quiser iniciar o jogo, digite unvanquished no terminal, seguido da tecla TAB.
Desinstalando o jogo Unvanquished Alpha 37 no Ubuntu e derivados
Para desinstalar esse jogo no Ubuntu e derivados, faça o seguinte:
Passo 1. Abra um terminal;
Passo 2. Desinstale o programa, usando o comando abaixo;
sudo apt-get remove unvanquished
Via Linux Geeksters
Não está aparecendo algo?
Este post é melhor visualizado acessando direto da fonte. Para isso, clique nesse link.
O que está sendo falado no blog hoje
Edivaldo
Edivaldo Brito é um grande fã de tecnologia, desde sistemas operacionais, banco de dados, software livre, redes e programação, sendo que ultimamente também se tornou adepto dos produtos da maçã. Analista de sistemas, gestor de TI, blogueiro e também um grande de fã de sistemas operacionais, dispositivos móveis e tudo mais que envolve tecnologia. Nas horas livres, é mantenedor do blog www.edivaldobrito.com.br.
Website: http://www.edivaldobrito.com.br
Please enable JavaScript to view the comments powered by Disqus.
blog comments powered byThis entry passed through the Full-Text RSS service - if this is your content and you're reading it on someone else's site, please read the FAQ at fivefilters.org/content-only/faq.php#publishers.
Como instalar o editor de tags EasyTAG no Ubuntu
13 de Março de 2015, 10:14 - sem comentários aindaSe você estava a procura de um editor de tags para por ordem em seus áudio, veja como instalar o editor de tags EasyTAG no Ubuntu e resolva seu problema.
EasyTag é uma ferramenta para visualização e edição de tags para os seguintes formatos: MP3, MP2, MP4/AAC, FLAC, Ogg Opus, Ogg Speex, Ogg Vorbis, MusePack, Monkey’s Audio e arquivos WavPack. Ele funciona tanto em Linux e Windows, e tem uma interface simples e intuitiva, escrita em GTK2.
O programa suporta CDDB usando Freedb.org e servidores Gnudb.org (busca manual e automática). Nele você pode editar os campos tag de título, artista, álbum, número do disco, ano, número da faixa, comentário, compositor, artista original, copyright, a URL, nome do encoder e imagem anexada.
Conheça melhor o editor de tags EasyTAG
Para saber mais sobre esse programa, clique nesse link.
Como instalar o editor de tags EasyTAG no Ubuntu e seus derivados
Para instalar o editor de tags EasyTAG no Ubuntu e ainda poder receber automaticamente as futuras atualizações dele, você deve fazer o seguinte:
Passo 1. Abra um terminal (no Unity use as teclas CTRL + ALT + T);
Passo 2. Se ainda não tiver, adicione o repositório do programa com este comando:
sudo add-apt-repository ppa:amigadave/ppa
Passo 3. Atualize o gerenciador de pacotes com o comando:
sudo apt-get update
Passo 4. Agora use o comando abaixo para instalar o programa;
sudo apt-get install easytag
Pronto! Agora, quando quiser iniciar o programa, digite easytag no Dash (ou em um terminal, seguido da tecla TAB).
Desinstalando o editor de tags EasyTAG no Ubuntu e derivados
Para desinstalar o editor de tags EasyTAG no Ubuntu e derivados, faça o seguinte:
Passo 1. Abra um terminal;
Passo 2. Desinstale o programa, usando o comando abaixo;
sudo apt-get remove easytag
Via LinuxGeek
Não está aparecendo algo?
Este post é melhor visualizado acessando direto da fonte. Para isso, clique nesse link.
O que está sendo falado no blog hoje
Edivaldo
Edivaldo Brito é um grande fã de tecnologia, desde sistemas operacionais, banco de dados, software livre, redes e programação, sendo que ultimamente também se tornou adepto dos produtos da maçã. Analista de sistemas, gestor de TI, blogueiro e também um grande de fã de sistemas operacionais, dispositivos móveis e tudo mais que envolve tecnologia. Nas horas livres, é mantenedor do blog www.edivaldobrito.com.br.
Website: http://www.edivaldobrito.com.br
Please enable JavaScript to view the comments powered by Disqus.
blog comments powered byThis entry passed through the Full-Text RSS service - if this is your content and you're reading it on someone else's site, please read the FAQ at fivefilters.org/content-only/faq.php#publishers.
Como instalar o editor de tags EasyTAG no Ubuntu
13 de Março de 2015, 10:14 - sem comentários aindaSe você estava a procura de um editor de tags para por ordem em seus áudio, veja como instalar o editor de tags EasyTAG no Ubuntu e resolva seu problema.
EasyTag é uma ferramenta para visualização e edição de tags para os seguintes formatos: MP3, MP2, MP4/AAC, FLAC, Ogg Opus, Ogg Speex, Ogg Vorbis, MusePack, Monkey’s Audio e arquivos WavPack. Ele funciona tanto em Linux e Windows, e tem uma interface simples e intuitiva, escrita em GTK2.
O programa suporta CDDB usando Freedb.org e servidores Gnudb.org (busca manual e automática). Nele você pode editar os campos tag de título, artista, álbum, número do disco, ano, número da faixa, comentário, compositor, artista original, copyright, a URL, nome do encoder e imagem anexada.
Conheça melhor o editor de tags EasyTAG
Para saber mais sobre esse programa, clique nesse link.
Como instalar o editor de tags EasyTAG no Ubuntu e seus derivados
Para instalar o editor de tags EasyTAG no Ubuntu e ainda poder receber automaticamente as futuras atualizações dele, você deve fazer o seguinte:
Passo 1. Abra um terminal (no Unity use as teclas CTRL + ALT + T);
Passo 2. Se ainda não tiver, adicione o repositório do programa com este comando:
sudo add-apt-repository ppa:amigadave/ppa
Passo 3. Atualize o gerenciador de pacotes com o comando:
sudo apt-get update
Passo 4. Agora use o comando abaixo para instalar o programa;
sudo apt-get install easytag
Pronto! Agora, quando quiser iniciar o programa, digite easytag no Dash (ou em um terminal, seguido da tecla TAB).
Desinstalando o editor de tags EasyTAG no Ubuntu e derivados
Para desinstalar o editor de tags EasyTAG no Ubuntu e derivados, faça o seguinte:
Passo 1. Abra um terminal;
Passo 2. Desinstale o programa, usando o comando abaixo;
sudo apt-get remove easytag
Via LinuxGeek
Não está aparecendo algo?
Este post é melhor visualizado acessando direto da fonte. Para isso, clique nesse link.
O que está sendo falado no blog hoje
Edivaldo
Edivaldo Brito é um grande fã de tecnologia, desde sistemas operacionais, banco de dados, software livre, redes e programação, sendo que ultimamente também se tornou adepto dos produtos da maçã. Analista de sistemas, gestor de TI, blogueiro e também um grande de fã de sistemas operacionais, dispositivos móveis e tudo mais que envolve tecnologia. Nas horas livres, é mantenedor do blog www.edivaldobrito.com.br.
Website: http://www.edivaldobrito.com.br
Please enable JavaScript to view the comments powered by Disqus.
blog comments powered byThis entry passed through the Full-Text RSS service - if this is your content and you're reading it on someone else's site, please read the FAQ at fivefilters.org/content-only/faq.php#publishers.
Como instalar o Opera 28 estável no Ubuntu
12 de Março de 2015, 13:10 - sem comentários aindaFoi lançado oficialmente o Opera 28 estável para Linux. Se você quiser instalar esse navegador no Ubuntu, veja aqui como fazer.
Opera é o navegador da Opera Software que é baseado no Chromium 39, mas que diferente deste, só possui versão para sistemas de 64 bits. Ele vem com todos os mesmos recursos do Opera para Windows e Mac, incluindo Speed Dial, o recurso Discover, Opera Turbo, bookmarks (favoritos) e compartilhamento de favoritos, temas, extensões e muito mais.


O programa foi atualizado recentemente. Dentre as mudanças do Opera 28, detaque para uma melhor integração com o Mac OS e a atualização da seleção de temas empacotados.
Conheça melhor o Opera
Para saber mais sobre esse programa, clique nesse link.
Para saber mais sobre o produto, consulte as área das perguntas frequentes sobre o Opera para Linux.
Para saber mais sobre essa versão, veja o Changelog do programa .
Como instalar o Opera 28 estável no Ubuntu e sistemas derivados
Para instalar o Opera 28 estável no Ubuntu e derivados, faça o seguinte:
Passo 1. Abra um terminal (No Unity, use o Dash ou pressionando as teclas CTRL+ALT+T);
Passo 2. Use o comando abaixo pra baixar o pacote de instalação do programa ou acesse esse link e baixe a ultima versão manualmente:
wget -O opera.deb http://get.geo.opera.com.global.prod.fastly.net/pub/opera/desktop/28.0.1750.40/linux/opera-stable_28.0.1750.40_amd64.deb
Passo 3. Agora instale o programa com o comando:
sudo dpkg -i opera.deb
Passo 4. Durante o processo de instalação, você será perguntado se deseja para adicionar o repositório estável do Opera para receber atualizações. Use as setas do teclado para escolher a opção e tecle enter;
Passo 5. Para complementar, se quiser habilitar o flash, basta procurar por pepperflashplugin-nonfree na Central de programas do Ubuntu e depois instalar o pacote. Se preferir, use o seguinte comando no terminal;
sudo apt-get install pepperflashplugin-nonfree
Pronto! Agora, quando quiser iniciar o programa, digite opera no Dash (ou em terminal, seguido da tecla TAB)
Via UbuntuHandbook
Não está aparecendo algo?
Este post é melhor visualizado acessando direto da fonte. Para isso, clique nesse link.
O que está sendo falado no blog hoje
Edivaldo
Edivaldo Brito é um grande fã de tecnologia, desde sistemas operacionais, banco de dados, software livre, redes e programação, sendo que ultimamente também se tornou adepto dos produtos da maçã. Analista de sistemas, gestor de TI, blogueiro e também um grande de fã de sistemas operacionais, dispositivos móveis e tudo mais que envolve tecnologia. Nas horas livres, é mantenedor do blog www.edivaldobrito.com.br.
Website: http://www.edivaldobrito.com.br
Please enable JavaScript to view the comments powered by Disqus.
blog comments powered byThis entry passed through the Full-Text RSS service - if this is your content and you're reading it on someone else's site, please read the FAQ at fivefilters.org/content-only/faq.php#publishers.
Como instalar o AVG Free Antivírus no Ubuntu, Debian e derivados
12 de Março de 2015, 10:14 - sem comentários aindaTodos sabemos que o Linux tem uma boa imunidade quanto a vírus. Entretanto, se por algum motivo você precisa instalar um Antivírus em seu sistema, veja como instalar o AVG Free Antivírus no Ubuntu.
Um programa Antivírus para Linux não é tão importante, mas é recomendado que se você executar o sistema Linux em ambientes de rede de modo misto, onde existem máquinas com Windows, OS X e outros sistemas, além daquela intensa troca de arquivo via pendrive e outras mídias.
Uma boa opção é o AVG Free Antivírus, que pode ser instalado no Linux, sem custos. AVG Free é uma versão do software antivírus AVG que é gratuita para uso privado e não comercial. A seguir, você verá como fazer isso e uma breve explicação sobre a utilização dessa ferramenta.
Atenção! Este não é um post patrocinado, é apenas uma sugestão que pode ser útil para algumas pessoas.
Conheça melhor o AVG Free Antivírus
Para saber mais sobre esse programa, clique nesse link.
Instalando o AVG Free Antivírus no Ubuntu e derivados
Para instalar o AVG Free Antivírus no Ubuntu e derivados, faça o seguinte:
Passo 1. Abra um terminal (No Unity, use o Dash ou pressionando as teclas CTRL+ALT+T);
Passo 3. Use o comando abaixo para baixar o pacote de instalação do programa:
wget -O avg.deb http://download.avgfree.com/filedir/inst/avg2013flx-r3118-a6926.i386.deb
Passo 4. Agora instale o programa com o comando:
sudo dpkg -i avg.deb
Passo 5. Caso seja necessário, instale as dependências do programa com o comando:
sudo apt-get install -f
Passo 6. Para configurar o AVG antivírus, execute o seguinte comando;
sudo /opt/avg/av/bin/avgsetup
Passo 7. Use o comando abaixo para verificar se novas atualizações disponíveis e baixá-las;
sudo avgupdate
Passo 8. A sintaxe do comando do AVG para verificar se há algum vírus, é basicamente assim:
sudo avgscan ...
Passo 9. Na prática, ajuste para o seu sistema e experimente usar o comando abaixo;
sudo avgscan -aPcijk -r /tmp/avgscan.log /home/edivaldo/Downloads/
Passo 10. Para ver o resumo da verificação, use esse comando;
cat /tmp/avgscan.log
Pronto! Se você quiser conhecer melhor todos os parâmetros digite man avgscan em um terminal, seguido da tecla TAB.
Via Unixmen
Não está aparecendo algo?
Este post é melhor visualizado acessando direto da fonte. Para isso, clique nesse link.
O que está sendo falado no blog hoje
Edivaldo
Edivaldo Brito é um grande fã de tecnologia, desde sistemas operacionais, banco de dados, software livre, redes e programação, sendo que ultimamente também se tornou adepto dos produtos da maçã. Analista de sistemas, gestor de TI, blogueiro e também um grande de fã de sistemas operacionais, dispositivos móveis e tudo mais que envolve tecnologia. Nas horas livres, é mantenedor do blog www.edivaldobrito.com.br.
Website: http://www.edivaldobrito.com.br
Please enable JavaScript to view the comments powered by Disqus.
blog comments powered byThis entry passed through the Full-Text RSS service - if this is your content and you're reading it on someone else's site, please read the FAQ at fivefilters.org/content-only/faq.php#publishers.
Como instalar a IDE Lazarus no Ubuntu
11 de Março de 2015, 12:37 - sem comentários ainda
style="display:inline-block;width:468px;height:15px"
data-ad-client="ca-pub-5924306787543768"
data-ad-slot="3904088050">
style="display:inline-block;width:336px;height:280px"
data-ad-client="ca-pub-5924306787543768"
data-ad-slot="1471872858">
Se você programa ou quer programar em Pascal utilizando a IDE Lazarus, veja como instalar ele no Ubuntu e seus derivados.
Lazarus é uma IDE multiplataforma para desenvolvimento rápido de aplicações, compatível com Delphi. Ela tem uma boa variedade de componentes prontos para uso e um designer gráfico de formulário para criar facilmente interfaces gráficas complexas.
Com essa IDE você pode criar seus próprios aplicativos como navegadores de arquivos, visualizadores de imagens, aplicativos de banco de dados, software de edição de imagens, jogos, software 3D, software de análise médica ou qualquer outro tipo de software, seja ele comercial ou de código aberto.
Para completar, o programa tem uma enorme comunidade de pessoas suportando o projeto, o que inclui cientistas e estudantes, alunos e professores, profissionais e amadores. A wiki do projeto fornece tutoriais, documentações e ideias. Além disso, os fóruns e listas de discussão oferecem um espaço para você fazer perguntas e conversar com os usuários e os desenvolvedores.
Conheça melhor a IDE Lazarus
Para saber mais sobre esse programa, clique nesse link.
Instalando a IDE Lazarus no Ubuntu e derivados
Para instalar a IDE Lazarus no Ubuntu e derivados, faça o seguinte:
Passo 1. Abra um terminal (No Unity, use o Dash ou pressionando as teclas CTRL+ALT+T);
Passo 2. Confira se o seu sistema é de 32 bits ou 64 bits, para isso, abras as “Configurações do Sistema” e clique em “Detalhes”. Ou se preferir, use o seguinte comando no terminal:
uname -m
Passo 3. Se seu sistema é de 32 bits, use os comandos abaixo para baixar os pacotes de instalação:
wget http://ufpr.dl.sourceforge.net/project/lazarus/Lazarus%20Linux%20i386%20DEB/Lazarus%201.2.6/fpc_2.6.4-140420_i386.deb
wget http://ufpr.dl.sourceforge.net/project/lazarus/Lazarus%20Linux%20i386%20DEB/Lazarus%201.2.6/fpc-src_2.6.4-140420_i386.deb
wget http://ufpr.dl.sourceforge.net/project/lazarus/Lazarus%20Linux%20i386%20DEB/Lazarus%201.2.6/lazarus_1.2.6-0_i386.deb
Passo 4. Se seu sistema é de 64 bits, use os comandos abaixo para baixar os pacotes de instalação:
wget http://ufpr.dl.sourceforge.net/project/lazarus/Lazarus%20Linux%20amd64%20DEB/Lazarus%201.2.6/fpc_2.6.4-140420_amd64.deb
wget http://ufpr.dl.sourceforge.net/project/lazarus/Lazarus%20Linux%20amd64%20DEB/Lazarus%201.2.6/fpc-src_2.6.4-140420_amd64.deb
wget http://ufpr.dl.sourceforge.net/project/lazarus/Lazarus%20Linux%20amd64%20DEB/Lazarus%201.2.6/lazarus_1.2.6-0_amd64.deb
Passo 5. Agora instale o programa com os comandos:
sudo dpkg -i fpc*.deb
sudo dpkg -i lazarus*.deb
Passo 6. Caso seja necessário, instale as dependências do programa com o comando:
sudo apt-get install -f -y
Pronto! Agora, quando quiser iniciar o programa, digite lazarus no Dash (ou em um terminal, seguido da tecla TAB).
Não está aparecendo algo?
Este post é melhor visualizado acessando direto da fonte. Para isso, clique nesse link.
O que está sendo falado no blog hoje
style="display:inline-block;width:468px;height:15px"
data-ad-client="ca-pub-5924306787543768"
data-ad-slot="3904088050">
Edivaldo
Edivaldo Brito é um grande fã de tecnologia, desde sistemas operacionais, banco de dados, software livre, redes e programação, sendo que ultimamente também se tornou adepto dos produtos da maçã. Analista de sistemas, gestor de TI, blogueiro e também um grande de fã de sistemas operacionais, dispositivos móveis e tudo mais que envolve tecnologia. Nas horas livres, é mantenedor do blog www.edivaldobrito.com.br.
Website: http://www.edivaldobrito.com.br
Please enable JavaScript to view the comments powered by Disqus.
blog comments powered byThis entry passed through the Full-Text RSS service - if this is your content and you're reading it on someone else's site, please read the FAQ at fivefilters.org/content-only/faq.php#publishers.
Conheça e baixe os novos papeis de parede do Ubuntu 15.04
10 de Março de 2015, 10:14 - sem comentários aindaOs novos papéis de parede padrão do Ubuntu 15.04 Vivid Vervet já foram escolhidos e se você quiser conhecê-los ou até mesmo baixá-los, veja aqui como fazer isso.
Se você estava na expectativa, a espera acabou e os novos papeis de parede do Ubuntu 15.04 foram escolhidos e revelados. Eles ainda não estão no Ubuntu 15.04, mas se você não quer esperar ou não está usando o Ubuntu 15.04, você pode baixá-los já.
O pacote inclui uma seleção de 10 belos papéis de parede, que você pode ver abaixo (para ver em tamanho maior, clique na imagem):
Conhecendo os novos papeis de parede do Ubuntu 15.04
Baixando os novos papeis de parede do Ubuntu 14.10
As imagens acima são pequenas e apenas para fins de apresentação. Estes papéis de parede deverão aparecer no Ubuntu 15.04 em breve, mas até lá, você pode baixar um arquivo com todos os novos papeis de parede do Ubuntu 15.04, a partir do link de download abaixo:
Baixe os novos papeis de parede do Ubuntu 15.04
Nota: Depois de baixar o arquivo acima, renomeie-o de WallpapersV2.zip para WallpapersV2.tar.gz (pressionando a tecla F2 ou digitando mv WallpapersV2.zip WallpapersV2.tar.gz em um terminal) e então você conseguirá extraí-lo.
Se preferir, você pode fazer o seguinte:
Passo 1. Abra um terminal;
Passo 2. Vá para a pasta de papéis de parede;
cd /usr/share/backgrounds
Passo 3. Baixe o arquivo compactado com os papéis de parede;
sudo wget "https://bugs.launchpad.net/ubuntu/+source/ubuntu-wallpapers/+bug/1429011/+attachment/4338189/+files/WallpapersV2.zip"
Passo 4. Renomeie o arquivo baixado;
sudo mv WallpapersV2.zip WallpapersV2.tar.gz
Passo 5. Descopacte o arquivo baixado.
sudo tar -xzvf "WallpapersV2.tar.gz" && sudo rm "WallpapersV2.tar.gz"
Como o processo de escolher os papéis de parede padrão é subjetivo, você pode ver todos os papéis de parede apresentadas no concurso e baixar as imagens que você gosta. Você pode ver todas as imagens no Flickr.
Via WebUpd8
Não está aparecendo algo?
Este post é melhor visualizado acessando direto da fonte. Para isso, clique nesse link.
O que está sendo falado no blog hoje
Edivaldo
Edivaldo Brito é um grande fã de tecnologia, desde sistemas operacionais, banco de dados, software livre, redes e programação, sendo que ultimamente também se tornou adepto dos produtos da maçã. Analista de sistemas, gestor de TI, blogueiro e também um grande de fã de sistemas operacionais, dispositivos móveis e tudo mais que envolve tecnologia. Nas horas livres, é mantenedor do blog www.edivaldobrito.com.br.
Website: http://www.edivaldobrito.com.br
Please enable JavaScript to view the comments powered by Disqus.
blog comments powered byThis entry passed through the Full-Text RSS service - if this is your content and you're reading it on someone else's site, please read the FAQ at fivefilters.org/content-only/faq.php#publishers.