Como reproduzir vídeo H.265 no Ubuntu e Arch Linux
9 de Março de 2015, 17:14 - sem comentários aindaSe você precisa reproduzir vídeo H.265 no Ubuntu, veja aqui como instalar o suporte a esse formato no sistema.
Por razões de licenciamento, o Ubuntu é lançado com suporte para reprodução de arquivos multimídia apenas para formatos livres. Quem quiser reproduzir formatos populares como MP3, MP4, AVI e etc, precisa instalar mais tarde os codecs multimídia.
Infelizmente, não é possível encontrar o suporte para todos os formatos de arquivos multimídia, como por exemplo, o High Efficiency Video Coding (HEVC ou H.265). A menos que você use o VLC, um player que inclui suporte próprio para este formato de reprodução.
Agora, se você não quiser usar o VLC para reproduzir vídeos no formato H.265, é possível usar a biblioteca de código aberto libde265, que adiciona no Linux a capacidade de reproduzir arquivos H.265.
Conheça melhor a libde265
Para saber mais sobre esse programa, clique nesse link.
Como reproduzir vídeo H.265 no Ubuntu
Para conseguir reproduzir vídeo H.265 no Ubuntu, você precisa instalar a libde265. Para isso, você deve fazer o seguinte:
Passo 1. Abra um terminal (no Unity use as teclas CTRL + ALT + T);
Passo 2. Se ainda não tiver, adicione o repositório do programa com este comando:
sudo apt-add-repository ppa:strukturag/libde265
Passo 3. Atualize o APT com o comando:
sudo apt-get update
Passo 4. Agora use o comando abaixo para instalar a libde265 no Ubuntu;
sudo apt-get install gstreamer1.0-libde265 gstreamer0.10-libde265
Após a instalação, apenas abra um vídeo com o Totem ou outro player de vídeo multimídia.
Para Arch Linux e derivados basta instalar GST-plugins-git-libde265 (para gstreamer 1.0) ou gstreamer0.10-plugins-git-libde265 (para gstreamer 0.1) através do AUR .
No site oficial da biblioteca libde265, você encontrá também vários vídeos de download para testar o High Efficiency Video Coding (HEVC ou H.265) em sua distribuição, para isso, acesse esse link.
Não está aparecendo algo?
Este post é melhor visualizado acessando direto da fonte. Para isso, clique nesse link.
O que está sendo falado no blog hoje
Edivaldo
Edivaldo Brito é um grande fã de tecnologia, desde sistemas operacionais, banco de dados, software livre, redes e programação, sendo que ultimamente também se tornou adepto dos produtos da maçã. Analista de sistemas, gestor de TI, blogueiro e também um grande de fã de sistemas operacionais, dispositivos móveis e tudo mais que envolve tecnologia. Nas horas livres, é mantenedor do blog www.edivaldobrito.com.br.
Website: http://www.edivaldobrito.com.br
Please enable JavaScript to view the comments powered by Disqus.
blog comments powered byThis entry passed through the Full-Text RSS service - if this is your content and you're reading it on someone else's site, please read the FAQ at fivefilters.org/content-only/faq.php#publishers.
Como reproduzir vídeo H.265 no Ubuntu e Arch Linux
9 de Março de 2015, 17:14 - sem comentários aindaSe você precisa reproduzir vídeo H.265 no Ubuntu, veja aqui como instalar o suporte a esse formato no sistema.
Por razões de licenciamento, o Ubuntu é lançado com suporte para reprodução de arquivos multimídia apenas para formatos livres. Quem quiser reproduzir formatos populares como MP3, MP4, AVI e etc, precisa instalar mais tarde os codecs multimídia.
Infelizmente, não é possível encontrar o suporte para todos os formatos de arquivos multimídia, como por exemplo, o High Efficiency Video Coding (HEVC ou H.265). A menos que você use o VLC, um player que inclui suporte próprio para este formato de reprodução.
Agora, se você não quiser usar o VLC para reproduzir vídeos no formato H.265, é possível usar a biblioteca de código aberto libde265, que adiciona no Linux a capacidade de reproduzir arquivos H.265.
Conheça melhor a libde265
Para saber mais sobre esse programa, clique nesse link.
Como reproduzir vídeo H.265 no Ubuntu
Para conseguir reproduzir vídeo H.265 no Ubuntu, você precisa instalar a libde265. Para isso, você deve fazer o seguinte:
Passo 1. Abra um terminal (no Unity use as teclas CTRL + ALT + T);
Passo 2. Se ainda não tiver, adicione o repositório do programa com este comando:
sudo apt-add-repository ppa:strukturag/libde265
Passo 3. Atualize o APT com o comando:
sudo apt-get update
Passo 4. Agora use o comando abaixo para instalar a libde265 no Ubuntu;
sudo apt-get install gstreamer1.0-libde265 gstreamer0.10-libde265
Após a instalação, apenas abra um vídeo com o Totem ou outro player de vídeo multimídia.
Para Arch Linux e derivados basta instalar GST-plugins-git-libde265 (para gstreamer 1.0) ou gstreamer0.10-plugins-git-libde265 (para gstreamer 0.1) através do AUR .
No site oficial da biblioteca libde265, você encontrá também vários vídeos de download para testar o High Efficiency Video Coding (HEVC ou H.265) em sua distribuição, para isso, acesse esse link.
Não está aparecendo algo?
Este post é melhor visualizado acessando direto da fonte. Para isso, clique nesse link.
O que está sendo falado no blog hoje
Edivaldo
Edivaldo Brito é um grande fã de tecnologia, desde sistemas operacionais, banco de dados, software livre, redes e programação, sendo que ultimamente também se tornou adepto dos produtos da maçã. Analista de sistemas, gestor de TI, blogueiro e também um grande de fã de sistemas operacionais, dispositivos móveis e tudo mais que envolve tecnologia. Nas horas livres, é mantenedor do blog www.edivaldobrito.com.br.
Website: http://www.edivaldobrito.com.br
Please enable JavaScript to view the comments powered by Disqus.
blog comments powered byThis entry passed through the Full-Text RSS service - if this is your content and you're reading it on someone else's site, please read the FAQ at fivefilters.org/content-only/faq.php#publishers.
Como instalar o Entangle para fotografar usando o PC
9 de Março de 2015, 13:11 - sem comentários aindaQuer capturar imagens da sua câmera digital? Então, que tal fotografar usando o PC? É isso mesmo, instale o Entangle e tire fotografias com uma câmara digital a partir do computador.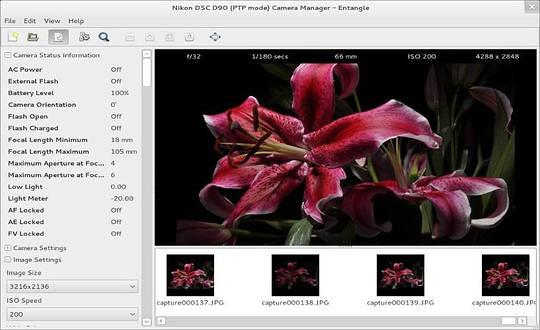
Entangle é uma aplicativo de código aberto licenciado sob a GNU GPL v3+ que permite fazer o chamado “shooting tethered”, ou seja, fotografar usando o PC. Basicamente você pode usar uma câmera digital completamente controlada a partir do computador. O programa é construído em cima da biblioteca libgphoto, usando GTK-3 para a sua interface
Com uma câmera digital SLR Entangle permite:
- Acionar o obturador a partir do computador;
- Visualizar a cena ao vivo, antes de disparar;
- Download automático e exibição das fotos que foram captadas;
- Controle de todas as configurações da câmera a partir do computador.
-
Conheça melhor o Entangle
Para saber mais sobre esse programa, clique nesse link.
Como instalar o Entangle no Ubuntu e seus derivados
Para instalar o Entangle no Ubuntu e ainda poder receber automaticamente as futuras atualizações dele, você deve fazer o seguinte:
Passo 1. Abra um terminal (no Unity use as teclas CTRL + ALT + T);
Passo 2. Se ainda não tiver, adicione o repositório do programa com este comando:sudo add-apt-repository ppa:dhor/mywayPasso 3. Atualize o gerenciador de pacotes com o comando:
sudo apt-get updatePasso 4. Agora use o comando abaixo para instalar o programa;
sudo apt-get install entanglePronto! Agora, quando quiser iniciar o programa, digite
entangleno Dash (ou em um terminal, seguido da tecla TAB).Desinstalando o Entangle no Ubuntu e derivados
Para desinstalar o Entangle no Ubuntu e derivados, faça o seguinte:
Passo 1. Abra um terminal;
Passo 2. Desinstale o programa, usando o comando abaixo;sudo apt-get remove entangleVia UbuntuHandbook
Não está aparecendo algo?
Este post é melhor visualizado acessando direto da fonte. Para isso, clique nesse link.
O que está sendo falado no blog hoje
Edivaldo
Edivaldo Brito é um grande fã de tecnologia, desde sistemas operacionais, banco de dados, software livre, redes e programação, sendo que ultimamente também se tornou adepto dos produtos da maçã. Analista de sistemas, gestor de TI, blogueiro e também um grande de fã de sistemas operacionais, dispositivos móveis e tudo mais que envolve tecnologia. Nas horas livres, é mantenedor do blog www.edivaldobrito.com.br.
Website: http://www.edivaldobrito.com.br
Please enable JavaScript to view the comments powered by Disqus.
blog comments powered by
This entry passed through the Full-Text RSS service - if this is your content and you're reading it on someone else's site, please read the FAQ at fivefilters.org/content-only/faq.php#publishers.
Como instalar o Entangle para fotografar usando o PC
9 de Março de 2015, 13:11 - sem comentários aindaQuer capturar imagens da sua câmera digital? Então, que tal fotografar usando o PC? É isso mesmo, instale o Entangle e tire fotografias com uma câmara digital a partir do computador.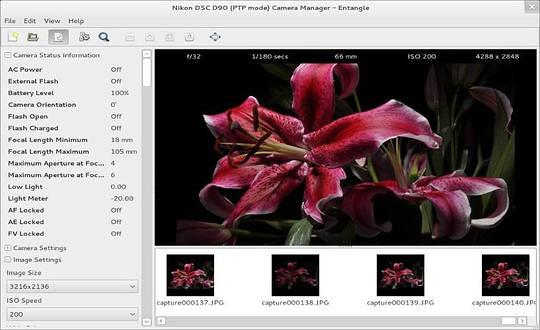
Entangle é uma aplicativo de código aberto licenciado sob a GNU GPL v3+ que permite fazer o chamado “shooting tethered”, ou seja, fotografar usando o PC. Basicamente você pode usar uma câmera digital completamente controlada a partir do computador. O programa é construído em cima da biblioteca libgphoto, usando GTK-3 para a sua interface
Com uma câmera digital SLR Entangle permite:
- Acionar o obturador a partir do computador;
- Visualizar a cena ao vivo, antes de disparar;
- Download automático e exibição das fotos que foram captadas;
- Controle de todas as configurações da câmera a partir do computador.
-
Conheça melhor o Entangle
Para saber mais sobre esse programa, clique nesse link.
Como instalar o Entangle no Ubuntu e seus derivados
Para instalar o Entangle no Ubuntu e ainda poder receber automaticamente as futuras atualizações dele, você deve fazer o seguinte:
Passo 1. Abra um terminal (no Unity use as teclas CTRL + ALT + T);
Passo 2. Se ainda não tiver, adicione o repositório do programa com este comando:sudo add-apt-repository ppa:dhor/mywayPasso 3. Atualize o gerenciador de pacotes com o comando:
sudo apt-get updatePasso 4. Agora use o comando abaixo para instalar o programa;
sudo apt-get install entanglePronto! Agora, quando quiser iniciar o programa, digite
entangleno Dash (ou em um terminal, seguido da tecla TAB).Desinstalando o Entangle no Ubuntu e derivados
Para desinstalar o Entangle no Ubuntu e derivados, faça o seguinte:
Passo 1. Abra um terminal;
Passo 2. Desinstale o programa, usando o comando abaixo;sudo apt-get remove entangleVia UbuntuHandbook
Não está aparecendo algo?
Este post é melhor visualizado acessando direto da fonte. Para isso, clique nesse link.
O que está sendo falado no blog hoje
Edivaldo
Edivaldo Brito é um grande fã de tecnologia, desde sistemas operacionais, banco de dados, software livre, redes e programação, sendo que ultimamente também se tornou adepto dos produtos da maçã. Analista de sistemas, gestor de TI, blogueiro e também um grande de fã de sistemas operacionais, dispositivos móveis e tudo mais que envolve tecnologia. Nas horas livres, é mantenedor do blog www.edivaldobrito.com.br.
Website: http://www.edivaldobrito.com.br
Please enable JavaScript to view the comments powered by Disqus.
blog comments powered by
This entry passed through the Full-Text RSS service - if this is your content and you're reading it on someone else's site, please read the FAQ at fivefilters.org/content-only/faq.php#publishers.
Como atualizar o núcleo do Ubuntu para o kernel 3.19.1
9 de Março de 2015, 10:44 - sem comentários aindaGreg Kroah-Hartman anunciou o lançamento kernel 3.19.1 nesse domingo (08), trazendo várias correções e melhorias. Se você quiser atualizar seu sistema para essa nova versão, veja abaixo como fazer isso.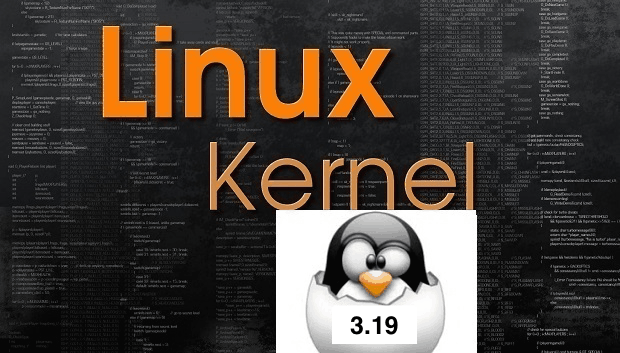
De acordo com a nota de lançamento, o kernel 3.19.1 traz melhorias para arquiteturas ARM, x86, PowerPC, MIPS, ARM64 e s390, drivers atualizados para o wireless, USB, ACPI, Bluetooth (ath3k), CPUFreq, HID, MD/RAID, MMC, DVB, PCI, SCSI, TTY e XEN. Além disso, os sistemas de arquivos XFS, UDF, NFS, JFFS2, OCFS2, EXT4 e Btrfs receberam várias melhorias. Vários componentes do núcleo também foram atualizadas, e algumas questões relacionadas a Ceph, IPv4 e SunRPC foram corrigidas.
Para ver todas as mudanças presentes nesse kernel, acesse a nota de lançamento.
Antes de iniciar começar a atualizar o kernel do Ubuntu, saiba que este é um procedimento que apesar de simples, exige conhecimentos avançados do sistema e deve ser feito por sua própria conta e risco.
Como atualizar o núcleo do Ubuntu para a versão final do kernel 3.19.1
Para atualizar o núcleo do Ubuntu para a versão final do kernel 3.19.1, faça o seguinte
Passo 1. Abra um terminal (Usando o Dash ou pressionando as teclas CTRL+ALT+T);
Passo 2. Verifique qual a arquitetura de seu sistema acessando as Configurações do Sistema e a opção “Detalhes” ou usando o comando abaixo:
uname -m
Passo 3. Se estiver usando um sistema de 32 bits, baixe os arquivos DEB com os comandos:
wget http://kernel.ubuntu.com/~kernel-ppa/mainline/v3.19.1-vivid/linux-headers-3.19.1-031901_3.19.1-031901.201503080052_all.deb
wget http://kernel.ubuntu.com/~kernel-ppa/mainline/v3.19.1-vivid/linux-headers-3.19.1-031901-generic_3.19.1-031901.201503080052_i386.deb
wget http://kernel.ubuntu.com/~kernel-ppa/mainline/v3.19.1-vivid/linux-image-3.19.1-031901-generic_3.19.1-031901.201503080052_i386.deb
Passo 4. Se estiver usando um sistema de 32 bits e quiser usar o kernel de baixa latência, baixe os arquivos DEB com os comandos:
wget http://kernel.ubuntu.com/~kernel-ppa/mainline/v3.19.1-vivid/linux-headers-3.19.1-031901_3.19.1-031901.201503080052_all.deb
wget http://kernel.ubuntu.com/~kernel-ppa/mainline/v3.19.1-vivid/linux-headers-3.19.1-031901-lowlatency_3.19.1-031901.201503080052_i386.deb
wget http://kernel.ubuntu.com/~kernel-ppa/mainline/v3.19.1-vivid/linux-image-3.19.1-031901-lowlatency_3.19.1-031901.201503080052_i386.deb
Passo 5. Se estiver usando um sistema de 64 bits, baixe os arquivos DEB com os comandos:
wget http://kernel.ubuntu.com/~kernel-ppa/mainline/v3.19.1-vivid/linux-headers-3.19.1-031901_3.19.1-031901.201503080052_all.deb
wget http://kernel.ubuntu.com/~kernel-ppa/mainline/v3.19.1-vivid/linux-headers-3.19.1-031901-generic_3.19.1-031901.201503080052_amd64.deb
wget http://kernel.ubuntu.com/~kernel-ppa/mainline/v3.19.1-vivid/linux-image-3.19.1-031901-generic_3.19.1-031901.201503080052_amd64.deb
Passo 6. Se estiver usando um sistema de 64 bits e quiser usar o kernel de baixa latência, baixe os arquivos DEB com os comandos:
wget http://kernel.ubuntu.com/~kernel-ppa/mainline/v3.19.1-vivid/linux-headers-3.19.1-031901_3.19.1-031901.201503080052_all.deb
wget http://kernel.ubuntu.com/~kernel-ppa/mainline/v3.19.1-vivid/linux-headers-3.19.1-031901-lowlatency_3.19.1-031901.201503080052_amd64.deb
wget http://kernel.ubuntu.com/~kernel-ppa/mainline/v3.19.1-vivid/linux-image-3.19.1-031901-lowlatency_3.19.1-031901.201503080052_amd64.deb
Passo 7. Instale o kernel com o comando:
sudo dpkg -i linux-headers-3.19.1*.deb linux-image-3.19.1*.deb
Passo 8. Reinicie o sistema com o comando abaixo:
sudo reboot
Passo 9. Se você tiver algum problema e quiser desinstalar o kernel 3.19.1, reinicie o computador com um kernel anterior (usando Grub -> Advanced -> select previous kernel) e quando iniciar o sistema, faça login, abra um terminal e execute o comando abaixo para remover o Linux Kernel 3.19.1:
sudo apt-get remove linux-headers-3.19.1 linux-image-3.19.1
Passo 10. Finalmente atualize o menu do GRUB, com o comando:
sudo update-grub
Nota: Todos os drivers que não fazem parte da principal árvore do kernel (o que obviamente inclui drivers proprietários) devem ser recompilados para novas versões do kernel.
Não está aparecendo algo?
Este post é melhor visualizado acessando direto da fonte. Para isso, clique nesse link.
O que está sendo falado no blog hoje
Edivaldo
Edivaldo Brito é um grande fã de tecnologia, desde sistemas operacionais, banco de dados, software livre, redes e programação, sendo que ultimamente também se tornou adepto dos produtos da maçã. Analista de sistemas, gestor de TI, blogueiro e também um grande de fã de sistemas operacionais, dispositivos móveis e tudo mais que envolve tecnologia. Nas horas livres, é mantenedor do blog www.edivaldobrito.com.br.
Website: http://www.edivaldobrito.com.br
Please enable JavaScript to view the comments powered by Disqus.
blog comments powered byThis entry passed through the Full-Text RSS service - if this is your content and you're reading it on someone else's site, please read the FAQ at fivefilters.org/content-only/faq.php#publishers.
Como instalar e ativar o OpenBox no Mate
9 de Março de 2015, 10:44 - sem comentários aindaSe você usa o Mate e quer usar um gerenciador de janelas minimalista e leve, veja como instalar e ativar o OpenBox no Mate.
O gerenciador de janelas OpenBox é muito apreciado e utilizado por usuários de Linux, principalmente por causa de sua leveza. Ele é o ambiente padrão no LXDE, mas também é possível usá-lo sozinho, por exemplo, com um painel como o Tint2, ou como o gerenciador de janelas padrão em outros ambientes como KDE ou o Mate.
OpenBox possui suporte para os mais recentes padrões freedesktop.org, bem como a aderência cuidadosa aos padrões anteriores. Além disso, levando em conta que a maioria dos aplicativos modernos foram escritos com o GNOME e o KDE em mente, o OpenBox permite utilizar essas aplicações fora de seu ambiente desktop original, o que diminui bastante o peso do ambiente no uso da memória.
Ao usar o OpenBox como gerenciador de janelas no Mate, ao invés do gerenciador padrão desse ambiente, isto tornará o ambiente desktop ainda mais rápido e ágil, bem como proporcionará várias personalizações adicionais, graças à ferramenta OpenBox Configuration Manager (obconf).
Conheça melhor o OpenBox
Para saber mais sobre esse programa, clique nesse link.
Como instalar e ativar o OpenBox no Mate
Para instalar e ativar o OpenBox no Mate, você deve fazer o seguinte:
Passo 1. Abra um terminal;
Passo 2. Para instalar o OpenBox no Debian, Ubuntu e sistemas derivados, use este comando;
sudo apt-get install openbox obconf
Passo 3. Para instalar o OpenBox no Arch Linux, Manjaro e sistemas derivados, use este comando;
sudo pacman -S openbox obconf
Passo 4. Para instalar o OpenBox no Red Hat, Fedora, CentOS e sistemas derivados, use este comando;
sudo yum install openbox obconf
Passo 5. Para instalar o OpenBox no OpenSUSE Linux e sistemas derivados, use este comando;
sudo zypper install openbox obconf
Passo 6. Abra o “Editor do dconf” através do menu do Mate ou digitando “dconf-editor” em um terminal;
Passo 7. Dentro do editor, clique duas vezes em “org”, depois em “mate”. Mais abaixo em “desktop” , Depois em “session” e mais abaixo “required-components”. Nesse último item, clique no campo “Valor” da opção “windowmanager” e digite “openbox” no lugar de “marco”;

Pronto! Saia da sessão ou reinicie o sistema e depois faça login para ver como ficou.
Como desativar o OpenBox no Mate
Para desativar o OpenBox no Mate, você deve fazer o seguinte:
Passo 1. Abra o “Editor do dconf” através do menu do Mate ou digitando “dconf-editor” em um terminal;
Passo 2. Dentro do editor, clique duas vezes em “org”, depois em “mate”. Mais abaixo em “desktop” , Depois em “session” e mais abaixo “required-components”. Nesse último item, clique no campo “windowmanager” e depois no botão “Definir padrão”;
Via Make Tech Easier
Mais sobre o Mate
Não está aparecendo algo?
Este post é melhor visualizado acessando direto da fonte. Para isso, clique nesse link.
O que está sendo falado no blog hoje
Edivaldo
Edivaldo Brito é um grande fã de tecnologia, desde sistemas operacionais, banco de dados, software livre, redes e programação, sendo que ultimamente também se tornou adepto dos produtos da maçã. Analista de sistemas, gestor de TI, blogueiro e também um grande de fã de sistemas operacionais, dispositivos móveis e tudo mais que envolve tecnologia. Nas horas livres, é mantenedor do blog www.edivaldobrito.com.br.
Website: http://www.edivaldobrito.com.br
Please enable JavaScript to view the comments powered by Disqus.
blog comments powered byThis entry passed through the Full-Text RSS service - if this is your content and you're reading it on someone else's site, please read the FAQ at fivefilters.org/content-only/faq.php#publishers.
Como instalar e ativar o OpenBox no Mate
9 de Março de 2015, 10:44 - sem comentários aindaSe você usa o Mate e quer usar um gerenciador de janelas minimalista e leve, veja como instalar e ativar o OpenBox no Mate.
O gerenciador de janelas OpenBox é muito apreciado e utilizado por usuários de Linux, principalmente por causa de sua leveza. Ele é o ambiente padrão no LXDE, mas também é possível usá-lo sozinho, por exemplo, com um painel como o Tint2, ou como o gerenciador de janelas padrão em outros ambientes como KDE ou o Mate.
OpenBox possui suporte para os mais recentes padrões freedesktop.org, bem como a aderência cuidadosa aos padrões anteriores. Além disso, levando em conta que a maioria dos aplicativos modernos foram escritos com o GNOME e o KDE em mente, o OpenBox permite utilizar essas aplicações fora de seu ambiente desktop original, o que diminui bastante o peso do ambiente no uso da memória.
Ao usar o OpenBox como gerenciador de janelas no Mate, ao invés do gerenciador padrão desse ambiente, isto tornará o ambiente desktop ainda mais rápido e ágil, bem como proporcionará várias personalizações adicionais, graças à ferramenta OpenBox Configuration Manager (obconf).
Conheça melhor o OpenBox
Para saber mais sobre esse programa, clique nesse link.
Como instalar e ativar o OpenBox no Mate
Para instalar e ativar o OpenBox no Mate, você deve fazer o seguinte:
Passo 1. Abra um terminal;
Passo 2. Para instalar o OpenBox no Debian, Ubuntu e sistemas derivados, use este comando;
sudo apt-get install openbox obconf
Passo 3. Para instalar o OpenBox no Arch Linux, Manjaro e sistemas derivados, use este comando;
sudo pacman -S openbox obconf
Passo 4. Para instalar o OpenBox no Red Hat, Fedora, CentOS e sistemas derivados, use este comando;
sudo yum install openbox obconf
Passo 5. Para instalar o OpenBox no OpenSUSE Linux e sistemas derivados, use este comando;
sudo zypper install openbox obconf
Passo 6. Abra o “Editor do dconf” através do menu do Mate ou digitando “dconf-editor” em um terminal;
Passo 7. Dentro do editor, clique duas vezes em “org”, depois em “mate”. Mais abaixo em “desktop” , Depois em “session” e mais abaixo “required-components”. Nesse último item, clique no campo “Valor” da opção “windowmanager” e digite “openbox” no lugar de “marco”;

Pronto! Saia da sessão ou reinicie o sistema e depois faça login para ver como ficou.
Como desativar o OpenBox no Mate
Para desativar o OpenBox no Mate, você deve fazer o seguinte:
Passo 1. Abra o “Editor do dconf” através do menu do Mate ou digitando “dconf-editor” em um terminal;
Passo 2. Dentro do editor, clique duas vezes em “org”, depois em “mate”. Mais abaixo em “desktop” , Depois em “session” e mais abaixo “required-components”. Nesse último item, clique no campo “windowmanager” e depois no botão “Definir padrão”;
Via Make Tech Easier
Mais sobre o Mate
Não está aparecendo algo?
Este post é melhor visualizado acessando direto da fonte. Para isso, clique nesse link.
O que está sendo falado no blog hoje
Edivaldo
Edivaldo Brito é um grande fã de tecnologia, desde sistemas operacionais, banco de dados, software livre, redes e programação, sendo que ultimamente também se tornou adepto dos produtos da maçã. Analista de sistemas, gestor de TI, blogueiro e também um grande de fã de sistemas operacionais, dispositivos móveis e tudo mais que envolve tecnologia. Nas horas livres, é mantenedor do blog www.edivaldobrito.com.br.
Website: http://www.edivaldobrito.com.br
Please enable JavaScript to view the comments powered by Disqus.
blog comments powered byThis entry passed through the Full-Text RSS service - if this is your content and you're reading it on someone else's site, please read the FAQ at fivefilters.org/content-only/faq.php#publishers.
Resumo semanal – 02/03/2015 a 08/03/2015
8 de Março de 2015, 10:14 - sem comentários aindaVocê sabia que o programa IRPF e Receitanet já estão disponíveis para download e já é possível instalar eles no Linux? Ou que você pode esconder o menu de inicialização do Grub? Pois é, se você ainda não sabia disso é porque perdeu essas postagens, mas não se preocupe, leia o resumo semanal do blog e se atualize.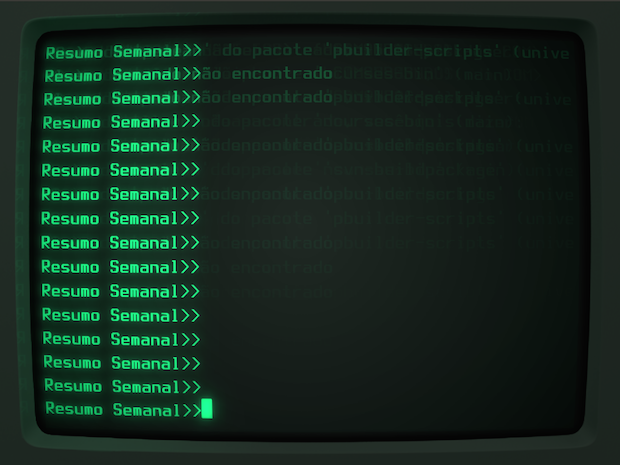
Mas voltando ao resumo, você já deve saber como instalar a última versão do Eclipse no Linux manualmente ou já viu como fazer o terminal exibir asteriscos ao digitar uma senha? Se ainda não sabe nada disso, confira a seguir tudo que foi postado no Blog durante essa semana e se informe sobre isso e muito mais.
Resumo semanal do Blog de 02/03/2015 a 08/03/2015
02/03/2015
03/03/2015
04/03/2015
05/03/2015
06/03/2015
07/03/2015
Faça sua declaração do imposto de renda pessoa física no Linux
Chegou a hora de acertar as contas com o leão, por isso, se você quer fazer sua declaração do imposto de renda pessoa física no Linux, veja alguns tutoriais mostrando como instalar o IRPF e o Receitanet no Linux.
Artigo sobre o IRPF 2015 no Linux
Ubuntu 14.10
O Ubuntu 14.10 já está disponível para download e se você quiser baixar a nova versão do Ubuntu, acesse os links nessa postagem.
Como gravar a imagem ISO do Ubuntu 14.10
Quem precisar gravar a imagem ISO após o download, pode usar esse tutorial do blog:
Como gravar uma imagem ISO Usando o Nautilus
Como gravar uma imagem ISO usando o Terminal
Como atualizar do 14.04 para o 14.10
Quem precisar atualizar do 14.04 para o 14.10, basta seguir esses tutoriais:
Desktop
Como atualizar o Ubuntu Desktop da versão 14.04 para a 14.10
Como atualizar o Ubuntu Server para uma nova versão
Dicas de coisas para fazer depois de instalar o Ubuntu 14.10
Para quem acabou de mudar para o Ubuntu 14.04, uma boa ideia é dar uma olhadas na últimas dicas de coisas para fazer depois de instalar o sistema:
Dicas de coisas para fazer depois de instalar o Ubuntu 14.10
Dicas de coisas para fazer depois de instalar o Ubuntu 14.04
Para quem ainda está no Ubuntu 14.04, uma boa ideia é dar uma olhadas nas últimas dicas de coisas para fazer depois de instalar o sistema:
Dicas de coisas para fazer depois de instalar o Ubuntu 14.04
Alguém aí percebeu o novo visual do site? Gostaram?
Não está aparecendo algo?
Este post é melhor visualizado acessando direto da fonte. Para isso, clique nesse link.
Edivaldo
Edivaldo Brito é um grande fã de tecnologia, desde sistemas operacionais, banco de dados, software livre, redes e programação, sendo que ultimamente também se tornou adepto dos produtos da maçã. Analista de sistemas, gestor de TI, blogueiro e também um grande de fã de sistemas operacionais, dispositivos móveis e tudo mais que envolve tecnologia. Nas horas livres, é mantenedor do blog www.edivaldobrito.com.br.
Website: http://www.edivaldobrito.com.br
Please enable JavaScript to view the comments powered by Disqus.
blog comments powered byThis entry passed through the Full-Text RSS service - if this is your content and you're reading it on someone else's site, please read the FAQ at fivefilters.org/content-only/faq.php#publishers.
Como fazer o terminal exibir asteriscos ao digitar uma senha
7 de Março de 2015, 10:14 - sem comentários aindaSe na hora de digitar uma senha no terminal não parece nada na tela e você não gosta desse comportamento, veja abaixo como configurar o sistema para o terminal exibir asteriscos ao digitar uma senha.
Normalmente, quando você executa um comando iniciado com sudo no Terminal do Ubuntu, ele pede que você insira a senha para o usuário sem dar nenhum feedback visual enquanto você digita. Para alguns isso pode não incomodar, mas usuários iniciantes podem se sentir desconfortáveis com esta característica do Terminal e até se atrapalhar, por acharem que a senha não foi digitada. Felizmente existe um modo de contornar isso.
O tutorial abaixo irá ensiná-lo a ajustar o seu Ubuntu para fazer o terminal exibir asteriscos ao digitar uma senha. Assim, você saberá quantos caracteres foram digitados e ter uma ideia se realmente está digitando a senha certa.
Vale lembrar que todos os procedimentos descritos aqui devem ser feitos com extrema cautela, já que você estará usando o modo administrador.
Como fazer o terminal exibir asteriscos ao digitar uma senha
Para configurar o sistema para fazer o terminal exibir asteriscos ao digitar uma senha, faça o seguinte:
Passo 1. Abra um terminal (No Unity, use o Dash ou pressionando as teclas CTRL+ALT+T);
Passo 2. Abra o arquivo /etc/sudoers com o comando a seguir;
sudo gedit /etc/sudoers
Passo 3. Procure a linha que contém o valor Defaults env_reset e adicione outra linha abaixo dela, com o conteúdo Defaults pwfeedback;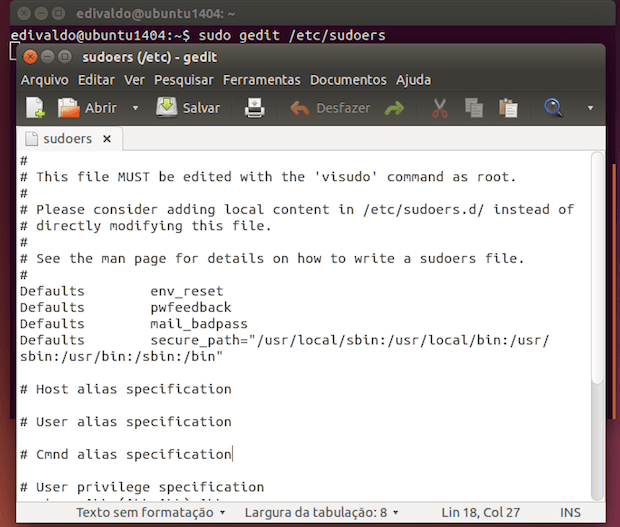
Passo 4. Salve e feche o arquivo, depois feche o Terminal;
Pronto! Com essa mudança, na próxima vez em que você usar o sudo no terminal, a cada tecla digitada, será exibido um asterisco.
Via UbuntuHandbook
Não está aparecendo algo?
Este post é melhor visualizado acessando direto da fonte. Para isso, clique nesse link.
O que está sendo falado no blog hoje
This entry passed through the Full-Text RSS service - if this is your content and you're reading it on someone else's site, please read the FAQ at fivefilters.org/content-only/faq.php#publishers.
Como tirar um screenshot da tela de login no Linux
6 de Março de 2015, 14:39 - sem comentários aindaEmbora seja raro, as vezes é preciso tirar um screenshot da tela de login. Se esse é o seu caso, veja como fazer isso.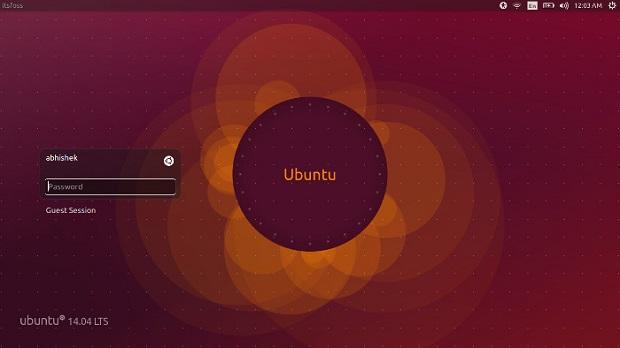
Para conseguir capturar a tela de login no Ubuntu será preciso primeiro criar um script que poderá ser executado a partir da interface de linha de comando, sempre que for necessário fazer a captura. Mas não se preocupe, o “script” é realmente muito simples de utilizar.
Observe que embora o procedimento a seguir seja focado no Ubuntu e seus derivados, tirando a instalação do Imagemagick, todo o resto pode ser feito em qualquer outra distribuição Linux.
Como tirar um screenshot da tela de login no Ubuntu
Para tirar um screenshot da tela de login no Ubuntu e derivados, faça o seguinte:
Passo 1. Abra um terminal (No Unity, use o Dash ou pressionando as teclas CTRL+ALT+T);
Passo 2. Caso ainda não esteja instalado, use o seguinte comando para instalar o ImageMagic:
sudo apt-get install imagemagick -y
Passo 3. Crie um novo arquivo, usando o comando a seguir;
sudo gedit screenshot.sh
Passo 4. Com o arquivo aberto, cole o conteúdo abaixo dentro dele. Em seguida, salve e feche o arquivo;
chvt 7; sleep 5s; DISPLAY=:0 XAUTHORITY=/var/run/lightdm/root/:0 xwd -root -out ~/screenshot.xwd; convert ~/screenshot.xwd ~/screenshot.png; rm ~/screenshot.xwd; chmod 777 ~/screenshot.png

Passo 5. Dê permissão de execução para o arquivo, usando o comando abaixo;
sudo chmod +x screenshot.sh
Passo 6. Feche a sessão atual e vá para a tela de login;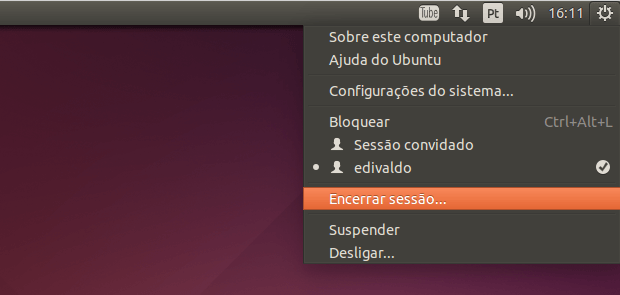
Passo 7. Quando estiver na tela de login, pressione simultaneamente as teclas CTRL + ALT + F1, para entrar no modo de console. Nessa tela, entre com seu usuário e senha e depois digite o comando abaixo:
sudo ./screenshot.sh
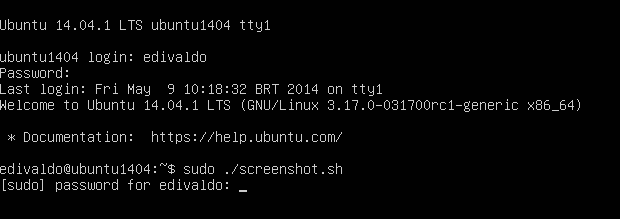
Passo 8. Uma vez que o script é executado, ele irá levá-lo de volta para a tela de login gráfico (chvt 7) e depois de cinco segundos, salvará uma imagem em seu diretório home com o nome do arquivo screenshot.png.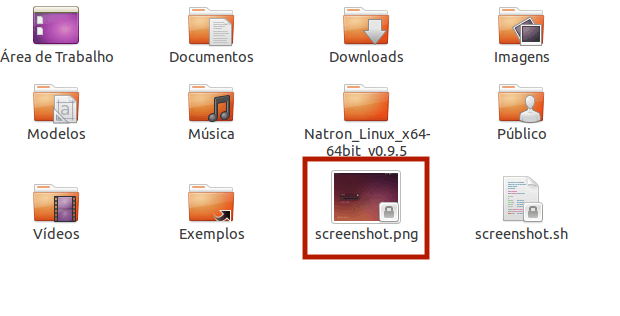
Pronto! Agora você pode capturar a tela de login do seu sistema sempre que precisar.
Via It’s F.O.S.S.
Não está aparecendo algo?
Este post é melhor visualizado acessando direto da fonte. Para isso, clique nesse link.
O que está sendo falado no blog hoje
This entry passed through the Full-Text RSS service - if this is your content and you're reading it on someone else's site, please read the FAQ at fivefilters.org/content-only/faq.php#publishers.

