Oracle Java no Ubuntu: Como instalar as versões 6, 7 ou 8 no Ubuntu
6 de Março de 2015, 12:48 - sem comentários aindaSe você está precisando usar o Oracle Java no Ubuntu (em vez do OpenJDK) e quer usar uma versão especifica (6,7 ou 8), por conta de algum tipo de compatibilidade (como internet banking), aqui está uma maneira fácil de fazê-lo.
Este simples tutorial irá mostrar como instalar o Oracle Java no Ubuntu (versões 6, 7 ou 8). Para isso, será usado um repositório do site WebUpd8, que foi criado para tornar o processo de instalação do Oracle Java bem mais fácil para usuários do Ubuntu e seus derivados.
Conheça melhor o Oracle Java
Para saber mais sobre o programa, clique nesse link.
Instalando o Oracle Java no Ubuntu e derivados
Para instalar o Oracle Java no Ubuntu e derivados, faça o seguinte:
Passo 1. Abra um terminal (Usando o Dash ou pressionando as teclas CTRL+ALT+T);
Passo 2. Se você já tiver instalado o OpenJDK, remova ele executando o seguinte comando:
sudo apt-get purge openjdk*
Passo 3. Se ainda não tiver o repositório do Oracle Java, adicione ele o comando:
sudo add-apt-repository ppa:webupd8team/java
Passo 4. Atualize o APT com o comando:
sudo apt-get update
Passo 5. Se quiser instalar o Oracle Java 6, use o comando:
sudo apt-get install oracle-java6-installer
Passo 6. Se quiser instalar o Oracle Java 7, use o comando:
sudo apt-get install oracle-java7-installer
Passo 7. Se quiser instalar o Oracle Java 8, use o comando:
sudo apt-get install oracle-java8-installer
Passo 8. Depois de executar o instalador, concordar com os termos de uso e finalmente baixar e instalar o Java, se for necessário configurar automaticamente as variáveis de ambiente Java, você pode instalar o seguinte pacote (ajuste o nome para a versão que deseja usar) :
sudo apt-get install oracle-java7-set-default
Removendo o Oracle Java
Se você não quiser usar o Oracle Java e quiser voltar para o OpenJDK, tudo que você tem a fazer é remover o JDK Installer Oracle e depois instalar o Java que deseja usar, ou deixar sem nenhum, conforme for a sua necessidade:
sudo apt-get remove oracle-java*
Mais sobre Java
Não está aparecendo algo?
Este post é melhor visualizado acessando direto da fonte. Para isso, clique nesse link.
O que está sendo falado no blog hoje
This entry passed through the Full-Text RSS service - if this is your content and you're reading it on someone else's site, please read the FAQ at fivefilters.org/content-only/faq.php#publishers.
Como instalar a última versão estável do Google Chrome no Linux
6 de Março de 2015, 10:14 - sem comentários aindaFoi lançado recentemente o Google Chrome 39, com uma série de mudanças para todas as plataformas. Se você quiser experimentar essa versão, veja aqui como instalar ela no Ubuntu, Linux Mint, Pinguy OS, Elementary OS, LXLE, Linux Lite, Peppermint, Deepin, Debian, Crunchbang, SparkyLinux, Fedora, CentOS, OpenSUSE, Mageia e OpenMandriva.
Entre as novidades dessa versão, destaque para o suporte para novos aplicativos e extensões de APIs, um monte de alterações de estabilidade e mais importante ainda, 42 correções de segurança.
Conheça melhor o Google Chrome
Para saber mais sobre esse programa, clique nesse link.
Como instalar o Google Chrome 39 no Ubuntu, Debian sistemas derivados deles
Para instalar o programa no Ubuntu, Debian e sistemas derivados e ainda poder receber automaticamente as futuras atualizações dele, você deve fazer o seguinte:
Passo 1. Abra um terminal;
Passo 2. Se ainda não tiver, adicione o repositório do programa com este comando:
sudo sh -c 'echo "deb http://dl.google.com/linux/chrome/deb/ stable main" >> /etc/apt/sources.list.d/google.list'
Passo 3. Baixe e importe a chave do repositório com o comando:
wget -q -O - https://dl-ssl.google.com/linux/linux_signing_key.pub | sudo apt-key add -
Passo 4. Atualize o gerenciador de pacotes com o comando:
sudo apt-get update
Passo 5. Agora use o comando abaixo para instalar o programa;
sudo apt-get install google-chrome-stable
Passo 6. Se por algum motivo você precisar remover o programa, use o comando abaixo:
sudo apt-get remove google-chrome-stable
Como instalar o Chrome 39 nos sistemas Fedora e CentOS
Para instalar nos sistemas Fedora e CentOS, faça o seguinte:
Passo 1. Abra um terminal (no Unity use as teclas CTRL + ALT + T);
Passo 2. Confira se o seu sistema é de 32 bits ou 64 bits, para isso, use o seguinte comando no terminal:
uname -m
Passo 3. Se ainda não tiver e seu sistema for de 32 bits, adicione o repositório do programa com este comando:
sudo sh -c 'echo -e "[google-chrome]\nname=google-chrome - 32-bit\nbaseurl=http://dl.google.com/linux/chrome/rpm/stable/i386\nenabled=1\ngpgcheck=1\ngpgkey=https://dl-ssl.google.com/linux/linux_signing_key.pub" >> /etc/yum.repos.d/google-chrome.repo'
Passo 4. Se ainda não tiver e seu sistema for de 64 bits, adicione o repositório do programa com este comando:
sudo sh -c 'echo -e "[google-chrome]\nname=google-chrome - 64-bit\nbaseurl=http://dl.google.com/linux/chrome/rpm/stable/x86_64\nenabled=1\ngpgcheck=1\ngpgkey=https://dl-ssl.google.com/linux/linux_signing_key.pub" >> /etc/yum.repos.d/google-chrome.repo'
Passo 5. Atualize o gerenciador de pacotes com o comando:
sudo yum update
Passo 6. Agora use o comando abaixo para instalar o programa;
yum install google-chrome-stable
Passo 7. Se por qualquer motivo você precisar remover o programa, use o comando abaixo:
sudo yum remove google-chrome-stable
Como instalar o Chrome 39 em sistemas OpenSUSE
Para instalar nos sistemas OpenSUSE, faça o seguinte:
Passo 1. Abra um terminal (no Unity use as teclas CTRL + ALT + T);
Passo 2. Confira se o seu sistema é de 32 bits ou 64 bits, para isso, use o seguinte comando no terminal:
uname -m
Passo 3. Se ainda não tiver e seu sistema for de 32 bits, adicione o repositório do programa com este comando:
sudo zypper ar http://dl.google.com/linux/chrome/rpm/stable/i386 Google-Chrome
Passo 4. Se ainda não tiver e seu sistema for de 64 bits, adicione o repositório do programa com este comando:
sudo zypper ar http://dl.google.com/linux/chrome/rpm/stable/x86_64 Google-Chrome
Passo 5. Atualize o gerenciador de pacotes com o comando:
sudo zypper refresh
Passo 6. Agora use o comando abaixo para instalar o programa;
sudo zypper install google-chrome-stable
Passo 7. Depois, se for necessário remover o programa, use o comando abaixo:
sudo zypper remove google-chrome-stable
Como instalar o Chrome 39 em sistemas Mageia e OpenMandriva
Para instalar em sistemas Mageia e OpenMandriva, faça o seguinte:
Passo 1. Abra um terminal (no Unity use as teclas CTRL + ALT + T);
Passo 2. Baixe e importe a chave do repositório com o comando:
sudo rpm --import https://dl-ssl.google.com/linux/linux_signing_key.pub
Passo 3. Confira se o seu sistema é de 32 bits ou 64 bits, para isso, use o seguinte comando no terminal:
uname -m
Passo 3. Se ainda não tiver e seu sistema for de 32 bits, adicione o repositório do programa com este comando:
sudo urpmi.addmedia --update chrome_i386 http://dl.google.com/linux/chrome/rpm/stable/i386
Passo 4. Se ainda não tiver e seu sistema for de 64 bits, adicione o repositório do programa com este comando:
sudo urpmi.addmedia --update chrome_x86_64 http://dl.google.com/linux/chrome/rpm/stable/x86_64
Passo 5. Agora use o comando abaixo para instalar o programa;
sudo urpmi google-chrome-stable
Passo 6. Depois, caso seja necessário remover o programa, use o comando abaixo:
sudo urmpe google-chrome-stable
Pronto! Agora, quando quiser iniciar o programa, digite chrome em um terminal, seguido da tecla TAB.
Via linuxGeek
Não está aparecendo algo?
Este post é melhor visualizado acessando direto da fonte. Para isso, clique nesse link.
O que está sendo falado no blog hoje
This entry passed through the Full-Text RSS service - if this is your content and you're reading it on someone else's site, please read the FAQ at fivefilters.org/content-only/faq.php#publishers.
Como instalar a última versão do Google Chrome no Linux
6 de Março de 2015, 10:14 - sem comentários aindaFoi lançado recentemente o Google Chrome 39, com uma série de mudanças para todas as plataformas. Se você quiser experimentar essa versão, veja aqui como instalar ela no Ubuntu, Linux Mint, Pinguy OS, Elementary OS, LXLE, Linux Lite, Peppermint, Deepin, Debian, Crunchbang, SparkyLinux, Fedora, CentOS, OpenSUSE, Mageia e OpenMandriva.
Entre as novidades dessa versão, destaque para o suporte para novos aplicativos e extensões de APIs, um monte de alterações de estabilidade e mais importante ainda, 42 correções de segurança.
Conheça melhor o Google Chrome
Para saber mais sobre esse programa, clique nesse link.
Como instalar o Google Chrome 39 no Ubuntu, Debian sistemas derivados deles
Para instalar o programa no Ubuntu, Debian e sistemas derivados e ainda poder receber automaticamente as futuras atualizações dele, você deve fazer o seguinte:
Passo 1. Abra um terminal;
Passo 2. Se ainda não tiver, adicione o repositório do programa com este comando:
sudo sh -c 'echo "deb http://dl.google.com/linux/chrome/deb/ stable main" >> /etc/apt/sources.list.d/google.list'
Passo 3. Baixe e importe a chave do repositório com o comando:
wget -q -O - https://dl-ssl.google.com/linux/linux_signing_key.pub | sudo apt-key add -
Passo 4. Atualize o gerenciador de pacotes com o comando:
sudo apt-get update
Passo 5. Agora use o comando abaixo para instalar o programa;
sudo apt-get install google-chrome-stable
Passo 6. Se por algum motivo você precisar remover o programa, use o comando abaixo:
sudo apt-get remove google-chrome-stable
Como instalar o Chrome 39 nos sistemas Fedora e CentOS
Para instalar nos sistemas Fedora e CentOS, faça o seguinte:
Passo 1. Abra um terminal (no Unity use as teclas CTRL + ALT + T);
Passo 2. Confira se o seu sistema é de 32 bits ou 64 bits, para isso, use o seguinte comando no terminal:
uname -m
Passo 3. Se ainda não tiver e seu sistema for de 32 bits, adicione o repositório do programa com este comando:
sudo sh -c 'echo -e "[google-chrome]\nname=google-chrome - 32-bit\nbaseurl=http://dl.google.com/linux/chrome/rpm/stable/i386\nenabled=1\ngpgcheck=1\ngpgkey=https://dl-ssl.google.com/linux/linux_signing_key.pub" >> /etc/yum.repos.d/google-chrome.repo'
Passo 4. Se ainda não tiver e seu sistema for de 64 bits, adicione o repositório do programa com este comando:
sudo sh -c 'echo -e "[google-chrome]\nname=google-chrome - 64-bit\nbaseurl=http://dl.google.com/linux/chrome/rpm/stable/x86_64\nenabled=1\ngpgcheck=1\ngpgkey=https://dl-ssl.google.com/linux/linux_signing_key.pub" >> /etc/yum.repos.d/google-chrome.repo'
Passo 5. Atualize o gerenciador de pacotes com o comando:
sudo yum update
Passo 6. Agora use o comando abaixo para instalar o programa;
yum install google-chrome-stable
Passo 7. Se por qualquer motivo você precisar remover o programa, use o comando abaixo:
sudo yum remove google-chrome-stable
Como instalar o Chrome 39 em sistemas OpenSUSE
Para instalar nos sistemas OpenSUSE, faça o seguinte:
Passo 1. Abra um terminal (no Unity use as teclas CTRL + ALT + T);
Passo 2. Confira se o seu sistema é de 32 bits ou 64 bits, para isso, use o seguinte comando no terminal:
uname -m
Passo 3. Se ainda não tiver e seu sistema for de 32 bits, adicione o repositório do programa com este comando:
sudo zypper ar http://dl.google.com/linux/chrome/rpm/stable/i386 Google-Chrome
Passo 4. Se ainda não tiver e seu sistema for de 64 bits, adicione o repositório do programa com este comando:
sudo zypper ar http://dl.google.com/linux/chrome/rpm/stable/x86_64 Google-Chrome
Passo 5. Atualize o gerenciador de pacotes com o comando:
sudo zypper refresh
Passo 6. Agora use o comando abaixo para instalar o programa;
sudo zypper install google-chrome-stable
Passo 7. Depois, se for necessário remover o programa, use o comando abaixo:
sudo zypper remove google-chrome-stable
Como instalar o Chrome 39 em sistemas Mageia e OpenMandriva
Para instalar em sistemas Mageia e OpenMandriva, faça o seguinte:
Passo 1. Abra um terminal (no Unity use as teclas CTRL + ALT + T);
Passo 2. Baixe e importe a chave do repositório com o comando:
sudo rpm --import https://dl-ssl.google.com/linux/linux_signing_key.pub
Passo 3. Confira se o seu sistema é de 32 bits ou 64 bits, para isso, use o seguinte comando no terminal:
uname -m
Passo 3. Se ainda não tiver e seu sistema for de 32 bits, adicione o repositório do programa com este comando:
sudo urpmi.addmedia --update chrome_i386 http://dl.google.com/linux/chrome/rpm/stable/i386
Passo 4. Se ainda não tiver e seu sistema for de 64 bits, adicione o repositório do programa com este comando:
sudo urpmi.addmedia --update chrome_x86_64 http://dl.google.com/linux/chrome/rpm/stable/x86_64
Passo 5. Agora use o comando abaixo para instalar o programa;
sudo urpmi google-chrome-stable
Passo 6. Depois, caso seja necessário remover o programa, use o comando abaixo:
sudo urmpe google-chrome-stable
Pronto! Agora, quando quiser iniciar o programa, digite chrome em um terminal, seguido da tecla TAB.
Via linuxGeek
Não está aparecendo algo?
Este post é melhor visualizado acessando direto da fonte. Para isso, clique nesse link.
O que está sendo falado no blog hoje
This entry passed through the Full-Text RSS service - if this is your content and you're reading it on someone else's site, please read the FAQ at fivefilters.org/content-only/faq.php#publishers.
Java no Ubuntu: veja como instalar o OpenJDK 8
6 de Março de 2015, 10:14 - sem comentários aindaSe você está precisando colocar o Java no Ubuntu, mais precisamente a versão open source, veja como instalar o OpenJDK 8 nesse sistema.
OpenJDK é uma uma implementação open source do Java que provê um Java Development Kit totalmente baseado em software livre e de código aberto.
Assim como a versão oficial da Oracle, o software está na versão 8. Lançado em março de 2014, o OpenJDK 8 já está disponível na Central de programas do Ubuntu 14.10 e no futuro 15.04. Entretanto, até então ele ainda não podia ser instalado nas versões LTS do Ubuntu (12.04 e 14.04). Felizmente, agora você já pode instalar o OpenJDK 8 a partir de um repositório PPA, conforme será mostrado a seguir.
Conheça melhor o OpenJDK
Para saber mais sobre o OpenJDK, clique nesse link.
Como instalar o OpenJDK 8 para ter Java no Ubuntu e seus derivados
Para instalar o OpenJDK 8 e ter o Java no Ubuntu, você deve fazer o seguinte:
Passo 1. Abra um terminal (no Unity use as teclas CTRL + ALT + T);
Passo 2. Se ainda não tiver, adicione o repositório do programa com o comando abaixo;
sudo add-apt-repository ppa:openjdk-r/ppa
Passo 3. Atualize o gerenciador de pacotes com o comando:
sudo apt-get update
Passo 4. Agora use o comando abaixo para instalar o programa;
sudo apt-get install openjdk-8-jdk
Passo 5. Se você tiver mais de uma versão do Java instalado em seu sistema, execute o comando abaixo para definir o interpretador Java padrão:
sudo update-alternatives --config java
Passo 7. Na tela que aparece, escolha e digite um número para selecionar uma versão do Java e depois tecle enter;
Passo 8. Para definir o compilador Java padrão, executando o comando a seguir:
sudo update-alternatives --config javac
Passo 9. Finalmente confira qual é a versão Java atual, executando:
java -version
Pronto! Agora você já com a última versão do Java no Ubuntu.
Mais sobre Java
Via UbuntuHandbook
Não está aparecendo algo?
Este post é melhor visualizado acessando direto da fonte. Para isso, clique nesse link.
O que está sendo falado no blog hoje
This entry passed through the Full-Text RSS service - if this is your content and you're reading it on someone else's site, please read the FAQ at fivefilters.org/content-only/faq.php#publishers.
Como instalar o Receitanet no Debian, Fedora e derivados
5 de Março de 2015, 12:57 - sem comentários aindaSe você usar um sistema Linux baseado no Debian, Fedora ou que suporte pacotes deb e rpm, veja como instalar o Receitanet usando esses tipos de pacotes.
Além da versão binária (bin) e multiplataforma (jar), a receita também disponibiliza versões do instalador do Receitanet em formato deb e rpm, para que os usuários Linux instalem o programa em sistemas que suportem esses formatos.
A seguir, você verá como fazer a instalação do Receitanet usando esses tipos de pacotes no no Debian, Fedora e sistemas derivados. Mas antes, dê uma boa olhada nos pré requisitos do programa.
Conheça melhor o Receitanet
Para saber mais sobre esse programa, clique nesse link.
Mais sobre o IRPF 2015
Preparando o sistema para instalar o Receitanet no Debian, Fedora e sistemas derivados
Um dos pré requisitos para o programa é a instalação do Java mais recente (em 2015, o requisito mínimo é a 1.8, também chamada de Java 8), para isso, veja os tutoriais abaixou ou acesse esse link e siga as instruções dele:
Java no Ubuntu: veja como instalar o OpenJDK 8 nas versões LTS 12.04 e 14.04
Como instalar as versões 6, 7 ou 8 do Oracle Java no Ubuntu
Como instalar o Oracle Java 8 no Debian via repositório
Como instalar Java no Linux manualmente
Instalando o Receitanet no Debian e derivados
Para instalar o Receitanet no Debian e derivados, faça o seguinte:
Passo 1. Abra um terminal;
Passo 2. Para baixar o instalador do no Debian e derivados, use o comando abaixo:
wget -O receitanet.deb http://www.receita.fazenda.gov.br/publico/programas/receitanet/receitanet-1.04.deb
Passo 3. Agora instale o programa com o comando:
sudo dpkg -i receitanet.deb
Passo 4. Caso seja necessário, instale as dependências do programa com o comando:
sudo apt-get install -f
Passo 5. Se depois você precisar desinstalar o programa, use o comando abaixo;
sudo apt-get remove receitanet*
Instalando o Receitanet no Fedora e sistemas derivados
Para instalar o Receitanet no Fedora e sistemas derivados, faça o seguinte:
Passo 1. Abra um terminal;
Passo 2. Para baixar o instalador do Receitanet no Fedora e sistemas derivados, use o comando abaixo:
wget -O receitanet.rpm http://www.receita.fazenda.gov.br/publico/programas/receitanet/receitanet-1.04-1.noarch.rpm
Passo 3. Para instalar em um Fedora, RedHat e seus derivados, use o comando abaixo:
sudo yum localinstall receitanet.rpm
Passo 4. Para instalar em um openSUSE ou um de seus derivados, use o comando abaixo:
sudo zypper install receitanet.rpm
Passo 5. Para instalar em um OpenMandriva, Mageia e seus derivados, use o comando abaixo:
sudo urpmi receitanet.rpm
Pronto! Agora, quando quiser iniciar o programa, digite receitanet em um terminal, seguido da tecla TAB.
Não está aparecendo algo?
Este post é melhor visualizado acessando direto da fonte. Para isso, clique nesse link.
O que está sendo falado no blog hoje
This entry passed through the Full-Text RSS service - if this is your content and you're reading it on someone else's site, please read the FAQ at fivefilters.org/content-only/faq.php#publishers.
Criação de DVD no Linux? Conheça DVDStyler
5 de Março de 2015, 10:44 - sem comentários aindaSe você precisa criar DVD no Linux, veja aqui como instalar o DVDStyler no Ubuntu e sistema derivados para fazer esse tipo de tarefa.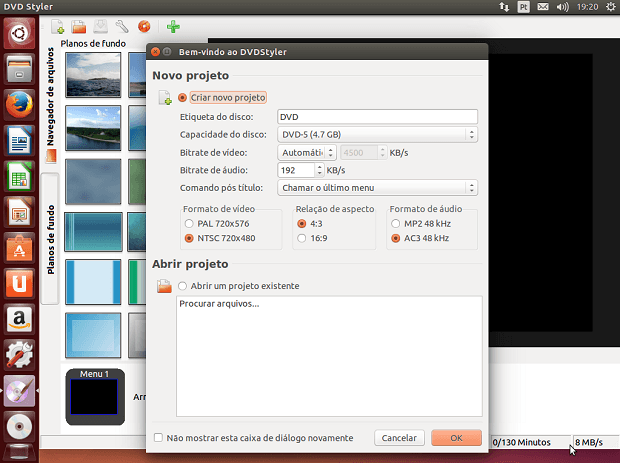
Apesar de terem caído em desuso para aluguel de filmes, os DVD´s ainda podem ser úteis para fazer nossos filmes pessoais, afinal, eles são bons para organizar e guardar arquivos físicos. E para criar DVD no Linux, uma ótima ferramenta é o DVDStyler.
O DVDStyler é um software de código aberto e totalmente gratuito. Ele é uma ferramenta multiplataforma voltada para quem quer criar DVDs com aparência profissional, que permite não só a queima de arquivos de vídeo em DVD que podem ser reproduzidos em praticamente qualquer aparelho de DVD independente, mas também a criação de menus de DVD concebidos individualmente.
Com o programa você:
- Cria e grava DVDs de vídeo com menus interativos;
- Desenvolve os teus próprios menus ou seleciona um da lista de modelos prontos a usar;
- Cria apresentações de imagens;
- Insere múltiplas legendas e áudios;
- Suporte para AVI, MOV, MP4, MPEG, OGG, WMV e outros;
- Suporte para MPEG-2, MPEG-4, DivX, Xvid, MP2, MP3, AC-3 e outros formatos de áudio e vídeo;
- Suporte para processador multi-core;
- Usa ficheiros MPEG e VOB sem recodificar;
- Insere ficheiros de áudio/vídeo com diferentes formatos em apenas um DVD (suporte para titleset);
- Interface de fácil utilização com suporte para arrastar e largar;
- Cria menus flexíveis com base em gráficos vetoriais ajustáveis;
- Importa arquivos de imagem para os fundos;
- Insere botões, texto, imagens e outros objetos gráficos em qualquer parte do menu;
- Altera o tipo de letra/cor e outros parâmetros nos botões e objetos gráficos;
- Redimensiona qualquer botão ou objeto gráfico;
- Copia qualquer objeto de um menu ou o menu inteiro;
- Personaliza a navegação com a ajuda de linguagens de script de DVD.
Conheça melhor o DVDStyler
Para saber mais sobre o programa, clique nesse link.
Como instalar o DVDStyler no Ubuntu e derivados para criar DVD´s
Felizmente o programa já vem nos repositórios padrão do Ubuntu. Por isso, para instalar o DVDStyler no Ubuntu e derivados, você só precisa abrir a Central de programas, procurar por ele e instalar. Se preferia instalar via terminal, faça o seguinte:
Passo 1. Abra um terminal;
Passo 2. Instale o programa usando a Central de programas ou com o comando:
sudo apt-get install dvdstyler
Depois de instalado, você pode executar o programa digitando no Dash: dvdstyler
Na primeira execução, selecione a língua que será usada e confirme, para começar a usar o programa.
Não está aparecendo algo?
Este post é melhor visualizado acessando direto da fonte. Para isso, clique nesse link.
O que está sendo falado no blog hoje
This entry passed through the Full-Text RSS service - if this is your content and you're reading it on someone else's site, please read the FAQ at fivefilters.org/content-only/faq.php#publishers.
Como fazer uma gravação de tela e gerar GIF animado ou vídeo
5 de Março de 2015, 10:14 - sem comentários aindaSe você procura um aplicativo que permita fazer gravação de tela e gerar GIF animado ou vídeo, experimente instalar o Silentcast no Ubuntu e sistemas derivados dele.
Silentcast é uma ferramenta de gravação de tela e criação de GIF animado ou vídeo. O programa é simples, direto e prático. Assim, em poucos clique você grava o que precisa e obtém o arquivo de saída dessa gravação.
Conheça melhor o Silentcast
Para saber mais sobre esse programa, clique nesse link.
Veja a seguir como instalar o Silentcast e depois como usá-lo para gerar gerar GIF animado ou vídeo.
Como instalar o Silentcast no Ubuntu e seus derivados
Para instalar o Silentcast no Ubuntu e ainda poder receber automaticamente as futuras atualizações dele, você deve fazer o seguinte:
Passo 1. Abra um terminal (no Unity use as teclas CTRL + ALT + T);
Passo 2. Se ainda não tiver, adicione o repositório do programa com este comando:
sudo add-apt-repository ppa:sethj/silentcast
Passo 3. Atualize o gerenciador de pacotes com o comando:
sudo apt-get update
Passo 4. Agora use o comando abaixo para instalar o programa;
sudo apt-get install silentcast
Como fazer uma gravação de tela e gerar um GIF animado ou vídeo
Passo 1. Inicie o programa, digitando silentcast no Dash (ou em um terminal, seguido da tecla TAB);
Passo 2. Na tela do programa, informe a pasta onde o arquivo será salvo digitando dentro do campo “Working Directory”. Selecione a área da tela que será gravada, clicando na seta ao lado do campo “Area to be recorded”. Para definir o número s de quadros, preencha o campo “Frames per second”. A seguir marque a opção “anim.gif” (se quiser vídeos, marque as opções referente webm ou mp4). Finalmente, clique no botão “OK”; Passo 3. Depos disso, será exibida abaixo. Quando você estiver pronto para começar a fazer as ações que serão gravadas, clique no botão “OK”;
Passo 3. Depos disso, será exibida abaixo. Quando você estiver pronto para começar a fazer as ações que serão gravadas, clique no botão “OK”;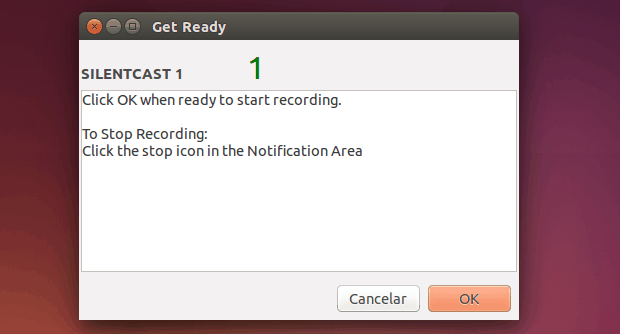
Passo 4. Faça o que você precisa gravar e quando terminar, clique no ícone do programa no painel e depois na opção “Done”;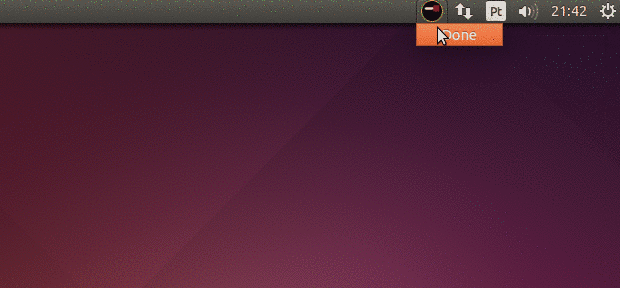
Desinstalando o Silentcast no Ubuntu e sistema derivados
Para desinstalar o Silentcast no Ubuntu e sistema derivados, faça o seguinte:
Passo 1. Abra um terminal;
Passo 2. Para desinstalar o Silentcast, use o comando:
sudo apt-get remove silentcast
Não está aparecendo algo?
Este post é melhor visualizado acessando direto da fonte. Para isso, clique nesse link.
O que está sendo falado no blog hoje
This entry passed through the Full-Text RSS service - if this is your content and you're reading it on someone else's site, please read the FAQ at fivefilters.org/content-only/faq.php#publishers.
Como Instalar a última versão do Eclipse no Linux manualmente
4 de Março de 2015, 13:24 - sem comentários aindaSe você precisa ter a última versão do Eclipse no Ubuntu 14.04, veja aqui como fazer isso.
Atualmente a última versão da IDE java Eclipse é a 4.3.2, também chamada de Kepler. Ao instalar essa versão, você terá em seu sistema a Plataforma Eclipse, e todas as ferramentas necessárias para desenvolver e depurar: Java e Plug-in Development Tooling, suporte a Git e CVS, incluindo fonte e documentação do desenvolvedor.
Instalando a última versão do Eclipse no Ubuntu e derivados
Para instalar a última versão do Eclipse no Ubuntu e derivados, faça o seguinte:
Passo 1. Se você não tem o Java instalado em seu sistema, veja como instalar nesse tutorial.
Passo 2. Abra um terminal (No Unity, use o Dash ou pressionando as teclas CTRL+ALT+T);
Passo 3. Confira se o seu sistema é de 32 bits ou 64 bits, para isso, abras as “Configurações do Sistema” e clique em “Detalhes”. Ou se preferir, use o seguinte comando no terminal:
uname -m
Passo 4. Se seu sistema é de 32 bits, use o comando abaixo:
wget http://espelhos.edugraf.ufsc.br/eclipse//technology/epp/downloads/release/kepler/SR2/eclipse-standard-kepler-SR2-linux-gtk.tar.gz
Passo 5. Se seu sistema é de 64 bits, use o comando abaixo:
wget http://espelhos.edugraf.ufsc.br/eclipse//technology/epp/downloads/release/kepler/SR2/eclipse-standard-kepler-SR2-linux-gtk-x86_64.tar.gz
Passo 6. Depois de baixar, execute o comando abaixo para descomprimir o pacote baixado, para a pasta /opt/;
sudo tar -zxvf eclipse-*.tar.gz -C /opt/
Passo 7. Agora crie um lançador para a última versão do Eclipse, executando um editor de texto com o comando:
sudo gedit /usr/share/applications/eclipse.desktop
Passo 8. Com arquivo aberto, copie o conteúdo abaixo, cole no arquivo e salve-o;
[Desktop Entry]
Name=Eclipse 4
Type=Application
Exec=/opt/eclipse/eclipse
Terminal=false
Icon=/opt/eclipse/icon.xpm
Comment=Integrated Development Environment
NoDisplay=false
Categories=Development;IDE;
Name[en]=Eclipse
Pronto! Quando quiser, inicie o programa digitando no Dash:eclipse
Via UbuntuHandbook
Não está aparecendo algo?
Este post é melhor visualizado acessando direto da fonte. Para isso, clique nesse link.
O que está sendo falado no blog hoje
This entry passed through the Full-Text RSS service - if this is your content and you're reading it on someone else's site, please read the FAQ at fivefilters.org/content-only/faq.php#publishers.
Como instalar a versão multiplataforma do Receitanet no Linux
4 de Março de 2015, 10:14 - sem comentários aindaSe você teve dificuldade para instalar o Receitanet usando arquivos .bin, veja como instalar o Receitanet no Linux usando a versão multiplataforma.
Apesar do esforço da Receita, nem sempre é possível instalar o Receitanet usando os arquivos .bin, felizmente, eles disponibilizam uma versão multiplataforma do programa. Nesse tutorial, você verá como fazer isso usando essa versão multiplataforma do Receitanet no Linux, que permite instalar o aplicativo em qualquer distribuição.
Conheça melhor o Receitanet
Para saber mais sobre esse programa, clique nesse link.
Mais sobre o IRPF 2015
Preparando o sistema para instalar o Receitanet no Linux
Um dos pré requisitos para o programa é a instalação do Java mais recente (em 2015, o requisito mínimo é a 1.8, também chamada de Java 8), para isso, veja os tutoriais abaixou ou acesse esse link e siga as instruções dele:
Java no Ubuntu: veja como instalar o OpenJDK 8 nas versões LTS 12.04 e 14.04
Como instalar as versões 6, 7 ou 8 do Oracle Java no Ubuntu
Como instalar o Oracle Java 8 no Debian via repositório
Como instalar Java no Linux manualmente
Como instalar o Receitanet no Linux
Para instalar o Receitanet no Linux, faça o seguinte:
Passo 1. Abra um terminal;
Passo 2. Use o comando abaixo para baixar o programa. Se o link estiver desatualizado, acesse essa página, baixe a última versão (selecionando a opção multiplataforma) e salve-o com o nome receitanet.jar:
wget -O receitanet.jar http://www.receita.fazenda.gov.br/Publico/programas/receitanet/Receitanet-1.04.jar
Passo 3. Execute o instalador usando o comando a seguir. Se aparecer uma tela pedindo autorização a executar o instaaldor, forneça a senha de administrador;
java -jar receitanet.jar

Passo 4. Na primeira tela, clique no botão “Próximo”;
Passo 5. Agora, clique no botão “Procurar…” para selecionar a pasta onde deseja instalar o programa e depois clique no botão “Próximo”, ou apenas clique no botão “Próximo” (que é o mais recomendado);
Passo 6. Na próxima tela, aguarde o programa fazer a instalação e quando ele terminar, clique no botão “Próximo”;
Passo 7. Em “Configurar atalhos”, marque a opção mais adequada ao seu uso e clique no botão “Próximo”;
Passo 8. Na última tela, clique no botão “Pronto” ;
Pronto! Depois de instalado, você já pode usá-lo (executando-o a partir do IRRF) e enviar a sua declaração.
Para remover o Receitanet no Linux, basta fazer o seguinte.
Passo 1. Abra um terminal;
Passo 2. Execute o desinstalador do programa com esse comando. Se aparecer uma tela pedindo autorização a executar o instaaldor, forneça a senha de administrador;
java -jar /opt/Programas\ RFB/Receitanet/Desinstalador/Desinstalador.jar
Passo 3. Na tela do programa, clique no botão “Desinstalar”;
Passo 4. Quando terminar, clique no botão “Sair”;
Não está aparecendo algo?
Este post é melhor visualizado acessando direto da fonte. Para isso, clique nesse link.
O que está sendo falado no blog hoje
This entry passed through the Full-Text RSS service - if this is your content and you're reading it on someone else's site, please read the FAQ at fivefilters.org/content-only/faq.php#publishers.
Instalando o conjunto de ícones Evolvere no Ubuntu
3 de Março de 2015, 17:44 - sem comentários aindaQue tal repaginar o visual do seu desktop com muitos ícones e que seja compatíveis com temas claros e escuros? Para conseguir isso, instale o conjunto de ícones Evolvere no Ubuntu.
Evolvere ícone suíte foi projetada para deixar a área de trabalho do seu Linux mais elegante, com um completo conjunto de ícones suaves. Ele é compatível com os ambientes Unity, Gnome, KDE, Xfce, Mate e outros.
Inicialmente, este pacote de ícones foi criado para ambientes de desktop claros, no entanto, mais tarde, depois que os usuários solicitaram um aprimoramento do designer dele, para que ele passasse a suportar todo o tipo de desktop.
Um detalhe importante nesse conjunto é que todos os ícones com tamanhos menores ou iguais a 24px são monocromáticos, com muito poucas exceções, como emblemas e alguns ícones ações. Isso impede a quebra de ícones padronizados em algumas situações.

Conheça melhor o conjunto de ícones Evolvere
Para saber mais sobre o tema, clique nesse link.
Instalando o conjunto de ícones Evolvere no Ubuntu e derivados
Para instalar o conjunto de ícones Evolvere no Ubuntu e derivados, faça o seguinte:
Passo 1. Abra um terminal (Usando o Dash ou pressionando as teclas CTRL+ALT+T);
Passo 2. Se você ainda não tem, adicione o repositório do tema com o comando:
sudo add-apt-repository ppa:noobslab/evolvere
Passo 3. Depois, atualize o APT com este comando:
sudo apt-get update
Passo 4. Finalmente, instale o conjunto de ícones Evolvere usando o seguinte comando:
sudo apt-get install evolvere-icon-suite
Depois de instalar, você pode usar o Unity Tweak Tool, Gnome-tweak-tool ou Ubuntu-Tweak para mudar o tema.
Via NoobsLab
Não está aparecendo algo?
Este post é melhor visualizado acessando direto da fonte. Para isso, clique nesse link.
O que está sendo falado no blog hoje
This entry passed through the Full-Text RSS service - if this is your content and you're reading it on someone else's site, please read the FAQ at fivefilters.org/content-only/faq.php#publishers.









