Como instalar a versão multiplataforma do IRPF no Linux
3 de Março de 2015, 13:35 - sem comentários aindaSe você teve dificuldade para instalar o IRPF usando arquivos .bin, veja como instalar o IRPF no Linux usando a versão multiplataforma.
Fazer a declaração de imposto de renda no Linux não é mais algo complicado. Para conseguir isso, só é preciso instalar o programa gerador da declaração (IRRF), que está disponível na página da Receita Federal em Versões para vários sistemas. Nesse tutorial, você verá como fazer isso usando a versão multiplataforma, que permite instalar o o IRPF em qualquer distribuição Linux.
Conheça melhor o IRPF
Para saber mais sobre esse programa, clique nesse link.
Preparando o sistema para instalar IRPF no Linux
Um dos pré requisitos para o programa é a instalação do Java mais recente (em 2015, o requisito mínimo é a 1.8, também chamada de Java 8), para isso, veja os tutoriais abaixou ou acesse esse link e siga as instruções dele:
Como instalar as versões 6, 7 ou 8 do Oracle Java no Ubuntu
Como instalar o Oracle Java 8 no Debian via repositório
Como instalar Java no Linux manualmente
Como instalar o IRPF no Linux
Para instalar o IRPF no Linux, faça o seguinte:
Passo 1. Abra um terminal;
Passo 2. Caso já tenha feito alguma instalação manual, apague a pasta e o atalho anterior com esses comandos;
sudo rm -Rf /opt/irpf*
sudo rm -Rf /usr/bin/irpf
sudo rm -Rf /usr/share/applications/irpf.desktop
Passo 3. Use o comando abaixo para baixar o programa. Se o link estiver desatualizado, acesse essa página, baixe a última versão (selecionando a opção multiplataforma) e salve-o com o nome irpf.zip:
wget -O irpf.zip http://www28.receita.fazenda.gov.br/publico/programas/IRPF/2015/PGDIRPF2015/Java/zip/IRPF2015-1.0a.zip
Passo 4. Use o comando a seguir para descompactar o arquivo baixado;
sudo unzip irpf.zip -d /opt/
Passo 5. Renomeie a pasta criada;
sudo mv /opt/IRPF*/ /opt/irpf
Passo 6. Se seu ambiente gráfico atual suportar, crie um lançador para o programa, executando um editor de texto com o comando (se for preciso, use outro editor de textos e substitua “gedit” por ele):
sudo gedit /usr/share/applications/irpf.desktop
Passo 7. Copie o conteúdo abaixo e cole ele no arquivo aberto. Em seguida, salve e feche o arquivo;
[Desktop Entry]
Version=1.0
Type=Application
Terminal=false
Name=irpf
Exec=java -jar /opt/irpf/irpf.jar
Icon=/
Categories=Application;
Pronto! Agora, quando quiser iniciar o programa, digite irpf em um terminal, seguido da tecla TAB. Já se a sua distribuição suportar, coloque o atalho na sua área de trabalho e use-o para iniciar o programa.
Como remover o IRPF no Linux
Para remover o IRPF no Linux, basta fazer o seguinte.
Passo 1. Abra um terminal;
Passo 2. Apague a pasta e o atalho do programa com esses comandos;
sudo rm -Rf /opt/irpf*
sudo rm -Rf /usr/share/applications/irpf.desktop
Não está aparecendo algo?
Este post é melhor visualizado acessando direto da fonte. Para isso, clique nesse link.
O que está sendo falado no blog hoje
This entry passed through the Full-Text RSS service - if this is your content and you're reading it on someone else's site, please read the FAQ at fivefilters.org/content-only/faq.php#publishers.
Como instalar a versão multiplataforma do IRPF no Linux
3 de Março de 2015, 13:35 - sem comentários aindaSe você teve dificuldade para instalar o IRPF usando arquivos .bin, veja como instalar o IRPF no Linux usando a versão multiplataforma.
Fazer a declaração de imposto de renda no Linux não é mais algo complicado. Para conseguir isso, só é preciso instalar o programa gerador da declaração (IRRF), que está disponível na página da Receita Federal em Versões para vários sistemas. Nesse tutorial, você verá como fazer isso usando a versão multiplataforma, que permite instalar o o IRPF em qualquer distribuição Linux.
Conheça melhor o IRPF
Para saber mais sobre esse programa, clique nesse link.
Preparando o sistema para instalar IRPF no Linux
Um dos pré requisitos para o programa é a instalação do Java mais recente (em 2015, o requisito mínimo é a 1.8, também chamada de Java 8), para isso, veja os tutoriais abaixou ou acesse esse link e siga as instruções dele:
Como instalar as versões 6, 7 ou 8 do Oracle Java no Ubuntu
Como instalar o Oracle Java 8 no Debian via repositório
Como instalar Java no Linux manualmente
Como instalar o IRPF no Linux
Para instalar o IRPF no Linux, faça o seguinte:
Passo 1. Abra um terminal;
Passo 2. Caso já tenha feito alguma instalação manual, apague a pasta e o atalho anterior com esses comandos;
sudo rm -Rf /opt/irpf*
sudo rm -Rf /usr/bin/irpf
sudo rm -Rf /usr/share/applications/irpf.desktop
Passo 3. Use o comando abaixo para baixar o programa. Se o link estiver desatualizado, acesse essa página, baixe a última versão (selecionando a opção multiplataforma) e salve-o com o nome irpf.zip:
wget -O irpf.zip http://www28.receita.fazenda.gov.br/publico/programas/IRPF/2015/PGDIRPF2015/Java/zip/IRPF2015-1.0a.zip
Passo 4. Use o comando a seguir para descompactar o arquivo baixado;
sudo unzip irpf.zip -d /opt/
Passo 5. Renomeie a pasta criada;
sudo mv /opt/IRPF*/ /opt/irpf
Passo 6. Se seu ambiente gráfico atual suportar, crie um lançador para o programa, executando um editor de texto com o comando (se for preciso, use outro editor de textos e substitua “gedit” por ele):
sudo gedit /usr/share/applications/irpf.desktop
Passo 7. Copie o conteúdo abaixo e cole ele no arquivo aberto. Em seguida, salve e feche o arquivo;
[Desktop Entry]
Version=1.0
Type=Application
Terminal=false
Name=irpf
Exec=java -jar /opt/irpf/irpf.jar
Icon=/
Categories=Application;
Pronto! Agora, quando quiser iniciar o programa, digite irpf em um terminal, seguido da tecla TAB. Já se a sua distribuição suportar, coloque o atalho na sua área de trabalho e use-o para iniciar o programa.
Como remover o IRPF no Linux
Para remover o IRPF no Linux, basta fazer o seguinte.
Passo 1. Abra um terminal;
Passo 2. Apague a pasta e o atalho do programa com esses comandos;
sudo rm -Rf /opt/irpf*
sudo rm -Rf /usr/share/applications/irpf.desktop
Não está aparecendo algo?
Este post é melhor visualizado acessando direto da fonte. Para isso, clique nesse link.
O que está sendo falado no blog hoje
This entry passed through the Full-Text RSS service - if this is your content and you're reading it on someone else's site, please read the FAQ at fivefilters.org/content-only/faq.php#publishers.
Como instalar o Grub Customizer no Ubuntu
3 de Março de 2015, 10:14 - sem comentários aindaSe você procura um programa para poder acertar alguns detalhes do GRUB, sem correr o risco de errar, experimente instalar o Grub Customizer no Ubuntu.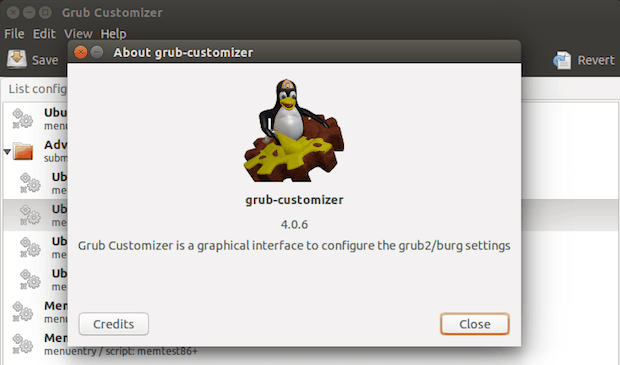
Para a maioria das pessoas mudar as configurações do Grub é algo um pouco assustador. Para esses, ainda bem que existe o Grub Customizer. O programa é uma interface gráfica para alteração das configurações do grub2 (gerenciador de boot padrão do Ubuntu). Ele é uma aplicação agradável, que permite ao usuário editar as entradas do menu a partir da tela de inicialização do GRUB, definir o sistema operacional padrão, alterar o OS instalado através de um LiveCD.
A última versão do Grub Customizer disponível é 4.0.6, ela foi lançado há pouco tempo atrás, trazendo diversas correções para o programa.
Conheça melhor o Grub Customizer
Para saber mais sobre esse programa, clique nesse link.
Como instalar o Grub Customizer 4.0.6 no Ubuntu e seus derivados
Para instalar o Grub Customizer 4.0.6 no Ubuntu e ainda poder receber automaticamente as futuras atualizações dele, você deve fazer o seguinte:
Passo 1. Abra um terminal (no Unity use as teclas CTRL + ALT + T);
Passo 2. Se ainda não tiver, adicione o repositório do programa com este comando:
sudo add-apt-repository ppa:danielrichter2007/grub-customizer
Passo 3. Atualize o gerenciador de pacotes com o comando:
sudo apt-get update
Passo 4. Agora use o comando abaixo para instalar o programa;
sudo apt-get install grub-customizer
Pronto! Agora, quando quiser iniciar o programa, digite grub no Dash (ou em um terminal, seguido da tecla TAB).
Desinstalando o Grub Customizer 4.0.6 no Ubuntu e derivados
Para desinstalar o Grub Customizer 4.0.6 no Ubuntu e derivados, faça o seguinte:
Passo 1. Abra um terminal;
Passo 2. Desinstale o programa, usando o comando abaixo;
sudo apt-get remove grub-customizer
Via LinuxGeek
Não está aparecendo algo?
Este post é melhor visualizado acessando direto da fonte. Para isso, clique nesse link.
O que está sendo falado no blog hoje
This entry passed through the Full-Text RSS service - if this is your content and you're reading it on someone else's site, please read the FAQ at fivefilters.org/content-only/faq.php#publishers.
Como instalar ou atualizar para o VLC 2.2.0 no Ubuntu 14.04
2 de Março de 2015, 10:44 - sem comentários aindaAnsioso pelo novo VLC, mas ele não aparece na atual versão LTS Ubuntu? Não se preocupe, siga esse tutorial e instale o VLC 2.2.0 no Ubuntu 14.04.
O VLC 2.2.0 “Weatherwax” traz inúmeras novas funcionalidades, correções de mais de mil erros e melhora no alcance dos formatos suportados. A versão 2.2.0 possui detecção automática da orientação do vídeo, um recurso que permite que você gire os vídeos corretamente (com aceleração de hardware), nos formatos MP4, MOV, MKV e H.264.
VLC agora recomeça a reprodução de onde parou em todas as versões, ele também vem com suporte para Digital Cinema Package e melhorias no vídeo em Ultra HD. A nova versão do VLC melhora o suporte para a reprodução de Blu Ray, incluindo suporte nativo através da nova biblioteca libbdplus.
Com VLC 2.2.0 também estreia o novo gerenciador de plugins e extensões, recursos estes que permitem que você facilmente possa instalar novas funcionalidades e diversos temas para o player multimídia, graças ao suporte do portal addons.videolan.org. Agora, as extensões estão agora disponíveis para download, dentro do aplicativo.
Infelizmente, essa versão do VLC ainda não aparece na atual versão LTS do Ubuntu, por isso, você precisará seguir os passos desse tutorial para poder instalar o VLC 2.2.0 no Ubuntu 14.04.
Conheça melhor o VLC 2.2.0
Para saber mais sobre esse programa, clique nesse link.
Para saber mais detalhes sobre essa versão, acesse a nota de lançamento.
Como instalar o VLC 2.2.0 no Ubuntu 14.04 e seus derivados
Provavelmente o VLC já está disponível nos repositórios oficiais do Ubuntu 14.10 e 15.04, mas certamente não está na versão 14.04. Por isso, para instalar o VLC 2.2.0 no Ubuntu 14.04 e ainda poder receber automaticamente as futuras atualizações dele, você deve fazer o seguinte:
Passo 1. Abra um terminal (no Unity use as teclas CTRL + ALT + T);
Passo 2. Se ainda não tiver, adicione o repositório do programa com este comando:
sudo add-apt-repository ppa:mc3man/trusty-media
Passo 3. Atualize o gerenciador de pacotes com o comando:
sudo apt-get update
Passo 4. Agora use o comando abaixo para instalar o programa;
sudo apt-get install vlc vlc-plugin-*
Pronto! Agora, quando quiser iniciar o programa, digite programa no Dash (ou em um terminal, seguido da tecla TAB).
Desinstalando o VLC 2.2.0 no Ubuntu e derivados
Para desinstalar o VLC 2.2.0 no Ubuntu e derivados, faça o seguinte:
Passo 1. Abra um terminal;
Passo 2. Instale o programa ppa-purge, usando o comando abaixo;
sudo apt-get install ppa-purge
Passo 3. Desinstale o repositório e o programa, usando o comando abaixo;
sudo ppa-purge ppa:mc3man/trusty-media
Mais sobre o VLC…
Via UbuntuHandbook
Não está aparecendo algo?
Este post é melhor visualizado acessando direto da fonte. Para isso, clique nesse link.
O que está sendo falado no blog hoje
This entry passed through the Full-Text RSS service - if this is your content and you're reading it on someone else's site, please read the FAQ at fivefilters.org/content-only/faq.php#publishers.
Lançado XFCE 4.12 – conheça as novidades e instale
2 de Março de 2015, 10:14 - sem comentários aindaOs desenvolvedores do XFCE anunciaram o lançamento da mais recente versão estável de seu ambiente gráfico, o XFCE 4.12. Conheça as novidades e instale.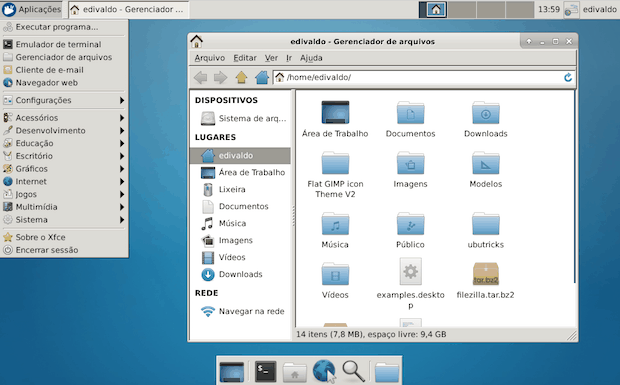
O XFCE é um ambiente de trabalho completo, rápido, leve e que consume poucos recursos do computador, além de possuir uma aparência agradável e ser fácil de usar. A cada versão, esse ambiente está mais bonito e prático.
Agora, finalmente está disponível a nova versão XFCE 4.12, uma atualização que o torna esse popular ambiente desktop de fonte aberto, mais completa, estável e funcional,
Além de inúmeras correções de bugs e otimizações, o novo XFCE 4.12 inclui novidades importantes a partir do gerenciador de janelas xfwm4 (se quiser usar outro gerenciador nesse ambiente, acesse esse link), que agora permite maximizar a janela quando ela é movida para a parte superior da área de trabalho. Outra novidade importante diz respeito ao alternador de aplicações (alt + tab), que inclui uma nova opção que permite ter pré-visualizações de janelas (miniaturas).
Entre as novidades do xfce4-settings no XFCE 4.12 encontramos várias melhorias nas configurações da área de trabalho, como a possibilidade de estender a área de trabalho em dois monitores.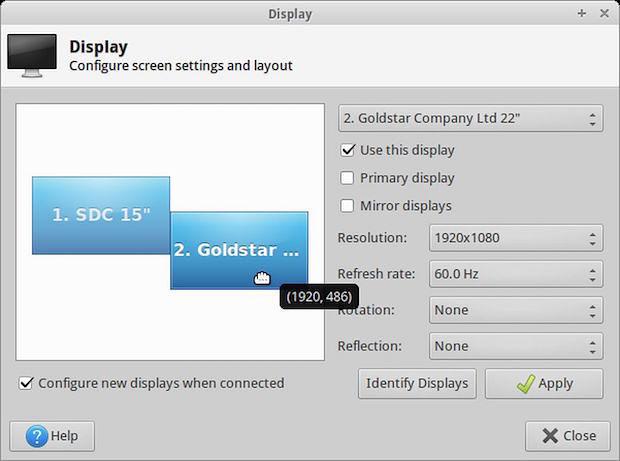

Essa versão também inclui suporte para definir automaticamente as configurações padrão, quando você conectar um teclado externo, incluindo suporte para touchpad com libinput. Com XFCE 4.12 teremos também uma melhor customização com novos previews dos temas e ícones (seção Aparência) e o xfce4-panel inclui um painel oculto e suporte inteligente para plugins escrito em GTK+3.
Nessa versão, o gerenciador de sessão foi atualizado para usar logind e/ou uPower, se disponível, para suportar melhor a suspensão e hibernação do sistema operacional.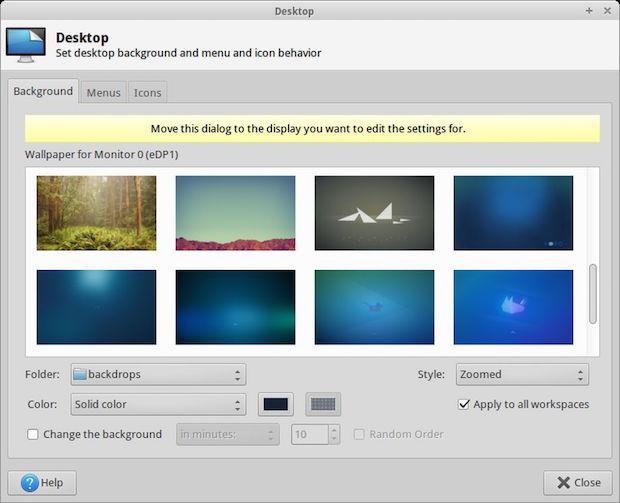
Novidades também para o xfce4-screenshooter que inclui a capacidade de upload de imagens para Imgur e ZimageZ. E o xfce4-taskmanager agora inclui uma nova interface gráfica do usuário muito mais intuitiva e completa.
Conheça melhor o XFCE
Para saber mais sobre esse programa, clique nesse link.
Para saber mais detalhes sobre essa versão, acesse a nota de lançamento.
Como instalar o XFCE 4.12 no Ubuntu e seus derivados
Para instalar o XFCE 4.12 no Ubuntu e ainda poder receber automaticamente as futuras atualizações dele, você deve fazer o seguinte:
Passo 1. Abra um terminal (no Unity use as teclas CTRL + ALT + T);
Passo 2. Se ainda não tiver, adicione o repositório do programa com este comando:
sudo add-apt-repository ppa:xubuntu-dev/xfce-4.12 -y
Passo 3. Atualize o gerenciador de pacotes com o comando:
sudo apt-get update
Passo 4. Se você já está com o XFCE instalado, use o comando abaixo para atualizar o ambiente;
sudo apt-get dist-upgrade
Passo 5. Se você ainda não está com o XFCE instalado, use o comando abaixo para instalar o ambiente básico;
sudo apt-get install xfce4
Passo 6. Se você ainda não está com o XFCE instalado, use o comando abaixo para instalar o ambiente completo que corresponde ao Xubuntu;
sudo apt-get install xubuntu-desktop
Pronto! Depois de tudo isso, saia da sessão atual, escolha o Xfce na tela de login, entre novamente e comece a experimentar e conhecer as novidades do ambiente.
XFCE 4.12 em outras distribuições
O XFCE 4.12 estará disponível em breve, nos repositórios oficiais do Arch Linux e de outras distribuições Rolling Release.
Mais sobre o XFCE…
Não está aparecendo algo?
Este post é melhor visualizado acessando direto da fonte. Para isso, clique nesse link.
O que está sendo falado no blog hoje
This entry passed through the Full-Text RSS service - if this is your content and you're reading it on someone else's site, please read the FAQ at fivefilters.org/content-only/faq.php#publishers.
Resumo mensal – fevereiro/2015
1 de Março de 2015, 13:40 - sem comentários aindaNem todos que visitam o blog pode ficar vendo diariamente as postagens. Para ajudar estes, existe o resumo semanal, o resumo anual e agora, o resumo mensal.
Esse resumo mensal serve para compilar os resumos semanais e já ir adiantando o resumo anual. Espero que com ele possa ser útil a todos, que por algum motivo, perderam postagens e querem ficar por dentro de tudo que apareceu no blog durando o mês.
Resumo mensal fevereiro/2015
É isso! No próximo mês tem outro, fiquem de olho no blog.
Não está aparecendo algo?
Este post é melhor visualizado acessando direto da fonte. Para isso, clique nesse link.
This entry passed through the Full-Text RSS service - if this is your content and you're reading it on someone else's site, please read the FAQ at fivefilters.org/content-only/faq.php#publishers.
Resumo semanal – 23/02/2015 a 01/03/2015
1 de Março de 2015, 10:44 - sem comentários aindaVocê sabia que a Canonical lançou um guia para ajudar desenvolvedores a criar ROM do Ubuntu Phone para dispositivos Android ou que o primeiro beta do Ubuntu 15.04 já está disponível para download? Pois é, se você ainda não sabia disso é porque perdeu essa postagem, mas não se preocupe, leia o resumo semanal do blog e se atualize.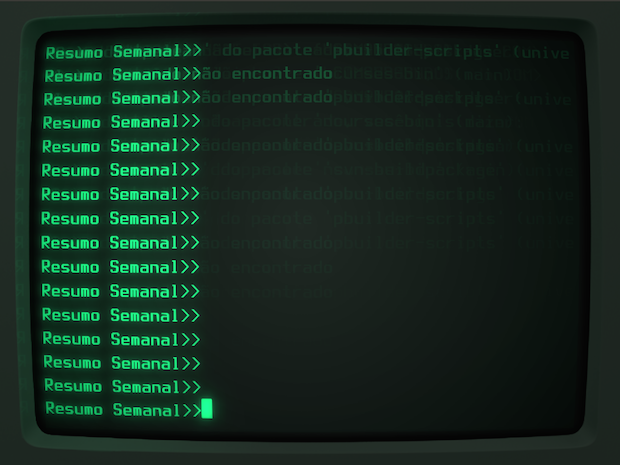
Mas você já deve saber como instalar a suíte office ONLYOFFICE no Ubuntu ou o LibreOffice 4.4.1 nas principais distribuições Linux? Ou já sabe que Linus Torvalds confirmou o kernel 4.0 e lançou um release? Se ainda não sabe nada disso, confira a seguir tudo que foi postado no Blog durante essa semana e se informe sobre isso e muito mais.
Resumo semanal do Blog do Edivaldo de 23/02/2015 a 01/03/2015
23/02/2015
24/02/2015
25/02/2015
26/02/2015
27/02/2015
28/02/2015
Ubuntu 14.10
O Ubuntu 14.10 já está disponível para download e se você quiser baixar a nova versão do Ubuntu, acesse os links nessa postagem.
Como gravar a imagem ISO do Ubuntu 14.10
Quem precisar gravar a imagem ISO após o download, pode usar esse tutorial do blog:
Como gravar uma imagem ISO Usando o Nautilus
Como gravar uma imagem ISO usando o Terminal
Como atualizar do 14.04 para o 14.10
Quem precisar atualizar do 14.04 para o 14.10, basta seguir esses tutoriais:
Desktop
Como atualizar o Ubuntu Desktop da versão 14.04 para a 14.10
Como atualizar o Ubuntu Server para uma nova versão
Dicas de coisas para fazer depois de instalar o Ubuntu 14.10
Para quem acabou de mudar para o Ubuntu 14.04, uma boa ideia é dar uma olhadas na últimas dicas de coisas para fazer depois de instalar o sistema:
Dicas de coisas para fazer depois de instalar o Ubuntu 14.10
Dicas de coisas para fazer depois de instalar o Ubuntu 14.04
Para quem ainda está no Ubuntu 14.04, uma boa ideia é dar uma olhadas nas últimas dicas de coisas para fazer depois de instalar o sistema:
Dicas de coisas para fazer depois de instalar o Ubuntu 14.04
Não está aparecendo algo?
Este post é melhor visualizado acessando direto da fonte. Para isso, clique nesse link.
This entry passed through the Full-Text RSS service - if this is your content and you're reading it on someone else's site, please read the FAQ at fivefilters.org/content-only/faq.php#publishers.
Como instalar o LibreOffice 4.4.1 no Linux
27 de Fevereiro de 2015, 19:23 - sem comentários aindaChegou LibreOffice 4.4.1 e se você está querendo atualizar ou instalar antes de dele aparecer nos repositórios de sua distro, veja como instalar LibreOffice 4.4.1 no Linux.
O LibreOffice é uma suíte de escritório livre compatível com as principais suítes de escritório do mercado. O pacote oferece todas as funções esperadas de uma suíte profissional: editor de textos, planilha, apresentação, editor de desenhos e banco de dados. Mais que isso, o LibreOffice é uma das mais populares suíte de escritório multiplataforma e de de código aberto, desenvolvido pela The Document Foundation.
A última versão do programa disponível é o LibreOffice 4.4.1, que foi divulgado na quinta-feira (26), trazendo com mais de 100 correções.
Conheça melhor o pacote office LibreOffice
Para saber mais sobre o programa, clique nesse link
Para ver o que há de novo no LibreOffice 4.4, clique nesse link.
Como instalar o LibreOffice 4.4.1 no Fedora, CentOS, OpenSUSE, Mageia, OpenMandriva e seus derivados
Para instalar o LibreOffice 4.4.1 no Fedora, CentOS, OpenSUSE, Mageia, OpenMandriva e sistemas derivados, faça o seguinte:
Passo 1. Abra um terminal;
Passo 2. Se o programa já estiver instalado no seu sistema, remova-o usando o gerenciador de pacotes da sua disto;
Passo 3. Confira se o seu sistema é de 32 bits ou 64 bits, para isso, use o seguinte comando no terminal:
uname -m
Passo 4. Se seu sistema é de 32 bits, use o comando abaixo para baixar. Se o link estiver desatualizado, acesse essa página e baixe a última versão e salve-o com o nome libreOffice.tar.gz e libreOffice-pt-br.tar.gz:
wget -O libreOffice.tar.gz download.documentfoundation.org/libreoffice/stable/4.4.1/rpm/x86/LibreOffice_4.4.1_Linux_x86_rpm.tar.gz
wget -O libreOffice-pt-br.tar.gz download.documentfoundation.org/libreoffice/stable/4.4.1/rpm/x86/LibreOffice_4.4.1_Linux_x86_rpm_langpack_pt-BR.tar.gz
Passo 5. Se seu sistema é de 64 bits, use o comando abaixo para baixar. Se o link estiver desatualizado, acesse essa página e baixe a última versão e salve-o com o nome libreOffice.tar.gz e libreOffice-pt-br.tar.gz:
wget -O libreOffice.tar.gz download.documentfoundation.org/libreoffice/stable/4.4.1/rpm/x86_64/LibreOffice_4.4.1_Linux_x86-64_rpm.tar.gz
wget -O libreOffice-pt-br.tar.gz download.documentfoundation.org/libreoffice/stable/4.4.1/rpm/x86_64/LibreOffice_4.4.1_Linux_x86-64_rpm_langpack_pt-BR.tar.gz
Passo 6. Descompacte os arquivos baixados com o comando:
tar -vzxf libreOffice.tar.gz
tar -vzxf libreOffice-pt-br.tar.gz
Passo 7. Vá para a pasta criada e depois para a pasta onde fica o arquivo de instalação, com os comandos abaixo:
cd LibreOffice_*
cd RPMS
Passo 8. Agora instale o programa, usando esse comando:
sudo rpm -i *.rpm
Passo 9. Vá para a pasta criada pelo pacote de linguagem e depois para a pasta onde fica o arquivo de instalação, com os comandos abaixo:
cd
cd LibreOffice*langpack_pt-BR/
cd RPMS
Passo 10. Agora instale os pacotes de linguagem, usando esse comando:
sudo rpm -i *.rpm
Passo 11. Se depois você precisar desinstalar o programa no Fedora ou CentOS ou outro derivado deles, use o comando abaixo;
sudo yum remove libreoffice*
Passo 12. Se depois você precisar desinstalar o programa no OpenSUSE ou um derivado dele, use o comando abaixo;
sudo zypper remove libreoffice*
Passo 13. Se depois você precisar desinstalar o programa no Mageia ou OpenMandriva ou qualquer derivado deles, use o comando a seguir;
sudo urpme libreoffice*
Como instalar o LibreOffice 4.4.1 no Ubuntu, Debian e seus derivados
Uma vez que o repositório oficial do LibreOffice ainda não foi atualizado para o novo lançamento para usuários o Ubuntu 14.04, você sempre pode seguir os passos abaixo para instalar ou atualizar uma nova versão do LibreOffice no Ubuntu, usando os DEBs oficiais. Para isso, faça o seguinte:
Passo 1. Abra um terminal (Usando o Dash ou pressionando as teclas CTRL+ALT+T);
Passo 2. Se o programa já estiver instalado no seu sistema, execute o comando a seguir para remover a instalação anterior:
sudo apt-get remove --purge libreoffice*
Passo 3. Confira se o seu sistema é de 32 bits ou 64 bits, para isso, abras as “Configurações do Sistema” e clique em “Detalhes”. Ou se preferir, use o seguinte comando no terminal:
uname -m
Passo 4. Se seu sistema é de 32 bits, use o comando abaixo para baixar. Se o link estiver desatualizado, acesse essa página e baixe a última versão e salve-o com o nome libreOffice.tar.gz e libreOffice-pt-br.tar.gz:
wget -O libreOffice.tar.gz http://download.documentfoundation.org/libreoffice/stable/4.4.1/deb/x86/LibreOffice_4.4.1_Linux_x86_deb.tar.gz
wget -O libreOffice-pt-br.tar.gz http://download.documentfoundation.org/libreoffice/stable/4.4.1/deb/x86/LibreOffice_4.4.1_Linux_x86_deb_langpack_pt-BR.tar.gz
Passo 5. Se seu sistema é de 64 bits, use o comando abaixo para baixar. Se o link estiver desatualizado, acesse essa página e baixe a última versão e salve-o com o nome libreOffice.tar.gz e libreOffice-pt-br.tar.gz:
wget -O libreOffice.tar.gz http://download.documentfoundation.org/libreoffice/stable/4.4.1/deb/x86_64/LibreOffice_4.4.1_Linux_x86-64_deb.tar.gz
wget -O libreOffice-pt-br.tar.gz http://download.documentfoundation.org/libreoffice/stable/4.4.1/deb/x86_64/LibreOffice_4.4.1_Linux_x86-64_deb_langpack_pt-BR.tar.gz
Passo 6. Descompacte os arquivos baixados com o comando:
tar -vzxf libreOffice.tar.gz
tar -vzxf libreOffice-pt-br.tar.gz
Passo 7. Vá para a pasta criada e depois para a pasta onde fica o arquivo de instalação, com os comandos abaixo:
cd LibreOffice_*
cd DEBS
Passo 8. Agora instale o programa, usando esse comando:
sudo dpkg -i *.deb
Passo 9. Vá para a pasta criada pelo pacote de linguagem e depois para a pasta onde fica o arquivo de instalação, com os comandos abaixo:
cd
cd LibreOffice*langpack_pt-BR/
cd DEBS
Passo 10. Agora instale os pacotes de linguagem, usando esse comando:
sudo dpkg -i *.deb
Passo 11. Se depois você precisar desinstalar o programa, use o comando abaixo;
sudo apt-get remove libreoffice*
Pronto! Agora, quando quiser iniciar o programa, digite libreoffice no Dash (ou em um terminal, seguido da tecla TAB).
Via LinuxGeek
Não está aparecendo algo?
Este post é melhor visualizado acessando direto da fonte. Para isso, clique nesse link.
O que está sendo falado no blog hoje
This entry passed through the Full-Text RSS service - if this is your content and you're reading it on someone else's site, please read the FAQ at fivefilters.org/content-only/faq.php#publishers.
Instalando a ferramenta de comparação de imagens DiffImg no Ubuntu
27 de Fevereiro de 2015, 10:21 - sem comentários aindaQuer descobrir a diferença entre algumas imagens? Então experimente instalar a ferramenta de comparação de imagens DiffImg no Ubuntu.
DiffImg é uma ferramenta de comparação de imagens escrito em Qt, que pode ser utilizado para comparar duas imagens e exibir as posições onde estão os pixels diferentes. Entre outros, ele tem uma interface intuitiva, usando OpenCV como backend pode ler e comparar as imagens de 8/16/24/32 bits sem problema, mas não tem suporte a canal alfa.
Uma das principais utilidades dessa ferramenta é verificação de modificações em imagens, onde várias métricas podem ser utilizadas para o cálculo de diferenças entre elas.
Como o DiffImg é escrito com Qt, funciona em Windows e Linux (talvez MacOSX) e OS/2. Ele pode ler os formatos básicos como BMP, PNG, JPG, mas também Tiff e OpenExR.
Conheça melhor a ferramenta de comparação de imagens DiffImg
Para saber mais sobre esse programa, clique nesse link.
Como instalar a ferramenta de comparação de imagens DiffImg no Ubuntu e seus derivados
Para instalar a ferramenta de comparação de imagens DiffImg no Ubuntu e ainda poder receber automaticamente as futuras atualizações dele, você deve fazer o seguinte:
Passo 1. Abra um terminal (no Unity use as teclas CTRL + ALT + T);
Passo 2. Se ainda não tiver, adicione o repositório do programa com este comando:
sudo add-apt-repository ppa:dhor/myway
Passo 3. Atualize o gerenciador de pacotes com o comando:
sudo apt-get update
Passo 4. Agora use o comando abaixo para instalar o programa;
sudo apt-get install diffimg
Pronto! Agora, quando quiser iniciar o programa, digite diffimg no Dash (ou em um terminal, seguido da tecla TAB).
Desinstalando a ferramenta de comparação de imagens DiffImg no Ubuntu e derivados
Para desinstalar a ferramenta de comparação de imagens DiffImg no Ubuntu e derivados, faça o seguinte:
Passo 1. Abra um terminal;
Passo 2. Se depois você precisar desinstalar o programa, use o comando abaixo;
sudo apt-get remove diffimg
Via LinuxGeek
Não está aparecendo algo?
Este post é melhor visualizado acessando direto da fonte. Para isso, clique nesse link.
O que está sendo falado no blog hoje
This entry passed through the Full-Text RSS service - if this is your content and you're reading it on someone else's site, please read the FAQ at fivefilters.org/content-only/faq.php#publishers.
Primeiro beta do Ubuntu 15.04 já está disponível para download
27 de Fevereiro de 2015, 9:56 - sem comentários aindaFoi divulgado nessa quinta-feira (26), o primeiro beta do Ubuntu 15.04 Vervet Vivid, a próxima versão LTS do sistema da Canonical. Conheça mais um pouco sobre ele e descubra onde baixar.
Faltando apenas algumas semanas para o tão esperado lançamento da versão estável do Ubuntu 15.04 Vivid Vervet, saiu o Beta 1 dedicado aos derivados oficiais do Ubuntu 15.04. Esse beta traz diversas novidades que vamos encontrar na versão estável, a ser lançada em abril.
Observações sobre o primeiro beta do Ubuntu 15.04
No geral, todos os derivados oficiais do Ubuntu 15.04 Beta 1 vem por padrão com o Kernel Linux 3.18.0.13, Firefox 34, LibreOffice 4.4.0, X.org 1.16.2 e Mesa 10.5.0.
Como de costume, o Ubuntu (com Unity) não é disponibilizado nesse primeiro beta do Ubuntu 15.04. Nesse lançamento, foram disponibilizadas imagens apenas para o Kubuntu, Lubuntu, Xubuntu, Ubuntu GNOME, Ubuntu Kylin, Ubuntu MATE e Ubuntu Cloud. A seguir, você verá um breve resumo de cada uma das variantes do Ubuntu disponibilizadas.
Kubuntu
O Kubuntu 15.04 Beta 1 traz várias atualizações sobre KDE Plasma 5 e os desenvolvedores estão trabalhando para tornar essa versão ainda mais estável e segura, corrigindo diversos bugs.
Ubuntu GNOME
O Ubuntu GNOME 15.04 Beta 1 traz o GNOME Shell 3.14.3 como padrão e também a nova sessão dedicada ao servidor gráfico Wayland, que estará disponível somente para usuários que usam drivers de código aberto para suas placas gráficas.
Ubuntu MATE
O Ubuntu MATE 15.04 Beta 1 tornou recentemente um derivado oficial do Ubuntu e nesse primeiro beta traz apenas correções de bugs. Agora que ele é um sabor oficial do Ubuntu, todos os pacotes que vem com ele já estão disponíveis nos repositórios do Ubuntu – que incluem MATE Menu, MATE Tweak, o seu tema padrão GTK e assim por diante. Falando de MATE Tweak, a ferramenta recebeu um novo recurso muito importante, que permite alternar entre diferentes layouts de painel, incluindo: MATE Ubuntu (padrão), Eleven (com um painel de topo para o menu, systray, etc. e Plank na parte inferior, como o app switcher/lançador) e mais:
Xubuntu
O Xubuntu 15:04 Beta 1 traz por padrão a nova ferramenta LightDM GTK Greeter Settings (para personalizar o display manager), além de várias atualizações no XFCE.
Mais informações sobre o primeiro beta do Ubuntu 15.04
Para saber mais sobre esse primeiro beta do Ubuntu 15.04, acesse o anúncio oficial.
Para saber mais sobre cada variante do primeiro beta do Ubuntu 15.04, acesse as notas de lançamento abaixo:
Nota de lançamento do Kubuntu 15.04 Vivid Beta 1
Nota de lançamento do Lubuntu 15.04 Vivid Beta 1
Nota de lançamento do Xubuntu 15.04 Vivid Beta 1
Nota de lançamento do Ubuntu GNOME 15.04 Vivid Beta 1
Nota de lançamento do Ubuntu MATE 15.04 Vivid Beta 1
Nota de lançamento do UbuntuKylin 15.04 Vivid Beta 1
Baixando o o primeiro beta do Ubuntu 15.04
Antes de qualquer coisa, é importante esclarecer que versões beta não são adequadas para quem necessita de um sistema estável ou não se sente confortável com os ocasionais e até mesmo frequentes bugs e quebras de sistema. No entanto, elas são recomendadas para desenvolvedores de variantes do Ubuntu e para aqueles que querem ajudar nos testes, elaboração de relatórios e correção de bugs, que serão usados para preparar a versão final para as próximas etapas do desenvolvimento do Ubuntu 15.04
Se quiser experimentar o primeiro beta do Ubuntu 15.04, faça o Download acessando os links abaixo
Kubuntu
Lubuntu
Xubuntu
Ubuntu Gnome
Ubuntu MATE
UbuntuKylin
Ubuntu Cloud
Como gravar a imagem ISO do primeiro beta do Ubuntu 15.04 no Linux
Para gravar a imagem ISO do primeiro beta do Ubuntu 15.04 após o download, você pode usar esses tutoriais:
Como gravar uma imagem ISO no Nautikus
Como gravar uma imagem ISO usando o Terminal
Cronograma de lançamento do Ubuntu 15.04
O Ubuntu 15.04 será lançado em Abril. Para mais detalhes, consulte o cronograma de lançamento abaixo:
18 de dezembro de 2014 – Alpha 1
22 de janeiro de 2015 – Alpha 2
26 de fevereiro de 2015 – Beta 1
26 de março de 2015 – Beta Final
09 de abril de 2015 – Kernel Freeze
16 de abril de 2015 – Release Candidate
23 de abril de 2015 – Versão Final
Não está aparecendo algo?
Este post é melhor visualizado acessando direto da fonte. Para isso, clique nesse link.
O que está sendo falado no blog hoje
This entry passed through the Full-Text RSS service - if this is your content and you're reading it on someone else's site, please read the FAQ at fivefilters.org/content-only/faq.php#publishers.









