Como instalar a suíte office ONLYOFFICE no Ubuntu
26 de Fevereiro de 2015, 15:02 - sem comentários aindaSe você procura um suíte office que funcione via navegador e integre diferentes usuários, experimente Instalar a suíte office ONLYOFFICE no Ubuntu.
ONLYOFFICE é um projeto que tem como objetivo fornecer aos usuários e empresas uma suíte de escritório e outras várias ferramentas integradas dentro de um servidor Linux. ONLYOFFICE também inclui suporte para mais formatos como PDF, TXT, DOCX, DOC, ODT, RTF, HTML, EPUB, XLS, XLSX, ODS, CSV, HTML e PPTX, também tem um CRM capaz de gerir melhor nossos clientes/contatos, um sistema de faturamento e de gerenciamento de projeto.
A ferramenta também permite interagir com serviços populares de armazenamento em nuvem, como o Google Drive, OneDrive, Dropbox, Box, OneDrive e SharePoint com a possibilidade de editar ou comentar os vários documentos entre vários usuários.
Com ONLYOFFICE é possível acessar e operar documentos, planilhas, apresentações e etc remotamente, diretamente de nosso pc ou navegador móvel. Você pode gerenciar projetos, faturamento e outros itens, tudo através de uma simples e intuitiva interface gráfica HTML5.
Conheça melhor suíte office ONLYOFFICE
Para saber mais sobre esse programa, clique nesse link.
Como instalar a suíte office ONLYOFFICE no Ubuntu e seus derivados
Para instalar asuíte office ONLYOFFICE no Ubuntu e ainda poder receber automaticamente as futuras atualizações dele, você deve fazer o seguinte:
Passo 1. Abra um terminal (no Unity use as teclas CTRL + ALT + T);
Passo 2. Se ainda não tiver, adicione o repositório do programa com este comando:
sudo sh -c "echo 'deb http://download.onlyoffice.com/repo/debian squeeze main' >> /etc/apt/sources.list"
Passo 3. Baixe e importe a chave do repositório com o comando:
wget --quiet -O - http://download.onlyoffice.com/repo/onlyoffice.key | sudo apt-key add -
Passo 4. Atualize o gerenciador de pacotes com o comando:
sudo apt-get update
Passo 5. Agora use o comando abaixo para instalar o programa;
sudo apt-get install onlyoffice
Pronto! Agora, abra um navegador e digite a url http://127.0.0.1. Depois, defina o nome de usuário/e-mail e senha para administrar o ONLYOFFICE.
Desinstalando o ONLYOFFICE no Ubuntu e derivados
Para desinstalar o ONLYOFFICE no Ubuntu e derivados, faça o seguinte:
Passo 1. Abra um terminal;
Passo 2. Se depois você precisar desinstalar o programa, use o comando abaixo;
sudo apt-get remove onlyoffice
Não está aparecendo algo?
Este post é melhor visualizado acessando direto da fonte. Para isso, clique nesse link.
O que está sendo falado no blog hoje
This entry passed through the Full-Text RSS service - if this is your content and you're reading it on someone else's site, please read the FAQ at fivefilters.org/content-only/faq.php#publishers.
Como instalar a suíte office ONLYOFFICE no Ubuntu
26 de Fevereiro de 2015, 15:02 - sem comentários aindaSe você procura um suíte office que funcione via navegador e integre diferentes usuários, experimente Instalar a suíte office ONLYOFFICE no Ubuntu.
ONLYOFFICE é um projeto que tem como objetivo fornecer aos usuários e empresas uma suíte de escritório e outras várias ferramentas integradas dentro de um servidor Linux. ONLYOFFICE também inclui suporte para mais formatos como PDF, TXT, DOCX, DOC, ODT, RTF, HTML, EPUB, XLS, XLSX, ODS, CSV, HTML e PPTX, também tem um CRM capaz de gerir melhor nossos clientes/contatos, um sistema de faturamento e de gerenciamento de projeto.
A ferramenta também permite interagir com serviços populares de armazenamento em nuvem, como o Google Drive, OneDrive, Dropbox, Box, OneDrive e SharePoint com a possibilidade de editar ou comentar os vários documentos entre vários usuários.
Com ONLYOFFICE é possível acessar e operar documentos, planilhas, apresentações e etc remotamente, diretamente de nosso pc ou navegador móvel. Você pode gerenciar projetos, faturamento e outros itens, tudo através de uma simples e intuitiva interface gráfica HTML5.
Conheça melhor suíte office ONLYOFFICE
Para saber mais sobre esse programa, clique nesse link.
Como instalar a suíte office ONLYOFFICE no Ubuntu e seus derivados
Para instalar asuíte office ONLYOFFICE no Ubuntu e ainda poder receber automaticamente as futuras atualizações dele, você deve fazer o seguinte:
Passo 1. Abra um terminal (no Unity use as teclas CTRL + ALT + T);
Passo 2. Se ainda não tiver, adicione o repositório do programa com este comando:
sudo sh -c "echo 'deb http://download.onlyoffice.com/repo/debian squeeze main' >> /etc/apt/sources.list"
Passo 3. Baixe e importe a chave do repositório com o comando:
wget --quiet -O - http://download.onlyoffice.com/repo/onlyoffice.key | sudo apt-key add -
Passo 4. Atualize o gerenciador de pacotes com o comando:
sudo apt-get update
Passo 5. Agora use o comando abaixo para instalar o programa;
sudo apt-get install onlyoffice
Pronto! Agora, abra um navegador e digite a url http://127.0.0.1. Depois, defina o nome de usuário/e-mail e senha para administrar o ONLYOFFICE.
Desinstalando o ONLYOFFICE no Ubuntu e derivados
Para desinstalar o ONLYOFFICE no Ubuntu e derivados, faça o seguinte:
Passo 1. Abra um terminal;
Passo 2. Se depois você precisar desinstalar o programa, use o comando abaixo;
sudo apt-get remove onlyoffice
Não está aparecendo algo?
Este post é melhor visualizado acessando direto da fonte. Para isso, clique nesse link.
O que está sendo falado no blog hoje
This entry passed through the Full-Text RSS service - if this is your content and you're reading it on someone else's site, please read the FAQ at fivefilters.org/content-only/faq.php#publishers.
Como instalar a ferramenta de análise de vídeo LongoMatch no Linux
26 de Fevereiro de 2015, 10:14 - sem comentários aindaProcurando uma ferramenta para ajudá-lo a melhorar o seu esporte favorito ou ajudar alguém a fazer isso? Então experimente instalar a ferramenta de análise de vídeo LongoMatch no Linux.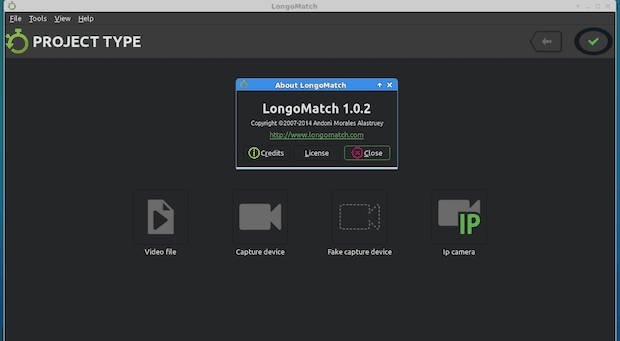
LongoMatch é uma ferramenta de análise de vídeo voltada para treinadores e entusiastas de esportes, para ajudá-los a criar a suas análises. Com ele o usuário tem acesso a algumas ferramentas intuitivas para marcação, revisão e edição de peças, que tornam as tarefas muito fáceis de serem feitas. Além disso, as peças podem ser agrupadas em categorias, o tempo de espera e lag de cada quadro a quadro do jogo é ajustável, e o software suporta listas de reprodução.
A possibilidade de criar modelos ilimitados ou usar modelos pré carregados, permite que você adapte e personalize o LongoMatch para atender às suas necessidades. Modelos podem ser usados para qualquer esporte, satisfazendo necessidades específicas em situações de análise diferentes.
LongoMatch já é usado no futebol, rugby, voleibol, floorball, netball, basquetebol, hóquei de campo, hóquei no gelo, wrestling, rugby de cadeira de rodas, pólo aquático, korfball, cricket, e muito mais (quem sabe serve para o seu esporte ou do seu filho).
Conheça melhor a ferramenta de análise de vídeo LongoMatch
Para saber mais sobre esse programa, clique nesse link.
Instalando a ferramenta de análise de vídeo LongoMatch no Linux
Para instalar a a ferramenta de análise de vídeo LongoMatch no Linux, faça o seguinte:
Passo 1. Abra um terminal;
Passo 2. Para baixar a versão de 32 bits do instalador do programa para Debian, Ubuntu e seus derivados, use o comando abaixo:
wget -O longomatch.deb http://ftp.gnome.org/mirror/gnome.org/binaries/linux/longomatch/longomatch_1.0.2-1_i386.deb
Passo 3. Para baixar a versão de 64 bits do instalador do programa para Debian, Ubuntu e seus derivados, use o comando abaixo:
wget -O longomatch.deb http://ftp.gnome.org/mirror/gnome.org/binaries/linux/longomatch/longomatch_1.0.2-1_amd64.deb
Passo 4. Para baixar a versão de 32 bits do instalador do programa para Fedora, OpenSUSE, Mageia e outros sistemas que utilizam pacotes RPM, use o comando abaixo:
wget -O longomatch.rpm http://ftp.gnome.org/mirror/gnome.org/binaries/linux/longomatch/longomatch-1.0.2-1.i686.rpm
Passo 5. Para baixar a versão de 64 bits do instalador do programa para Fedora, OpenSUSE, Mageia e outros sistemas que utilizam pacotes RPM, use o comando abaixo:
wget -O longomatch.rpm http://ftp.gnome.org/mirror/gnome.org/binaries/linux/longomatch/longomatch-1.0.2-1.x86_64.rpm
Passo 6. Para instalar em um Debian, Ubuntu e seus derivados, use o comando abaixo:
sudo dpkg -i longomatch.deb && sudo apt-get install -f
Passo 7. Para instalar em um Fedora, OpenSUSE, Mageia e outros sistemas que utilizam pacotes RPM, use o comando abaixo:
sudo rpm -i longomatch.rpm
Pronto! Agora, quando quiser iniciar o programa, digite longomatch em um terminal, seguido da tecla TAB.
Via LinuxGeek
Não está aparecendo algo?
Este post é melhor visualizado acessando direto da fonte. Para isso, clique nesse link.
O que está sendo falado no blog hoje
This entry passed through the Full-Text RSS service - if this is your content and you're reading it on someone else's site, please read the FAQ at fivefilters.org/content-only/faq.php#publishers.
Como instalar a ferramenta de análise de vídeo LongoMatch no Linux
26 de Fevereiro de 2015, 10:14 - sem comentários aindaProcurando uma ferramenta para ajudá-lo a melhorar o seu esporte favorito ou ajudar alguém a fazer isso? Então experimente instalar a ferramenta de análise de vídeo LongoMatch no Linux.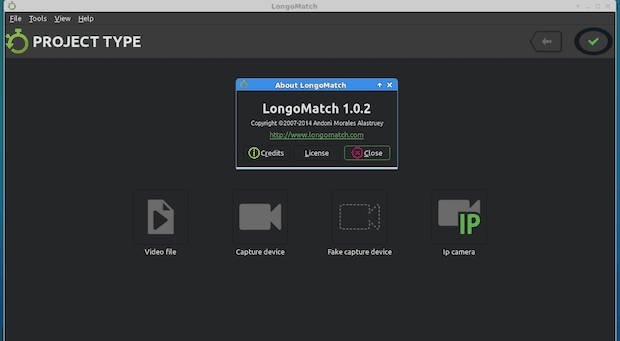
LongoMatch é uma ferramenta de análise de vídeo voltada para treinadores e entusiastas de esportes, para ajudá-los a criar a suas análises. Com ele o usuário tem acesso a algumas ferramentas intuitivas para marcação, revisão e edição de peças, que tornam as tarefas muito fáceis de serem feitas. Além disso, as peças podem ser agrupadas em categorias, o tempo de espera e lag de cada quadro a quadro do jogo é ajustável, e o software suporta listas de reprodução.
A possibilidade de criar modelos ilimitados ou usar modelos pré carregados, permite que você adapte e personalize o LongoMatch para atender às suas necessidades. Modelos podem ser usados para qualquer esporte, satisfazendo necessidades específicas em situações de análise diferentes.
LongoMatch já é usado no futebol, rugby, voleibol, floorball, netball, basquetebol, hóquei de campo, hóquei no gelo, wrestling, rugby de cadeira de rodas, pólo aquático, korfball, cricket, e muito mais (quem sabe serve para o seu esporte ou do seu filho).
Conheça melhor a ferramenta de análise de vídeo LongoMatch
Para saber mais sobre esse programa, clique nesse link.
Instalando a ferramenta de análise de vídeo LongoMatch no Linux
Para instalar a a ferramenta de análise de vídeo LongoMatch no Linux, faça o seguinte:
Passo 1. Abra um terminal;
Passo 2. Para baixar a versão de 32 bits do instalador do programa para Debian, Ubuntu e seus derivados, use o comando abaixo:
wget -O longomatch.deb http://ftp.gnome.org/mirror/gnome.org/binaries/linux/longomatch/longomatch_1.0.2-1_i386.deb
Passo 3. Para baixar a versão de 64 bits do instalador do programa para Debian, Ubuntu e seus derivados, use o comando abaixo:
wget -O longomatch.deb http://ftp.gnome.org/mirror/gnome.org/binaries/linux/longomatch/longomatch_1.0.2-1_amd64.deb
Passo 4. Para baixar a versão de 32 bits do instalador do programa para Fedora, OpenSUSE, Mageia e outros sistemas que utilizam pacotes RPM, use o comando abaixo:
wget -O longomatch.rpm http://ftp.gnome.org/mirror/gnome.org/binaries/linux/longomatch/longomatch-1.0.2-1.i686.rpm
Passo 5. Para baixar a versão de 64 bits do instalador do programa para Fedora, OpenSUSE, Mageia e outros sistemas que utilizam pacotes RPM, use o comando abaixo:
wget -O longomatch.rpm http://ftp.gnome.org/mirror/gnome.org/binaries/linux/longomatch/longomatch-1.0.2-1.x86_64.rpm
Passo 6. Para instalar em um Debian, Ubuntu e seus derivados, use o comando abaixo:
sudo dpkg -i longomatch.deb && sudo apt-get install -f
Passo 7. Para instalar em um Fedora, OpenSUSE, Mageia e outros sistemas que utilizam pacotes RPM, use o comando abaixo:
sudo rpm -i longomatch.rpm
Pronto! Agora, quando quiser iniciar o programa, digite longomatch em um terminal, seguido da tecla TAB.
Via LinuxGeek
Não está aparecendo algo?
Este post é melhor visualizado acessando direto da fonte. Para isso, clique nesse link.
O que está sendo falado no blog hoje
This entry passed through the Full-Text RSS service - if this is your content and you're reading it on someone else's site, please read the FAQ at fivefilters.org/content-only/faq.php#publishers.
Como instalar o Oracle Java 9 no Ubuntu, Debian e derivados
26 de Fevereiro de 2015, 9:38 - sem comentários aindaQuer experimentar a próxima versão do Java da Oracle? Então veja como instalar o Oracle Java 9 no Ubuntu, Debian e outros sistemas derivados deles.
A instalação do Oracle Java 9 só é possível porque o site WebUpd8, que possui repositórios com diversos programas para Linux, disponibilizou os pacotes necessários para realizar esse processo, através do WebUpd8 Oracle Java PPA.
É importante esclarecer que o WebUpd8 Oracle Java PPA não inclui quaisquer binários do Oracle Java, porque isso não é permitido pela licença do programa, é por isso que o PPA fornece um instalador que baixa automaticamente a mais recente versão do Oracle Java 9 (com o JDK9 e o plugin Java 9 para navegador) e configura tudo para você. Além disso, o Oracle Java 9 Installer é considerada de qualidade alfa e é oferecido sem qualquer garantia, para usá-lo por sua conta e risco!
Também é importante mencionar que os servidores de download do Oracle Java 9 são muito lentos, por isso mesmo com uma conexão rápida com a Internet, o download pode demorar um pouco ou pode falhar (assim você terá que tentar novamente) e quanto a isso, não há nada que possa ser feito.
Você só deve usar o Oracle Java 9 se explicitamente precisar, pois ele pode conter erros e pode não incluir os patches de segurança mais recentes. Além disso, algumas opções do Java foram removidas na JDK9, assim você pode encontrar problemas com vários aplicativos Java. Para não ter problemas, por enquanto você deve continuar a usar o Java 8, já que o Oracle Java 9 está disponível apenas como uma versão de acesso antecipado (que deve ser lançado em 2016)!
Se o que você quer é instalar o Oracle Java 8 (que é considerado estável) do 9, consulte este tutorial:
Oracle Java no Ubuntu: Como instalar as versões 6, 7 ou 8 no Ubuntu e derivados
Mas se você quiser realmente se aventura no Oracle Java 9, instale-o por sua própria conta e risco, seguindo os passos do procedimento mais abaixo.
Conheça melhor o Oracle Java 9
Para saber mais sobre esse programa, clique nesse link.
Como instalar o Oracle Java 9 no Ubuntu e seus derivados
Para instalar o Oracle Java 9 no Ubuntu e ainda poder receber automaticamente as futuras atualizações dele, você deve fazer o seguinte:
Passo 1. Abra um terminal (no Unity use as teclas CTRL + ALT + T);
Passo 2. Se ainda não tiver, adicione o repositório do programa com este comando:
sudo add-apt-repository ppa:webupd8team/java
Passo 3. Atualize o gerenciador de pacotes com o comando:
sudo apt-get update
Passo 4. Agora use o comando abaixo para instalar o programa;
sudo apt-get install oracle-java9-installer
Passo 5. Depois de instalar o pacote, você pode verificar a versão do Java executando o comando abaixo;
java -version
Como instalar o Oracle Java 9 no Debian e seus derivados
Para instalar o Oracle Java 9 no Debian e ainda poder receber automaticamente as futuras atualizações dele, você deve fazer o seguinte:
Passo 1. Abra um terminal;
Passo 2. Torne-se administrador com o comando abaixo;
su -
Passo 3. Adicione o repositório do programa com estes comandos:
echo "deb http://ppa.launchpad.net/webupd8team/java/ubuntu trusty main" | tee /etc/apt/sources.list.d/webupd8team-java.list
echo "deb-src http://ppa.launchpad.net/webupd8team/java/ubuntu trusty main" | tee -a /etc/apt/sources.list.d/webupd8team-java.list
Passo 4. Baixe e adicione a chave do repositório do programa com este comando:
apt-key adv --keyserver hkp://keyserver.ubuntu.com:80 --recv-keys EEA14886
Passo 5. Atualize o gerenciador de pacotes com o comando:
apt-get update
Passo 6. Agora use o comando abaixo para instalar o programa;
apt-get install oracle-java9-installer
Passo 7. Depois de instalar o pacote, você pode verificar a versão do Java executando o comando abaixo;
java -version
Instalação automatizada (auto aceitar licença)
O Oracle Java 9 Installer pede ao usuário para aceitar a licença do Oracle antes de prosseguir com a instalação e só é necessário uma vez, para que você não tem que aceitar a licença a cada atualização. Mas se você deseja automatizar o processo de instalação, você pode usar o comando abaixo para aceitar automaticamente a licença do Oracle Java 9:
echo oracle-java9-installer shared/accepted-oracle-license-v1-1 select true | sudo /usr/bin/debconf-set-selections
Definindo as variáveis de ambiente Java
Para ajustar automaticamente as variáveis de ambiente do Java 9, você pode instalar o seguinte pacote:
sudo apt-get install oracle-java9-set-default
Atenção! Se você já instalou o oracle-Java7-set-default ou oracle-set-default-java8, eles serão automaticamente removidos ao instalar oracle-java9 set-default (e as variáveis de ambiente serão definidas para o Oracle Java 9) .
Pronto! Agora você já tem Java 9 instalado e pode começar a testar essa nova versão. Depois se quiser voltar à versão 8, acesse esse tutorial (ajustando-o para a versão que você deseja usar).
Via WebUpd8
Não está aparecendo algo?
Este post é melhor visualizado acessando direto da fonte. Para isso, clique nesse link.
O que está sendo falado no blog hoje
This entry passed through the Full-Text RSS service - if this is your content and you're reading it on someone else's site, please read the FAQ at fivefilters.org/content-only/faq.php#publishers.
Como instalar o Oracle Java 9 no Ubuntu, Debian e derivados
26 de Fevereiro de 2015, 9:38 - sem comentários aindaQuer experimentar a próxima versão do Java da Oracle? Então veja como instalar o Oracle Java 9 no Ubuntu, Debian e outros sistemas derivados deles.
A instalação do Oracle Java 9 só é possível porque o site WebUpd8, que possui repositórios com diversos programas para Linux, disponibilizou os pacotes necessários para realizar esse processo, através do WebUpd8 Oracle Java PPA.
É importante esclarecer que o WebUpd8 Oracle Java PPA não inclui quaisquer binários do Oracle Java, porque isso não é permitido pela licença do programa, é por isso que o PPA fornece um instalador que baixa automaticamente a mais recente versão do Oracle Java 9 (com o JDK9 e o plugin Java 9 para navegador) e configura tudo para você. Além disso, o Oracle Java 9 Installer é considerada de qualidade alfa e é oferecido sem qualquer garantia, para usá-lo por sua conta e risco!
Também é importante mencionar que os servidores de download do Oracle Java 9 são muito lentos, por isso mesmo com uma conexão rápida com a Internet, o download pode demorar um pouco ou pode falhar (assim você terá que tentar novamente) e quanto a isso, não há nada que possa ser feito.
Você só deve usar o Oracle Java 9 se explicitamente precisar, pois ele pode conter erros e pode não incluir os patches de segurança mais recentes. Além disso, algumas opções do Java foram removidas na JDK9, assim você pode encontrar problemas com vários aplicativos Java. Para não ter problemas, por enquanto você deve continuar a usar o Java 8, já que o Oracle Java 9 está disponível apenas como uma versão de acesso antecipado (que deve ser lançado em 2016)!
Se o que você quer é instalar o Oracle Java 8 (que é considerado estável) do 9, consulte este tutorial:
Oracle Java no Ubuntu: Como instalar as versões 6, 7 ou 8 no Ubuntu e derivados
Mas se você quiser realmente se aventura no Oracle Java 9, instale-o por sua própria conta e risco, seguindo os passos do procedimento mais abaixo.
Conheça melhor o Oracle Java 9
Para saber mais sobre esse programa, clique nesse link.
Como instalar o Oracle Java 9 no Ubuntu e seus derivados
Para instalar o Oracle Java 9 no Ubuntu e ainda poder receber automaticamente as futuras atualizações dele, você deve fazer o seguinte:
Passo 1. Abra um terminal (no Unity use as teclas CTRL + ALT + T);
Passo 2. Se ainda não tiver, adicione o repositório do programa com este comando:
sudo add-apt-repository ppa:webupd8team/java
Passo 3. Atualize o gerenciador de pacotes com o comando:
sudo apt-get update
Passo 4. Agora use o comando abaixo para instalar o programa;
sudo apt-get install oracle-java9-installer
Passo 5. Depois de instalar o pacote, você pode verificar a versão do Java executando o comando abaixo;
java -version
Como instalar o Oracle Java 9 no Debian e seus derivados
Para instalar o Oracle Java 9 no Debian e ainda poder receber automaticamente as futuras atualizações dele, você deve fazer o seguinte:
Passo 1. Abra um terminal;
Passo 2. Torne-se administrador com o comando abaixo;
su -
Passo 3. Adicione o repositório do programa com estes comandos:
echo "deb http://ppa.launchpad.net/webupd8team/java/ubuntu trusty main" | tee /etc/apt/sources.list.d/webupd8team-java.list
echo "deb-src http://ppa.launchpad.net/webupd8team/java/ubuntu trusty main" | tee -a /etc/apt/sources.list.d/webupd8team-java.list
Passo 4. Baixe e adicione a chave do repositório do programa com este comando:
apt-key adv --keyserver hkp://keyserver.ubuntu.com:80 --recv-keys EEA14886
Passo 5. Atualize o gerenciador de pacotes com o comando:
apt-get update
Passo 6. Agora use o comando abaixo para instalar o programa;
apt-get install oracle-java9-installer
Passo 7. Depois de instalar o pacote, você pode verificar a versão do Java executando o comando abaixo;
java -version
Instalação automatizada (auto aceitar licença)
O Oracle Java 9 Installer pede ao usuário para aceitar a licença do Oracle antes de prosseguir com a instalação e só é necessário uma vez, para que você não tem que aceitar a licença a cada atualização. Mas se você deseja automatizar o processo de instalação, você pode usar o comando abaixo para aceitar automaticamente a licença do Oracle Java 9:
echo oracle-java9-installer shared/accepted-oracle-license-v1-1 select true | sudo /usr/bin/debconf-set-selections
Definindo as variáveis de ambiente Java
Para ajustar automaticamente as variáveis de ambiente do Java 9, você pode instalar o seguinte pacote:
sudo apt-get install oracle-java9-set-default
Atenção! Se você já instalou o oracle-Java7-set-default ou oracle-set-default-java8, eles serão automaticamente removidos ao instalar oracle-java9 set-default (e as variáveis de ambiente serão definidas para o Oracle Java 9) .
Pronto! Agora você já tem Java 9 instalado e pode começar a testar essa nova versão. Depois se quiser voltar à versão 8, acesse esse tutorial (ajustando-o para a versão que você deseja usar).
Via WebUpd8
Não está aparecendo algo?
Este post é melhor visualizado acessando direto da fonte. Para isso, clique nesse link.
O que está sendo falado no blog hoje
This entry passed through the Full-Text RSS service - if this is your content and you're reading it on someone else's site, please read the FAQ at fivefilters.org/content-only/faq.php#publishers.
Lançado digiKam 4.8.0: Instale no Ubuntu e derivados
25 de Fevereiro de 2015, 14:53 - sem comentários aindaA Equipe do digiKam anunciou recentemente o lançamento do digiKam 4.8.0. Se você usa ou quer experimentar essa versão, veja como instalar ela no Ubuntu e sistemas derivados.
digiKam é um software de código aberto para gerenciamento avançado de fotos digitais para Linux, Windows e Mac OS X. Ele possui diversas funcionalidades que permitem importar, exportar, visualizar, gerenciar, editar, melhorar, organizar, rotular, e compartilhar fotos em sistemas Linux.
Apesar dos desenvolvedores estarem nesse momento voltados para o DigiKam 5.0 (que será integrado ao KDE Plasma 5), eles lançaram recentemente o DigiKam 4.8.0, uma atualização que traz mais de 18 correções de bugs,
Conheça melhor o DigiKam
Para saber mais sobre esse programa, clique nesse link.
Para saber mais detalhes sobre essa versão, consulte a nota de lançamento.
Como instalar o DigiKam 4.8.0 no Ubuntu com KDE 4.13 ou outros ambientes
Para instalar o DigiKam 4.8.0 no Ubuntu com KDE 4.13 ou com outros ambientes gráficos, você deve fazer o seguinte:
Passo 1. Abra um terminal (no Unity use as teclas CTRL + ALT + T);
Passo 2. Se ainda não tiver, adicione o repositório do programa com este comando:
sudo add-apt-repository ppa:philip5/extra
Passo 3. Atualize o gerenciador de pacotes com o comando:
sudo apt-get update
Passo 4. Agora use o comando abaixo para instalar o programa;
sudo apt-get install digikam
Como instalar o DigiKam 4.8.0 no Ubuntu com KDE 4.14
Para instalar o DigiKam 4.8.0 no Ubuntu com KDE 4.14, você deve fazer o seguinte:
Passo 1. Abra um terminal (no Unity use as teclas CTRL + ALT + T);
Passo 2. Se ainda não tiver, adicione o repositório do programa com este comando:
sudo add-apt-repository ppa:philip5/kubuntu-backports
Passo 3. Atualize o gerenciador de pacotes com o comando:
sudo apt-get update
Passo 4. Agora use o comando abaixo para instalar o programa;
sudo apt-get install digikam
Pronto! Agora, quando quiser iniciar o programa, digite digikam no Dash (ou em terminal, seguido da tecla TAB)
Como remover o DigiKam 4.8.0 no Ubuntu e seus derivados
Para remover o DigiKam 4.8.0 no Ubuntu, faça o seguinte:
Passo 1. Abra um terminal (no Unity use as teclas CTRL + ALT + T);
Passo 4. Para desinstalar o programa, use o comando abaixo;
sudo apt-get remove digikam
Via LinuxGeek
Não está aparecendo algo?
Este post é melhor visualizado acessando direto da fonte. Para isso, clique nesse link.
O que está sendo falado no blog hoje
This entry passed through the Full-Text RSS service - if this is your content and you're reading it on someone else's site, please read the FAQ at fivefilters.org/content-only/faq.php#publishers.
Como instalar e ativar o OpenBox no XFCE
25 de Fevereiro de 2015, 10:14 - sem comentários aindaSe você usa o XFCE e quer usar um gerenciador de janelas minimalista e leve, veja como instalar e ativar o OpenBox no XFCE.
O gerenciador de janelas OpenBox é muito apreciado e utilizado por usuários de Linux, principalmente por causa de sua leveza. Ele possui suporte para os mais recentes padrões freedesktop.org, bem como a aderência cuidadosa aos padrões anteriores.
Além disso, levando em conta que a maioria dos aplicativos modernos foram escritos com o GNOME e o KDE em mente, o OpenBox permite utilizar essas aplicações fora de seu ambiente desktop original, o que diminui bastante o peso do ambiente no uso da memória.
OpenBox é o ambiente padrão no LXDE, mas também é possível usá-lo sozinho, por exemplo, com um painel como o Tint2, ou como o gerenciador de janelas padrão em outros ambientes como KDE ou XFCE. Ao usar o OpenBox como gerenciador de janelas no XFCE, ao invés do xfwm4, isto tornará o ambiente desktop ainda mais rápido e ágil, bem como proporcionará várias personalizações, graças à ferramenta OpenBox Configuration Manager (obconf).
Conheça melhor o OpenBox
Para saber mais sobre esse programa, clique nesse link.
Como instalar e ativar o OpenBox no XFCE
Para instalar e ativar o OpenBox no XFCE, você deve fazer o seguinte:
Passo 1. Abra um terminal;
Passo 2. Para instalar o OpenBox no Debian, Ubuntu e sistemas derivados, use este comando;
sudo apt-get install openbox obconf
Passo 3. Para instalar o OpenBox no Arch Linux, Manjaro e sistemas derivados, use este comando;
sudo pacman -S openbox obconf
Passo 4. Para instalar o OpenBox no Red Hat, Fedora, CentOS e sistemas derivados, use este comando;
sudo yum install openbox obconf
Passo 5. Para instalar o OpenBox no OpenSUSE Linux e sistemas derivados, use este comando;
sudo zypper install openbox obconf
Passo 6. Depois de instalar, dentro do XFCE, clique no menu de aplicativo. Cliqeu no item “Configurações” e a seguir, em “Sessão e Inicialização”;
Passo 7. Em “Sessão e Inicialização”, acesse a aba “Início automático de aplicativo”. Nessa aba, clique no botão “Adicionar”. Na pequena janela que aparece, preencha os campos conforme a figura abaixo e depois confirme, clicando no botão “OK. Finalmente clique no botão “Fechar” e estará pronto.
Pronto! Saia da sessão ou reinicie o sistema e depois faça login para ver como ficou.
Não está aparecendo algo?
Este post é melhor visualizado acessando direto da fonte. Para isso, clique nesse link.
O que está sendo falado no blog hoje
This entry passed through the Full-Text RSS service - if this is your content and you're reading it on someone else's site, please read the FAQ at fivefilters.org/content-only/faq.php#publishers.
Como instalar o gerenciador de área de transferência Diodon no Ubuntu
24 de Fevereiro de 2015, 13:54 - sem comentários aindaQuer se tornar mais produtivo aproveitamento o recurso de copiar e colar? Então experimente instalar o gerenciador de área de transferência Diodon no Ubuntu e sistemas derivados.
Diodon é um software gerenciador de área de transferência leve, bem integrado com o Ubuntu Unity e Gnome Desktop. O programa possui um indicador de painel, uma lente Unity que permite pesquisar a histórico, clipboard sync e uma integração zeitgeist para um histórico infinito área de transferência.
Diodon também suporta imagens e plugins e ele faz exatamente o que um gerenciador de área de transferência deve fazer. Se você gostaria de mais recursos (por exemplo, histórico de edição), tente o CopyQ.
Conheça melhor o gerenciador de área de transferência Diodon
Para saber mais sobre esse programa, clique nesse link.
Como instalar o gerenciador de área de transferência Diodon no Ubuntu e seus derivados
Diodon está disponível na Central de programas do Ubuntu desde a versão 13.10, mas a Canonical não fornecerá atualizações futuras para este app. Por isso, para instalar o gerenciador de área de transferência Diodon no Ubuntu e ainda poder receber automaticamente as futuras atualizações dele, você deve fazer o seguinte:
Passo 1. Abra um terminal (no Unity use as teclas CTRL + ALT + T);
Passo 2. Se ainda não tiver, adicione o repositório do programa com este comando:
sudo add-apt-repository ppa:diodon-team/stable
Passo 3. Atualize o gerenciador de pacotes com o comando:
sudo apt-get update
Passo 4. Agora use o comando abaixo para instalar o programa;
sudo apt-get install diodon unity-scope-diodon
Pronto! O gerenciador de área de transferência Diodon começará a trabalhar no próximo log-in, mas se você quiser executá-lo, digite diodon no Dash (ou em um terminal, seguido da tecla TAB).
Desinstalando o gerenciador de área de transferência Diodon no Ubuntu e derivados
Para desinstalar o gerenciador de área de transferência Diodon no Ubuntu e derivados, faça o seguinte:
Passo 1. Abra um terminal;
Passo 2. Se depois você precisar desinstalar o programa, use o comando abaixo;
sudo apt-get remove diodon unity-scope-diodon
Via UbuntuHandbook
Não está aparecendo algo?
Este post é melhor visualizado acessando direto da fonte. Para isso, clique nesse link.
O que está sendo falado no blog hoje
This entry passed through the Full-Text RSS service - if this is your content and you're reading it on someone else's site, please read the FAQ at fivefilters.org/content-only/faq.php#publishers.
Como instalar o MintUpdate no Ubuntu
24 de Fevereiro de 2015, 10:44 - sem comentários aindaQuer experimentar um novo e moderno gerenciador de atualizações? Então veja como instalar o MintUpdate no Ubuntu e derivados.
Desenvolvedores do Linux Mint introduziram inovações importantes nas versões mais recentes, que afetam não só o ambiente, mas também os desktops Cinnamon e Mate e várias aplicações dedicadas. Entre estas aplicações está o novo gerenciador de atualização chamado MintUpdate (ou Update Manager), um aplicativo que fornece uma interface gráfica moderna e uma lista de todos os vários pacotes para fazer o download/instalação.
Observe que o programa também traz o agrupamento de vários pacotes com diferentes dependências dedicadas, com muita informação sobre a nova atualização (indicando o changelog relacionado), descrição e etc. Nas preferências dele é possível gerenciar vários repositórios, ignorar atualizar de alguns pacotes e muitas outras opções que podem ser bastante úteis.
A boa notícia é que é possível instalar e usar o MintUpdate no Ubuntu e derivados, graças aos novos pacotes criados pelo pessoal do site lffl linux freedom.
Conheça melhor o MintUpdate
Para saber mais sobre esse programa, clique nesse link.
Como instalar o MintUpdate no Ubuntu e derivados
Para instalar o MintUpdate no Ubuntu e derivados, e ainda poder receber automaticamente as futuras atualizações dele, você deve fazer o seguinte:
Passo 1. Abra um terminal (no Unity use as teclas CTRL + ALT + T);
Passo 2. Se ainda não tiver, adicione o repositório do programa com este comando:
sudo add-apt-repository ppa:ferramroberto/lffl -y
Passo 3. Atualize o gerenciador de pacotes com o comando:
sudo apt-get update
Passo 4. Agora use o comando abaixo para instalar o programa;
sudo apt-get install mintupdate synaptic -y
Se você não quiser instalar o repositório basta instalar o Synaptic e baixar o pacote .DEB do MintUpdate nesse link, e instalar manualmente.
Pronto! Agora, quando quiser iniciar o programa, digite mintupdate no Dash (ou em um terminal, seguido da tecla TAB).
Desinstalando o MintUpdate no Ubuntu e derivados
Se depois você precisar, para desinstalar o MintUpdate no Ubuntu e derivados, faça o seguinte:
Passo 1. Abra um terminal;
Passo 2. Desinstale o programa, usando o comando abaixo;
sudo apt-get remove mintupdate synaptic
Não está aparecendo algo?
Este post é melhor visualizado acessando direto da fonte. Para isso, clique nesse link.
O que está sendo falado no blog hoje
This entry passed through the Full-Text RSS service - if this is your content and you're reading it on someone else's site, please read the FAQ at fivefilters.org/content-only/faq.php#publishers.

