Como atualizar o núcleo do Ubuntu para a versão final do kernel 3.19
10 de Fevereiro de 2015, 9:14 - sem comentários ainda<div><ins> </ins></div> <div><ins> </ins></div> <div> <p>Linus Torvalds lançou oficialmente o Kernel 3.19 nesse domingo (08), trazendo várias correções e melhorias. Se você quiser atualizar seu sistema para essa nova versão, veja abaixo como fazer isso.<br /><a href="http://www.edivaldobrito.com.br/atualizar-ubuntu-kernel-3-19/"><img src="http://www.edivaldobrito.com.br/wp-content/uploads/2015/02/kernel-3-19.png" height="353" alt="kernel 3.19" width="620" /></a><br /><span>Depois de meses de desenvolvimento, finalmente está disponível o novo kernel 3.19, que inclui muitas inovações importantes e grandes mudanças, dentre elas, eis aqui alguns dos destaques para os usuários finais:</span></p> <ul><li>Suporte a controle do ventilador SI/CI SMC dentro do driver Radeon, o qur deve reduzir o ruído do ventilador em sistemas com um perfil padrão de ventoinha mais elevado.;</li> <li>Várias otimizações que trazem o suporte inicial a GPU GM204 (série 900), que por enquanto ainda inicia sem aceleração de hardware) para o GPU GeForce série 900;</li> <li>Melhorias para o sistema de arquivos Btrfs com suporte para RAID 5 / RAID 6 ;</li> <li>Suporte a Compression LZ4 para SquashFS;</li> <li>Multi-touch para mais dispositivos da Logitech;</li> <li>Novo suporte a teclado backlight em laptop da DELL;</li> <li>Driver ACPI do ThinkPad reformulado para simplificar silenciamento do som (mute);</li> <li>Melhorias no driver ACPI para Toshiba;</li> <li>A habilitação inicial de hardware para Skylake, sucessor do Intel Broadwell;</li> <li>Várias melhorias para a GPU Radeon HD 7000 e versões posteriores<br />Suporte de código aberto AMD HSA está mais próximo da realidade;</li> <li>e muito mais…</li> </ul><p>Para ver todas as mudanças presentes nesse kernel, acesse a <a href="http://lkml.iu.edu/hypermail/linux/kernel/1502.1/00199.html">nota de lançamento</a>.</p> <p><span><strong>Antes de iniciar começar a atualizar o kernel do Ubuntu, saiba que este é um procedimento que apesar de simples, exige conhecimentos avançados do sistema e deve ser feito por sua própria conta e risco.</strong></span></p> <h2>Como atualizar o núcleo do Ubuntu para a versão final do kernel 3.19</h2> <p>Para atualizar o núcleo do Ubuntu para a versão final do kernel 3.19, faça o seguinte<br />Passo 1. Abra um terminal (Usando o Dash ou pressionando as teclas CTRL+ALT+T);<br />Passo 2. Verifique qual a arquitetura de seu sistema acessando as Configurações do Sistema e a opção “Detalhes” ou usando o comando abaixo:</p> <pre> <code>uname -m</code> </pre> <p>Passo 3. Se estiver usando um sistema de 32 bits, baixe os arquivos DEB com os comandos:</p> <pre> <code>wget http://kernel.ubuntu.com/~kernel-ppa/mainline/v3.19-vivid/linux-headers-3.19.0-031900_3.19.0-031900.201502091451_all.deb</code> </pre> <pre> <code>wget http://kernel.ubuntu.com/~kernel-ppa/mainline/v3.19-vivid/linux-headers-3.19.0-031900-generic_3.19.0-031900.201502091451_i386.deb</code> </pre> <pre> <code>wget http://kernel.ubuntu.com/~kernel-ppa/mainline/v3.19-vivid/linux-image-3.19.0-031900-generic_3.19.0-031900.201502091451_i386.deb</code> </pre> <p>Passo 4. Se estiver usando um sistema de 32 bits e quiser usar o kernel de baixa latência, baixe os arquivos DEB com os comandos:</p> <pre> <code>wget http://kernel.ubuntu.com/~kernel-ppa/mainline/v3.19-vivid/linux-headers-3.19.0-031900_3.19.0-031900.201502091451_all.deb</code> </pre> <pre> <code>wget http://kernel.ubuntu.com/~kernel-ppa/mainline/v3.19-vivid/linux-headers-3.19.0-031900-lowlatency_3.19.0-031900.201502091451_i386.deb</code> </pre> <pre> <code>wget http://kernel.ubuntu.com/~kernel-ppa/mainline/v3.19-vivid/linux-image-3.19.0-031900-lowlatency_3.19.0-031900.201502091451_i386.deb</code> </pre> <p>Passo 5. Se estiver usando um sistema de 64 bits, baixe os arquivos DEB com os comandos:</p> <pre> <code>wget http://kernel.ubuntu.com/~kernel-ppa/mainline/v3.19-vivid/linux-headers-3.19.0-031900_3.19.0-031900.201502091451_all.deb</code> </pre> <pre> <code>wget http://kernel.ubuntu.com/~kernel-ppa/mainline/v3.19-vivid/linux-headers-3.19.0-031900-generic_3.19.0-031900.201502091451_amd64.deb</code> </pre> <pre> <code>wget http://kernel.ubuntu.com/~kernel-ppa/mainline/v3.19-vivid/linux-image-3.19.0-031900-generic_3.19.0-031900.201502091451_amd64.deb</code> </pre> <p>Passo 6. Se estiver usando um sistema de 64 bits e quiser usar o kernel de baixa latência, baixe os arquivos DEB com os comandos:</p> <pre> <code>wget http://kernel.ubuntu.com/~kernel-ppa/mainline/v3.19-vivid/linux-headers-3.19.0-031900_3.19.0-031900.201502091451_all.deb</code> </pre> <pre> <code>wget http://kernel.ubuntu.com/~kernel-ppa/mainline/v3.19-vivid/linux-headers-3.19.0-031900-lowlatency_3.19.0-031900.201502091451_amd64.deb</code> </pre> <pre> <code>wget http://kernel.ubuntu.com/~kernel-ppa/mainline/v3.19-vivid/linux-image-3.19.0-031900-lowlatency_3.19.0-031900.201502091451_amd64.deb</code> </pre> <p>Passo 7. Instale o kernel com o comando:</p> <pre> <code>sudo dpkg -i linux-headers-3.19*.deb linux-image-3.19*.deb</code> </pre> <p>Passo 8. Reinicie o sistema com o comando abaixo:</p> <pre> <code>sudo reboot</code> </pre> <p>Passo 9. Se você tiver algum problema e quiser desinstalar o kernel 3.19, reinicie o computador com um kernel anterior (usando Grub -> Advanced -> select previous kernel) e quando iniciar o sistema, faça login, abra um terminal e execute o comando abaixo para remover o Linux Kernel 3.19:</p> <pre> <code>sudo apt-get remove linux-headers-3.19.0 linux-image-3.19.0</code> </pre> <p>Passo 10. Finalmente atualize o menu do GRUB, com o comando:</p> <pre> <code>sudo update-grub</code> </pre> <p>Nota: Todos os drivers que não fazem parte da principal árvore do kernel (o que obviamente inclui drivers proprietários) devem ser recompilados para novas versões do kernel.</p> <h2>Não está aparecendo algo?</h2> <p>Este post é melhor visualizado acessando direto da fonte. Para isso, clique nesse <a href="http://www.edivaldobrito.com.br/atualizar-ubuntu-kernel-3-19/">link</a>.</p> <hr /><h2>O que está sendo falado no blog hoje</h2> <br /> </div> <p><em>Recommended article: <a href="https://zcomm.org/znetarticle/we-are-all-fill-in-the-blank/">Chomsky: We Are All – Fill in the Blank</a>.<br />This entry passed through the Full-Text RSS service - if this is your content and you're reading it on someone else's site, please read the FAQ at fivefilters.org/content-only/faq.php#publishers.</em></p>
Como instalar o tema escuro Lhûn-Magol no Ubuntu
9 de Fevereiro de 2015, 16:18 - Um comentárioSe você gosta de um visual escuro com bonitos tons de azul, experimente instalar o tema Lhûn-Magol no Ubuntu e deixe seu desktop bem diferente.
Lhûn-magol é um tema GTK escuro com combinação de cor azul claro, como primeiro plano. Este tema é baseado na suíte de temas Ambiance-Colors e no tema Boomerang. Ele é bastante conveniente para aqueles usuários que não gostam de cores brilhantes ou são fãs de um tema escuro.
Este tema GTK escuro é compatível com o Ubuntu 14.04 e 14.10, Linux Mint 17 e 17.1, além de vários outros sistemas derivados do Ubuntu.
Conheça melhor o tema escuro Lhûn-Magol
Para saber mais sobre o tema escuro Lhûn-Magol, clique nesse link.
Instalando o tema tema escuro Lhûn-Magol no Ubuntu e derivados
Para instalar o tema escuro Lhûn-Magol no Ubuntu e derivados, faça o seguinte:
Passo 1. Abra um terminal (Usando o Dash ou pressionando as teclas CTRL+ALT+T);
Passo 2. Se você ainda não tem, adicione o repositório do tema com o comando:
sudo add-apt-repository ppa:noobslab/themes
Passo 3. Depois, atualize o APT com este comando:
sudo apt-get update
Passo 4. Finalmente, instale o tema xxx usando o seguinte comando:
sudo apt-get install lhun-magol-theme
Depois de instalar, você pode usar o Unity Tweak Tool, Gnome-tweak-tool ou Ubuntu-Tweak para mudar o tema.
Via NoobsLab
Não está aparecendo algo?
Este post é melhor visualizado acessando direto da fonte. Para isso, clique nesse link.
O que está sendo falado no blog hoje
Recommended article: Chomsky: We Are All – Fill in the Blank.
This entry passed through the Full-Text RSS service - if this is your content and you're reading it on someone else's site, please read the FAQ at fivefilters.org/content-only/faq.php#publishers.
Como instalar ou atualizar para o ambiente LXQt 0.9 no Ubuntu
9 de Fevereiro de 2015, 13:47 - sem comentários aindaFoi lançado neste domingo (08), a próxima versão do ambiente gráfico LXDE baseado em QT: o LXQt 0.9. Se você quiser experimentar essa versão, veja aqui como instalar ela no Ubuntu.
LXQt é resultado da fusão entre os projetos LXDE-Qt e Razor-qt: um ambiente de desktop leve, modular, super rápido e fácil de usar. O ambiente é uma boa opção para quem não quer ficar no Unity ou quer experimentar novos ares.
Essa versão abandona de vez a Qt4 e agora exige Qt5. Além de impor a Qt5, LXQt 0.9 vem com um novo tema chamdo LXQt Frost, diversos aprimoramento na interface e internos, vários novos recursos e lotes e lotes de correções de bugs.
Conheça melhor o ambiente gráfico LXQt
Para saber mais sobre esse programa, clique nesse link.
Como instalar o ambiente gráfico LXQt 0.9 no Ubuntu e seus derivados
Para instalar o ambiente gráfico LXQt no Ubuntu e ainda poder receber automaticamente as futuras atualizações dele, você deve fazer o seguinte:
Passo 1. Abra um terminal (no Unity use as teclas CTRL + ALT + T);
Passo 2. Se ainda não tiver, adicione o repositório do programa com este comando:
sudo add-apt-repository -y ppa:lubuntu-dev/lubuntu-daily
Passo 3. Atualize o APT com o comando:
sudo apt-get update
Passo 4. Atualize o sistema com o comando:
sudo apt-get upgrade
Passo 5. Agora use o comando abaixo para instalar o programa;
sudo apt-get install lxqt-metapackage lxqt-panel openbox
Uma vez que a instalação estiver concluída, saia da sua sessão atual do Ubuntu. Na tela de login, clique no ícone usado para escolher o ambiente gráfico (o circulo branco). Você será apresentado a uma tela com todas as opções de ambientes de desktop atualmente instalados. A mais recente adição a esta lista será o LXQt. Clique nesta opção e faça login novamente.
Se você não gostar ou se arrepender, para remover este ambiente, execute o comando abaixo no terminal:
sudo apt-get remove lxqt-metapackage lxqt-session lxsession && sudo apt-get autoremove
Como instalar o ambiente gráfico LXQt 0.9 em outras distribuições
Para instalar o ambiente gráfico LXQt 0.9 em outras distribuições, acesse a página do projeto e clique no ícone da distro.
Via UbuntuHandbook
Não está aparecendo algo?
Este post é melhor visualizado acessando direto da fonte. Para isso, clique nesse link.
O que está sendo falado no blog hoje
Recommended article: Chomsky: We Are All – Fill in the Blank.
This entry passed through the Full-Text RSS service - if this is your content and you're reading it on someone else's site, please read the FAQ at fivefilters.org/content-only/faq.php#publishers.
Ajuste automático de brilho: como usar a webcam para ajustar o brilho da tela
9 de Fevereiro de 2015, 9:44 - sem comentários aindaUma boa iluminação é sinonimo de saúde para os olhos, por isso, que tal deixar que seu laptop ajuste o brilho da tela com base na luz ambiente, usando a webcam? Para conseguir isso, basta instalar o WildGuppy.
WildGuppy permite ajustar automaticamente o brilho do laptop, usando amostras vindas da câmera, que são tomadas em um intervalo definido pelo usuário. Além disso, ele permite definir o nível mínimo e máximo de brilho, deixando esse detalhe por conta do usuário. Se preferir, o indicador do painel permite definir o nível de brilho manualmente, mas sempre que o usuário escolher esta opção, em seguida, a webcam não irá mais recolher amostras da luz ambiente.
Conheça melhor o WildGuppy
Para saber mais sobre o programa, clique nesse link
Instalando o WildGuppy no Ubuntu e derivados
Para instalar o WildGuppy no Ubuntu e derivados, faça o seguinte:
Passo 1. Abra um terminal (Usando o Dash ou pressionando as teclas CTRL+ALT+T);
Passo 2. Se ainda não tiver o repositório, adicione ele com o comando:
sudo add-apt-repository ppa:fantasyleague0629/wildguppy
Passo 3. Atualize o APT com o comando:
sudo apt-get update
Passo 4. Agora instale o programa com o comando:
sudo apt-get install wildguppy
Passo 5. Se você quiser que o WildGuppy inicie automaticamente quando você fizer login, execute o comando a seguir:
wget https://www.dropbox.com/s/bcnzhxv6mrmipdd/wildguppy-gtk.desktop -O ~/.config/autostart/wildguppy-gtk.desktop
Passo 6. Posteriormente, se for necessário, desinstale o WildGuppy com o comando:
sudo apt-get remove wildguppy;rm ~/.config/autostart wildguppy-gtk.desktop
Uma vez instalado, você pode executar o programa a partir do Dash, digitando:wildguppy
Depois, Para ajustar o brilho do seu laptop automaticamente baseando-se na luz ambiente, clique no AppIndicator e depois na opção “Start”.
O que está sendo falado no blog hoje
Quer mais informações e dicas? Conheça também essas séries:
Compartilhe
Gostou da dica? Aproveite e conte sua experiência nos comentários e se quiser saber informações assine nosso feed, ele está na barra lateral direita do site. Com o feed você receberá as novidades sempre que forem publicadas. Assine e também compartilhe nossas postagens clicando nos botões do Google+, Twitter e Facebook.
Recommended article: Chomsky: We Are All – Fill in the Blank.
This entry passed through the Full-Text RSS service - if this is your content and you're reading it on someone else's site, please read the FAQ at fivefilters.org/content-only/faq.php#publishers.
Áudio do Android no PC: veja como transmitir via rede Wi-Fi
9 de Fevereiro de 2015, 9:14 - sem comentários aindaQuer reproduzir o áudio do Android no PC via rede Wi-Fi e usando DLNA/UPnP, para conseguir um áudio de qualidade daquelas músicas que estão em seu dispositivo móvel? Então veja como fazer isso usando o programa Rygel.
Por causa das diversas aplicações de músicas como Spotify, Deezer e etc, muitos usuários utilizam o seu dispositivo móvel como um leitor de áudio portátil. Infelizmente, muitas vezes esse aparelhos não possuem uma saída de som boa o suficiente para oferecer um áudio de qualidade. Por conta disso, a melhor alternativa é simplesmente conectar o dispositivo mobile com sistemas de áudio ou até mesmo com o PC, usando as tecnologias DLNA/UPnP em redes Wi-Fi.
Para conseguir reproduzir o áudio do Android no PC através de DLNA/UPnP será preciso usar o programa Rygel no Linux. Rygel é uma solução de mídia doméstica (UPnP AV MediaServer) que permite que você facilmente compartilhe áudio, vídeo e imagens para outros dispositivos. Rygel alcança a interoperabilidade com outros dispositivos, tentando manter-se em conformidade com os rigorosos requisitos do padrão DLNA e através da conversão de mídia on-the-fly, para formatos que os dispositivos cliente podem manipular. Além disso, qualquer reprodutor de mídia pode usar o Rygel como um MediaRenderer, que pode ser controlado remotamente por um controlador UPnP ou DLNA em redes Wi-Fi.
Conheça melhor o Rygel
Para saber mais sobre esse programa, clique nesse link.
Como como reproduzir áudio do Android no PC através de DLNA/UPnP
Para reproduzir áudio do Android no PC através de DLNA/UPnP, ambos os dispositivos precisam estar na mesma rede WiFi. Depois de conectá-los na rede, faça o seguinte:
Passo 1. No PC com Ubuntu, abra um terminal (no Unity use as teclas CTRL + ALT + T);
Passo 2. Instale o programa Rygel com este comando:
sudo apt-get install rygel rygel-gst-launch rygel-tracker rygel-playbin rygel-preferences wavpack paprefs pavucontrol
Passo 3. Acesse as “Preferências do PulseAudio” clicando no Dash e digitando pulse no Dash. Quando aparecer a opção, clique nela;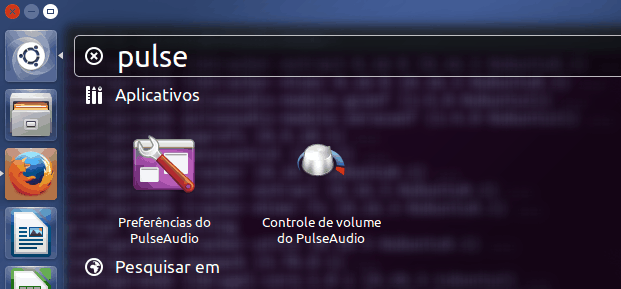
Passo 4. Em “Preferências do PulseAudio”, clique na aba “Servidor de rede”. Em seguida, marque todas as opções dessa aba e clique no botão “Fechar”;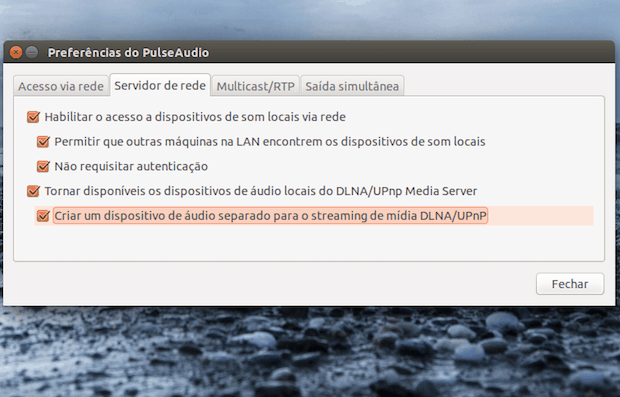
Passo 5. Depois disso, clique no Dash e digite aplicativos. Quando aparecer a opção “Aplicativos de sessão”, clique nele para abrir;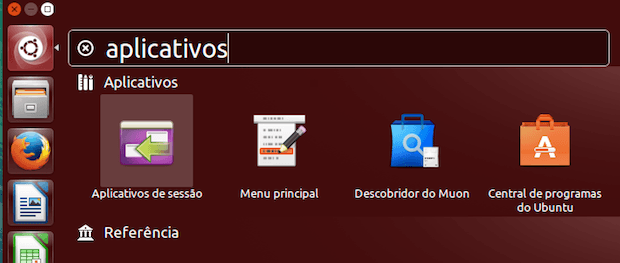
Passo 6. Para incluir um aplicativo usando o “Aplicativos de sessão”, clique no botão “Adicionar”. Na tela que aparece, coloque o nome, comando e descrição do programa, conforme a imagem abaixo. Quando finalizar, clique no botão “Adicionar”. De volta a janela “Aplicativos de sessão”, clique no botão “Fechar”;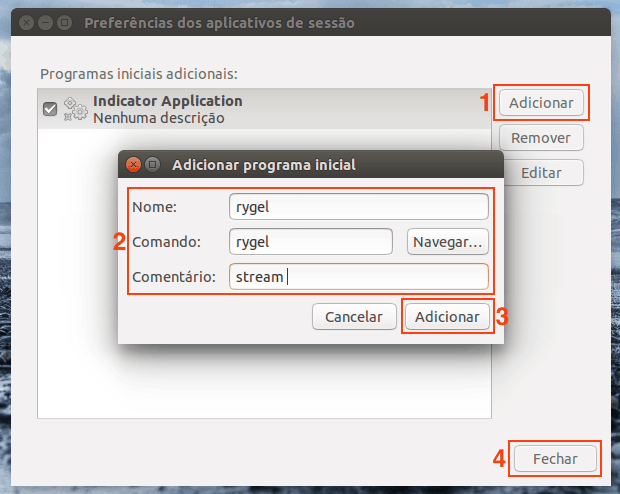
Passo 7. Reinicie o sistema, para ativar a nova configuração;
Passo 8. No dispositivo com Android, instale um leitor de música com suporte UPnP/DLNA. Nesse exemplo, será usado o BubbleUPnP. Abra o programa e toque na opção referente a escolha do “Renderer”;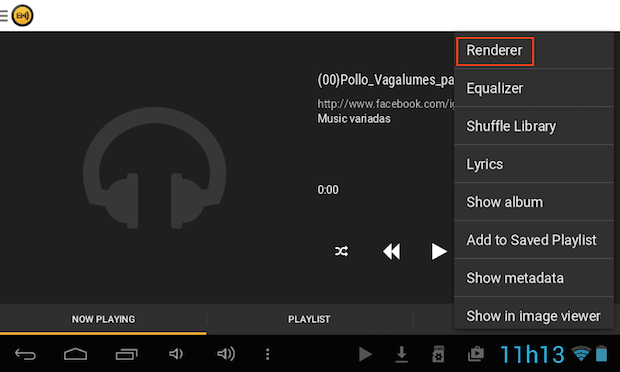
Passo 9 Na tela que aparece, toque na opção que representa o seu PC;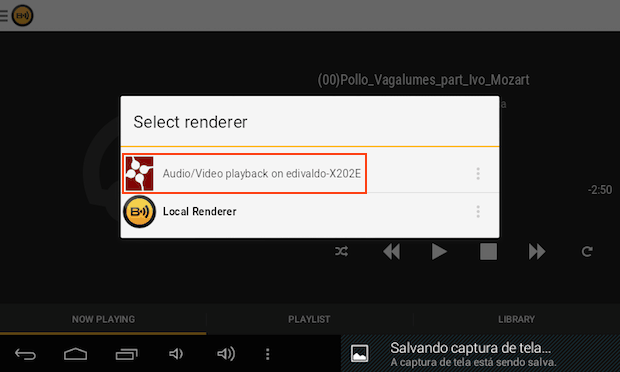
Pronto! Agora você já pode tocar as suas músicas favoritas usando esse aplicativo e o o som será reproduzido no seu PC com Linux. Se o som não tocar no alto-falante da máquina com Ubuntu, verifique se que você selecionou a saída certa na opção de “Som”, dentro das “Configurações do sistema” do Ubuntu.
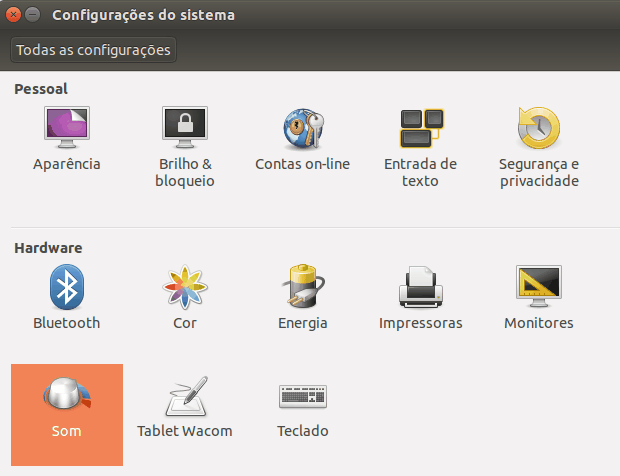

Via UbuntuHandbook
Não está aparecendo algo?
Este post é melhor visualizado acessando direto da fonte. Para isso, clique nesse link.
O que está sendo falado no blog hoje
Recommended article: Chomsky: We Are All – Fill in the Blank.
This entry passed through the Full-Text RSS service - if this is your content and you're reading it on someone else's site, please read the FAQ at fivefilters.org/content-only/faq.php#publishers.
Resumo semanal – 02/02/2015 a 08/02/2015
8 de Fevereiro de 2015, 9:14 - sem comentários aindaVocê sabia que já é possível definir um atalho para usar a função que deixa a janela sempre no topo? Ou sabia que foi lançada a versão 0.7 da ferramenta gerenciamento de energia TLP? Pois é, se você ainda não sabia disso é porque perdeu essa postagem, mas não se preocupe, leia o resumo semanal do blog e se atualize.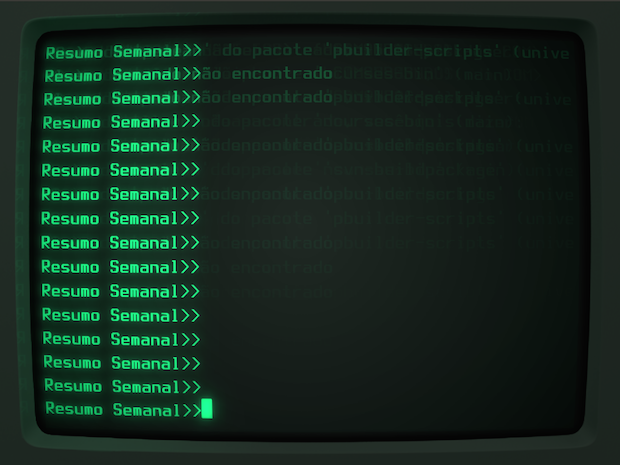
Mas você já deve saber como instalar o servidor de mídia PS3 Media Server no Ubuntu ou como mudar a aparência do GIMP usando temas? Ou já sabe como gravar uma imagem ISO usando o Terminal? Se ainda não sabe nada disso, confira a seguir tudo que foi postado no Blog durante essa semana e se informe sobre isso e muito mais.
Resumo semanal do Blog do Edivaldo de 02/02/2015 a 08/02/2015
02/02/2015
03/02/2015
04/02/2015
05/02/2015
06/02/2015
07/02/2015
Distros lançadas
Ubuntu 14.10
O Ubuntu 14.10 já está disponível para download e se você quiser baixar a nova versão do Ubuntu, acesse os links nessa postagem.
Como gravar a imagem ISO do Ubuntu 14.10
Quem precisar gravar a imagem ISO após o download, pode usar esse tutorial do blog:
Como gravar uma imagem ISO
Como gravar uma imagem ISO usando o Terminal
Como atualizar do 14.04 para o 14.10
Quem precisar atualizar do 14.04 para o 14.10, basta seguir esses tutoriais:
Desktop
Como atualizar o Ubuntu Desktop da versão 14.04 para a 14.10
Como atualizar o Ubuntu Server para uma nova versão
Dicas de coisas para fazer depois de instalar o Ubuntu 14.10
Para quem acabou de mudar para o Ubuntu 14.04, uma boa ideia é dar uma olhadas na últimas dicas de coisas para fazer depois de instalar o sistema:
Dicas de coisas para fazer depois de instalar o Ubuntu 14.10
Dicas de coisas para fazer depois de instalar o Ubuntu 14.04
Para quem ainda está no Ubuntu 14.04, uma boa ideia é dar uma olhadas nas últimas dicas de coisas para fazer depois de instalar o sistema:
Dicas de coisas para fazer depois de instalar o Ubuntu 14.04
Não está aparecendo algo?
Este post é melhor visualizado acessando direto da fonte. Para isso, clique nesse link.
Recommended article: Chomsky: We Are All – Fill in the Blank.
This entry passed through the Full-Text RSS service - if this is your content and you're reading it on someone else's site, please read the FAQ at fivefilters.org/content-only/faq.php#publishers.
Com o instalar a última versão do Scribus no Ubuntu
7 de Fevereiro de 2015, 17:00 - sem comentários aindaFoi lançada a versão 1.4.5 do aplicativo de desktop publishing (DTP) Scribus. Se você quer experimentar essa versão, veja aqui com instalar ela no Ubuntu
Scribus é um aplicativo de código aberto e multiplataforma focado em Desktop Publishing. Ele possui versões Linux, BSD, Solaris, Mac OS X, Windows e outros. O programa fornece uma interface de usuário intuitiva e amigável, possuindo recursos avançados de layout, similares aos encontrados no Adobe PageMaker, QuarkXPress e no Adobe InDesign.
Novidades
De acordo com a nota de lançamento oficial, a nova versão traz mudanças importantes abaixo:
- Atualizações para as paletas de cores Resene, incluindo, pela primeira vez, o sistema Resene Total Colour System (TCS) Master Palette;
- Atualizações para o Scripter, que permitem mais controle sobre a exportação PDF. Há também um novo comando no Scripter, applyMasterPage(), que permite que você aplique uma página mestra existente;
- Muitas atualizações de tradução e melhorias;
- Melhorias de usabilidade;
- Ícones de aplicativos melhor;
- Novos modelos.
Conheça melhor o aplicativo de desktop publishing Scribus
Para saber mais sobre esse programa, clique nesse link.
Para mais detalhes sobre essa versão, consulte a nota de lançamento oficial.
Como instalar a última versão do aplicativo de desktop publishing Scribus no Ubuntu 14.04 e derivados
Para instalar a última versão do Scribus no Ubuntu 14.04 e derivados, você deve fazer o seguinte:
Passo 1. Abra um terminal (no Unity, use as teclas CTRL + ALT + T);
Passo 2. Se ainda não estiver, adicione o repositório do programa como o comando abaixo:
sudo add-apt-repository ppa:ubuntuhandbook1/apps
Passo 3. Atualize o APT com o seguinte comando:
sudo apt-get update
Passo 4. Finalmente, instale o programa usando esse comando:
sudo apt-get install scribus
Se você não quiser adicionar o repositório, pegue o instalador .deb diretamente da página do programa no Launchpad.
Pronto! Agora, quando quiser iniciar o programa, digite scribus no Dash (ou em um terminal, seguido da tecla TAB).
Como desinstalar a última versão do Scribus no Ubuntu
Se depois você quiser remover a última versão do Scribus e voltar para a versão original disponível no repositório do Ubuntu, você deve fazer o seguinte:
Passo 1. Abra um terminal (no Unity, use as teclas CTRL + ALT + T);
Passo 2. Instale o PPA Purge com o comando abaixo;
sudo apt-get install ppa-purge
Passo 3. Depois, remova o repositório do programa como este comando:
sudo ppa-purge ppa:ubuntuhandbook1/apps
Via UbuntuHandbook
Não está aparecendo algo?
Este post é melhor visualizado acessando direto da fonte. Para isso, clique nesse link.
O que está sendo falado no blog hoje
Recommended article: Chomsky: We Are All – Fill in the Blank.
This entry passed through the Full-Text RSS service - if this is your content and you're reading it on someone else's site, please read the FAQ at fivefilters.org/content-only/faq.php#publishers.
Drivers HP no Linux: HPLIP 3.15.2 traz suporte a Python 3 e novas distros
6 de Fevereiro de 2015, 17:49 - sem comentários aindaSe tem alguma impressora, fax ou scanner da HP ou já tem o driver da HP para Linux instalado, veja aqui como instalar o HPLIP 3.15.2 para ter os Drivers HP no Linux atualizados.
HPLIP (Hewlett-Packard Linux Imaging & Printing) é uma solução que fornece driver da HP para Linux, para produtos de impressão, digitalização e fax. O projeto HPLIP fornece suporte de impressão para 2.388 modelos de impressoras da HP sob sistemas baseados em Linux, incluindo Deskjet, Officejet, Photosmart, PSC (Impressão Digitalização Copy), Business Inkjet, LaserJet, Edgeline MFP, e LaserJet MFP.
O HPLIP é um software livre, de código aberto distribuído sob a MIT, BSD e licença GPL. Nessa nova versão (3.15.2), foi adicionado o suporte para Python 3, novas distribuições (Debian 7.7, 7.8, OpenSuse 13.2, Fedora 21), bem como algumas pequenas correções.
Quanto ao suporte para Python 3 da HPLIP, existem algumas limitações:
- Não suporta Fax Capa em Python 3 ambientes
- Instalação XSane falhou mensagem no Debian, tipo ‘n’ para continuar a instalação quando as ferramentas HPLIP pedir para repetir a instalação xsane
- Não é possível iniciar hp-toolbox para Python menos do que a versão 3.4
- Instalação do pacote dependente falha no Fedora
Para saber mais detalhes sobre as novidades dessa versão, acesse esse link.
Conheça melhor o HPLIP
Para saber mais sobre o programa, clique nesse link
A HP não fornece suporte formal ou comercial ao consumidor para este software. O suporte é fornecido informalmente através de uma série de recursos no site Launchpad.net, e no site oficial do link acima.
Instalando o HPLIP 3.15.2 no Linux
Para instalar o HPLIP 3.15.2 no Linux, faça o seguinte:
Passo 1. Abra um terminal (Usando o Dash ou pressionando as teclas CTRL+ALT+T);
Passo 2. Baixe o instalador do HPLIP com o comando:
wget -O hplip.run http://ufpr.dl.sourceforge.net/project/hplip/hplip/3.15.2/hplip-3.15.2.run
Passo 3. Torne o instalador um executável usando esse comando:
chmod +x hplip.run
Passo 4. Agora inicie a instalação com o comando:
./hplip.run
Passo 5. Quando o processo de instalação for iniciado, serão feitas algumas perguntas. Se quiser automatizar o processo, responda “a” (sem as aspas) na primeira pergunta e tecle enter, para selecionar o modo automático. A seguir, digite sua senha de usuário (não será mostrado nada na tela) e continue com o assistente de instalação até o final do processo.
Passo 6. Quando tudo estiver pronto, reinicie o computador e seu periférico deverá funcionar.
Mais dicas e tutoriais sobre HP
Se esse tutorial não serviu para você, procure por mais informações relacionadas a HP na lista abaixo:
Via UbuntuHandbook
Não está aparecendo algo?
Este post é melhor visualizado acessando direto da fonte. Para isso, clique nesse link.
O que está sendo falado no blog hoje
Recommended article: Chomsky: We Are All – Fill in the Blank.
This entry passed through the Full-Text RSS service - if this is your content and you're reading it on someone else's site, please read the FAQ at fivefilters.org/content-only/faq.php#publishers.
Como instalar o emulador de terminal Cool-Retro-Term no Ubuntu
6 de Fevereiro de 2015, 11:55 - sem comentários aindaJá falei do emulador de terminal Cool-Retro-Term aqui no Blog, mas dessa vez, mostrarei como instalar ele usando um repositório.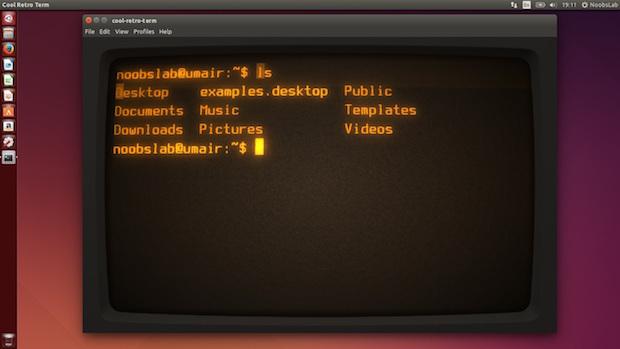
Existem emuladores de terminais de todos os tamanhos e formas para o Linux, mas nada como o cool-old-term. O programa é um lindo emulador de terminal com visual retrô, vintage ou como você quiser chamar, que foi projetado para ser agradável, divertido, customizável e razoavelmente leve. Desenvolvido pelo Swordfish’s Labs, ele tenta imitar o visual e a sensação das antigas telas de tubo catódico.Certamente ele irá agradar os saudosistas e os usuários que não vivenciaram essa época.
Cool-Retro-Term é um emulador de terminal livre, que imita o visual e a sensação das antigas telas de tubo catódico. Se você está cansado de seu terminal atual, o programa é uma boa opção por ser um emulador de terminal personalizável e razoavelmente leve. Ele usa o engine Konsole que é poderoso e maduro, ele requer apenas a Qt 5.2 ou superior para funcionar. Se você usa o terminal com frequência (ou é fã dele), com esse aplicativo, você irá deixá-lo com um visual mais retrô.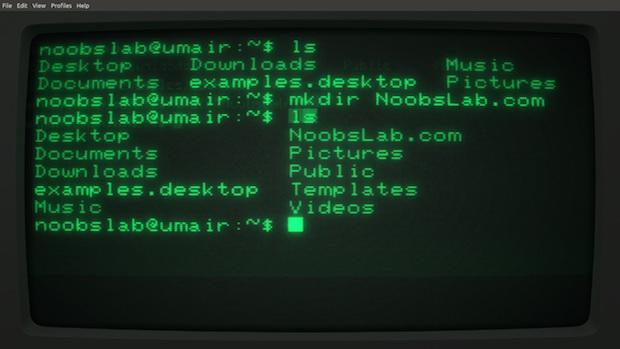
O programa vem com modelos pré-configurados para que você possa usá-los com apenas um clique, os perfis incluem: Âmbar, Verde, Scanlines, Pixelado, Apple ][, Vintage, IBM Dos, IBM 3287, e Verde Transparente. Além desses, você pode criar seu próprio perfil e usá-lo, definindo a fonte, o dimensionamento e a largura da fonte.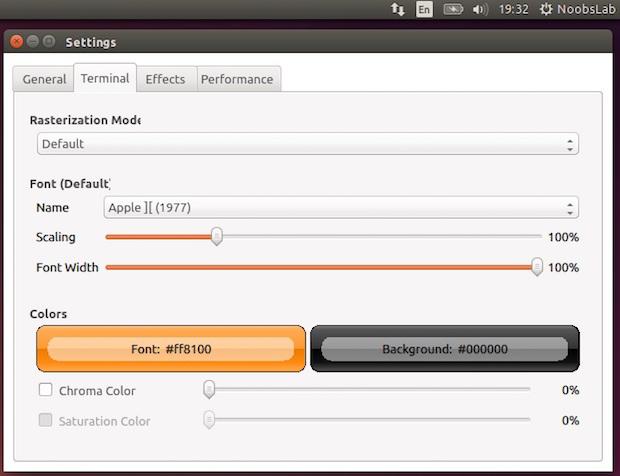
As preferências do Cool-Retro-Term oferecem uma grande quantidade de personalização: você pode ajustar o brilho, contraste e opacidade.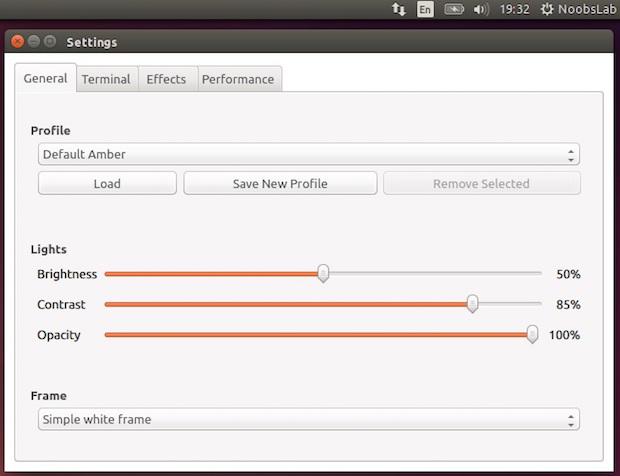
Aplicar efeitos interessantes para terminais.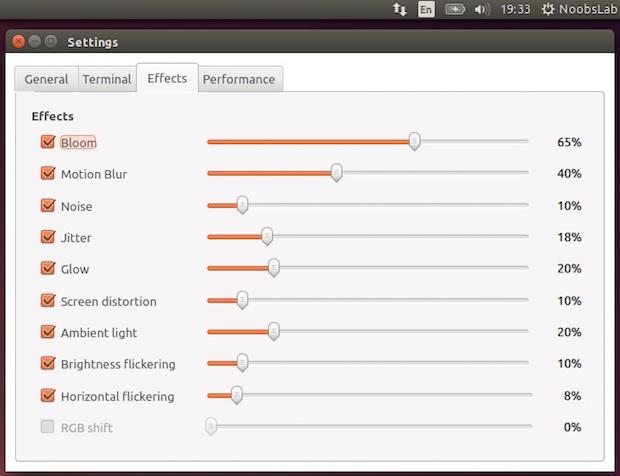
Você também pode controlar o FPS, a qualidade de textura, a qualidade das scanlines e qualidade do bloom.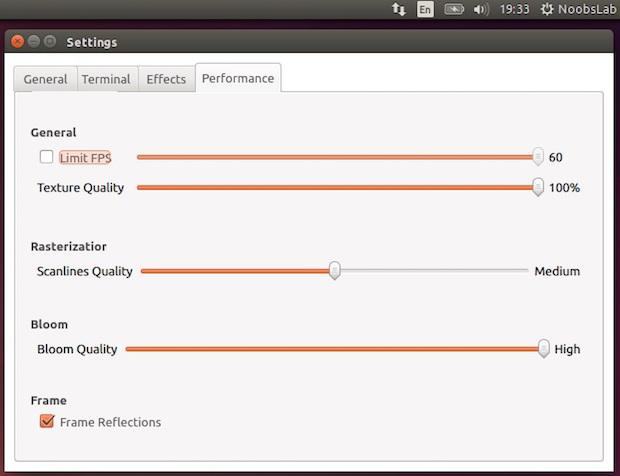
Conheça melhor o emulador de terminal Cool-Retro-Term
Para saber mais sobre esse programa, clique nesse link.
Como instalar o emulador de terminal Cool-Retro-Term via repositório no Ubuntu 14.10 e seus derivados
Para instalar o emulador de terminal Cool-Retro-Term via repositório no Ubuntu 14.10, e ainda poder receber automaticamente as futuras atualizações dele, você deve fazer o seguinte:
Passo 1. Abra um terminal (no Unity use as teclas CTRL + ALT + T);
Passo 2. Se ainda não tiver, adicione o repositório do programa com este comando:
sudo add-apt-repository ppa:noobslab/apps
Passo 3. Atualize o APT com o comando:
sudo apt-get update
Passo 4. Agora use o comando abaixo para instalar o programa;
sudo apt-get install cool-retro-term
Uma vez instalado, inicie o programa digitando no Dash:col
Pronto! Agora, quando quiser iniciar o programa, digitando col no Dash (ou em terminal, seguido da tecla TAB)
Via NoobsLab
Não está aparecendo algo?
Este post é melhor visualizado acessando direto da fonte. Para isso, clique nesse link.
O que está sendo falado no blog hoje
Recommended article: Chomsky: We Are All – Fill in the Blank.
This entry passed through the Full-Text RSS service - if this is your content and you're reading it on someone else's site, please read the FAQ at fivefilters.org/content-only/faq.php#publishers.
Como gravar uma imagem ISO usando o Terminal
6 de Fevereiro de 2015, 9:14 - sem comentários aindaSe você precisa gravar uma imagem ISO usando o Terminal, veja nesse tutorial como fazer isso e entenda um pouco mais sobre o processo.
Atualmente gravar uma imagem ISO no Linux é muito fácil e existem várias ferramentas que podem fazer isso para você. Contudo, nem sempre é possível ter acesso a ferramentas gráficas e nessa situação, “o Terminal é seu melhor amigo”. Para ajudá-lo, veja a seguir, como gravar uma imagem ISO usando o Terminal.
Se você quiser verificar a integridade da imagem ISO, consulte esse tutorial:
Como verificar se uma imagem ISO está corrompida
Como gravar uma imagem ISO usando o Terminal
Antes de começar, certifique-se de que o seu pendrive está formatado e todos os arquivos dele foram removidos. Ciente disso, para gravar uma imagem ISO usando o Terminal, você deve fazer o seguinte:
Passo 1. Abra um terminal;
Passo 2. Plugue o pendrive no computador;
Passo 3. Provavelmente ele será montado automaticamente. Independente disso, se você quiser saber o endereço do pendrive, digite o comando abaixo;
lsbk
Passo 4. Como é possível ver na imagem da saída do comando anterior, o pendrive é o sdb (o sda é o disco onde o sistema está instalado e o sr0 é a unidade de CD/DVD);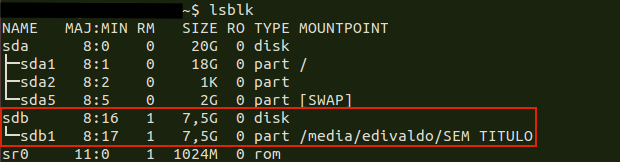
Passo 5. Para gravar a imagem ISO nele, use o comando abaixo (lembre-se de ajustar o caminho e o nome da imagem ISO para o seu caso, bem como o caminho do pendrive). O processo começará e normalmente demora um pouco, por isso tenha paciência. Depois de um tempo, você verá no prompt do terminal exatamente a quantidade de dados copiados e a velocidade em que isso ocorreu, o que significa que processo deu certo;
sudo dd if=/home/edivaldo/Downloads/arquivoiso.iso of=/dev/sdb bs=4M
Passo 6. Depois de usar o novo pendrive, se você quiser limpar ele, basta digitar o comando a seguir. Este comando irá zerar seu pendrive. Depois disso, você vai precisar usar uma ferramenta de particionamento como o Gparted para criar uma nova partição nele;
sudo dd if=/dev/zero of=/dev/sdb bs=1M
Pronto! Agora sempre que precisar, você pode gravar seu pendrive, mesmo quando não tiver uma interface gráfica com aplicativos para essa tarefa.
Com poucos ajustes é possível usar o processo para gravar em um CD ou DVD. Mas se é isso o que você quer, pode usar esse tutorial:
Como gravar uma imagem ISO no Ubuntu
Via Make Tech Easier
Não está aparecendo algo?
Este post é melhor visualizado acessando direto da fonte. Para isso, clique nesse link.
O que está sendo falado no blog hoje
Recommended article: Chomsky: We Are All – Fill in the Blank.
This entry passed through the Full-Text RSS service - if this is your content and you're reading it on someone else's site, please read the FAQ at fivefilters.org/content-only/faq.php#publishers.

