Como atualizar o núcleo do Ubuntu para o kernel 3.18.5
5 de Fevereiro de 2015, 13:02 - sem comentários ainda<div><ins> </ins></div> <div><ins> </ins></div> <div> <p>Greg Kroah-Hartman anunciou a liberação da quinta atualização da mais recente série do núcleo Linux: o Kernel 3.18.5. Se você quiser atualizar seu sistema para essa nova versão, veja abaixo como fazer isso.<br /><a href="http://www.edivaldobrito.com.br/como-atualizar-o-nucleo-do-ubuntu-para-o-kernel-3-18-5/"><img src="http://www.edivaldobrito.com.br/wp-content/uploads/2014/12/620x353xkernel-3-18.png.pagespeed.ic.sJwuatbviV.jpg" height="353" alt="kernel 3.18.5" width="620" /></a><br /><span>Como as atualizações anteriores, o Linux Kernel 3.18.5 é traz atualizações de arquitetura para x86 e ARM, atualizações de drivers, várias correções de bugs, e muito mais. De acordo com Greg Kroah-Hartman, é importante que todos os usuários desta série do kernel atualizem o mais rápido possível.</span></p> <p>Para ver todas as mudanças presentes nesse kernel, acesse o <a href="https://www.kernel.org/pub/linux/kernel/v3.x/ChangeLog-3.18.5" target="_blank">ChangeLog</a>.</p> <p><span><strong>Antes de iniciar começar a atualizar o kernel do Ubuntu, saiba que este é um procedimento que apesar de simples, exige conhecimentos avançados do sistema e deve ser feito por sua própria conta e risco.</strong></span></p> <h2>Como atualizar o núcleo do Ubuntu para o kernel 3.18.5</h2> <p>Para atualizar o núcleo do Ubuntu para o kernel 3.18.5, faça o seguinte<br />Passo 1. Abra um terminal (Usando o Dash ou pressionando as teclas CTRL+ALT+T);<br />Passo 2. Verifique qual a arquitetura de seu sistema acessando as Configurações do Sistema e a opção “Detalhes” ou usando o comando abaixo:</p> <pre> <code>uname -m</code> </pre> <p>Passo 3. Se estiver usando um sistema de 32 bits, baixe os arquivos DEB com os comandos:</p> <pre> <code>wget http://kernel.ubuntu.com/~kernel-ppa/mainline/v3.18.5-vivid/linux-headers-3.18.5-031805_3.18.5-031805.201501292218_all.deb</code> </pre> <pre> <code>wget http://kernel.ubuntu.com/~kernel-ppa/mainline/v3.18.5-vivid/linux-headers-3.18.5-031805-generic_3.18.5-031805.201501292218_i386.deb</code> </pre> <pre> <code>wget http://kernel.ubuntu.com/~kernel-ppa/mainline/v3.18.5-vivid/linux-image-3.18.5-031805-generic_3.18.5-031805.201501292218_i386.deb</code> </pre> <p>Passo 4. Se estiver usando um sistema de 32 bits e quiser usar o kernel de baixa latência (para usar em PC´s mais modestos), baixe os arquivos DEB com os comandos:</p> <pre> <code>wget http://kernel.ubuntu.com/~kernel-ppa/mainline/v3.18.5-vivid/linux-headers-3.18.5-031805_3.18.5-031805.201501292218_all.deb</code> </pre> <pre> <code>wget http://kernel.ubuntu.com/~kernel-ppa/mainline/v3.18.5-vivid/linux-headers-3.18.5-031805-lowlatency_3.18.5-031805.201501292218_i386.deb</code> </pre> <pre> <code>wget http://kernel.ubuntu.com/~kernel-ppa/mainline/v3.18.5-vivid/linux-image-3.18.5-031805-lowlatency_3.18.5-031805.201501292218_i386.deb</code> </pre> <p>Passo 5. Se estiver usando um sistema de 64 bits, baixe os arquivos DEB com os comandos:</p> <pre> <code>wget http://kernel.ubuntu.com/~kernel-ppa/mainline/v3.18.5-vivid/linux-headers-3.18.5-031805_3.18.5-031805.201501292218_all.deb</code> </pre> <pre> <code>wget http://kernel.ubuntu.com/~kernel-ppa/mainline/v3.18.5-vivid/linux-headers-3.18.5-031805-generic_3.18.5-031805.201501292218_amd64.deb</code> </pre> <pre> <code>wget http://kernel.ubuntu.com/~kernel-ppa/mainline/v3.18.5-vivid/linux-image-3.18.5-031805-generic_3.18.5-031805.201501292218_amd64.deb</code> </pre> <p>Passo 6. Se estiver usando um sistema de 64 bits e quiser usar o kernel de baixa latência (para usar em PC´s mais modestos), baixe os arquivos DEB com os comandos:</p> <pre> <code>wget http://kernel.ubuntu.com/~kernel-ppa/mainline/v3.18.5-vivid/linux-headers-3.18.5-031805_3.18.5-031805.201501292218_all.deb</code> </pre> <pre> <code>wget http://kernel.ubuntu.com/~kernel-ppa/mainline/v3.18.5-vivid/linux-headers-3.18.5-031805-lowlatency_3.18.5-031805.201501292218_amd64.deb</code> </pre> <pre> <code>wget http://kernel.ubuntu.com/~kernel-ppa/mainline/v3.18.5-vivid/linux-image-3.18.5-031805-lowlatency_3.18.5-031805.201501292218_amd64.deb</code> </pre> <p>Passo 7. Instale o kernel com o comando:</p> <pre> <code>sudo dpkg -i linux-headers-3.18.5*.deb linux-image-3.18.5*.deb</code> </pre> <p>Passo 8. Reinicie o sistema com o comando abaixo:</p> <pre> <code>sudo reboot</code> </pre> <p>Passo 9. Se você tiver algum problema e quiser desinstalar o atual kernel, reinicie o computador com um kernel anterior (usando Grub -> Advanced -> select previous kernel) e quando iniciar o sistema, faça login, abra um terminal e execute o comando abaixo para remover o Linux Kernel 3.18:</p> <pre> <code> sudo apt-get remove linux-headers-3.18.5 linux-image-3.18.5</code> </pre> <p>Passo 10. Finalmente atualize o menu do GRUB, com o comando:</p> <pre> <code>sudo update-grub</code> </pre> <p>Nota: Todos os drivers que não fazem parte da principal árvore do kernel (o que obviamente inclui drivers proprietários) devem ser recompilados para novas versões do kernel.</p> <h2>Não está aparecendo algo?</h2> <p>Este post é melhor visualizado acessando direto da fonte. Para isso, clique nesse <a href="http://www.edivaldobrito.com.br/como-atualizar-o-nucleo-ubuntu-para-o-kernel-3-18-5/">link</a>.</p> <hr /><h2>O que está sendo falado no blog hoje</h2> <br /> </div> <p><em>Recommended article: <a href="https://zcomm.org/znetarticle/we-are-all-fill-in-the-blank/">Chomsky: We Are All – Fill in the Blank</a>.<br />This entry passed through the Full-Text RSS service - if this is your content and you're reading it on someone else's site, please read the FAQ at fivefilters.org/content-only/faq.php#publishers.</em></p>
Como instalar ou atualizar para o driver Nvidia 340.76 no Linux
5 de Fevereiro de 2015, 11:47 - sem comentários aindaFoi lançada mais uma atualização do Nvidia Driver para Linux. Se você utiliza um hardware suportado por esse pacote, veja aqui como instalar o driver Nvidia 340.76 no Linux.
O driver 340.76 traz principalmente correções de bugs, entre os quais, destacam-se os seguintes:
- Corrigido um bug que causava falhas frequentes em sistemas com alguns chipsets da série AMD 8xx/9xx, quando usado com algumas GPUs NVIDIA;
- Corrigido uma regressão que poderia causar falhas no sistema quando encerrava o servidor X em sistemas com uma placa de captura NVIDIA Quadro SDI instalada;
- Corrigido um bug que fazia com que o áudio sobre HDMI não funcionasse em algumas GPUs, enquanto estivesse usando um monitor com suporte a HDMI 3D.
Conheça melhor o Driver Nvidia 340.76
Para saber mais sobre o Driver Nvidia 340.76, clique nesse link
Para saber mais sobre o NVIDIA Linux Graphics Driver, clique nesse link
Instalando o Driver Nvidia 340.76 no Linux
Depois, para instalar o Driver Nvidia 340.76 no linux, faça o seguinte:
Passo 1. Abra um terminal;
Passo 2. Verifique qual a arquitetura de seu sistema, usando o comando abaixo:
uname -m
Passo 3. Se você estiver usando um sistema de 32 bits, baixe o instalador com o comando:
wget -O nvidia-linux.run http://us.download.nvidia.com/XFree86/Linux-x86/340.76/NVIDIA-Linux-x86-340.76.run
Passo 4. Se você estiver usando um sistema de 64 bits, baixe o instalador com o comando:
wget -O nvidia-linux.run http://us.download.nvidia.com/XFree86/Linux-x86_64/340.76/NVIDIA-Linux-x86_64-340.76.run
Passo 5. Se você estiver usando um sistema ARM de 32 bits, baixe o instalador com o comando:
wget -O nvidia-linux.run http://us.download.nvidia.com/XFree86/Linux-x86-ARM/340.76/NVIDIA-Linux-armv7l-gnueabihf-340.76.run
Passo 6. Se houver um driver proprietário já instalado, remova ele com usando o gerenciador de pacotes de sua distro e se necessário, reinicie o computador:
Passo 11. Pressione as teclas Ctrl + Alt + F1 (ou F2,F3,F4,F5,F6) para mudar para o console de comando;
Passo 12. Em seguida, entre com seu nome de usuário e senha;
Passo 13. Pare a sessão gráfica atual com um dos comandos abaixo, de acordo com o gerenciador de login que estiver usando:
Lightdm
sudo service lightdm stop
ou
sudo /etc/init.d/lightdm stop
Gdm
sudo service gdm stop
ou
sudo /etc/init.d/gdm stop
MDM
sudo service mdm stop
ou
sudo /etc/init.d/kdm stop
KDM
sudo service kdm stop
ou
sudo /etc/init.d/mdm stop
Passo 14. Torne o instalador executável com o comando:
sudo chmod +x nvidia-linux.run
Passo 15. Finalmente, inicie o instalador e siga as instruções dele:
sudo sh nvidia-linux.run
Passo 16. Depois de instalar, inicie a sessão gráfica com um dos comandos abaixo, de acordo com o gerenciador de login que estiver usando ou simplesmente reinicie o computador:
Lightdm
sudo service lightdm start
ou
sudo /etc/init.d/lightdm start
Gdm
sudo service gdm start
ou
sudo /etc/init.d/gdm start
MDM
sudo service mdm start
ou
sudo /etc/init.d/kdm start
KDM
sudo service kdm start
ou
sudo /etc/init.d/mdm start
Passo 17. Você deve guardar o arquivo do instalador, pois se por algum motivo esse driver não funcionar corretamente, refaça o sétimo passo e remova esse driver usando os comandos abaixo:
sudo sh nvidia-linux.run --uninstall
sudo apt-get autoremove
Instalando o Driver Nvidia 340.76 no Ubuntu 14.04/14.10 e derivados
A seguir, será mostrado como instalar esse driver a partir do repositório Xorg-Edgers PPA, que fornece os pacotes binários do driver para o Ubuntu 14.10 e Ubuntu 14.04.
Para instalar o Driver Nvidia 340.76 no Ubuntu 14.04/14.10 e derivados, faça o seguinte:
Passo 1. Abra um terminal (no Unity use as teclas CTRL + ALT + T);
Passo 2. Se ainda não tiver, adicione o repositório do programa com este comando:
sudo add-apt-repository -y ppa:xorg-edgers/ppa
Passo 3. Atualize o APT com o comando:
sudo apt-get update
Passo 4. Agora use o comando abaixo para instalar o programa;
sudo apt-get install nvidia-340
Passo 5. Depois disso, reinicie o computador com o comando.
sudo reboot
Removendo o Driver Nvidia 340.76 no Ubuntu 14.04/14.10/15.04 e derivados
Se por algum motivo, o novo driver não funcionar corretamente ou você simplesmente quiser removê-lo, faça o seguinte:
Passo 1. Abra um terminal (no Unity use as teclas CTRL + ALT + T) ou faça login no console de comando usando Ctrl + Alt + F2 (funciona em qualquer independente de onde você estiver no sistema);
Passo 2. Instale o pacote ppa-purge;
sudo apt-get install ppa-purge
Passo 3. Purgue o PPA:
sudo ppa-purge ppa:xorg-edgers/ppa
Passo 4. Atualize o APT com o comando:
sudo apt-get update
Passo 5. Execute a auto remoção de pacotes;
sudo apt-get autoremove
Via LinuxGeek
Não está aparecendo algo?
Este post é melhor visualizado acessando direto da fonte. Para isso, clique nesse link.
O que está sendo falado no blog hoje
Recommended article: Chomsky: We Are All – Fill in the Blank.
This entry passed through the Full-Text RSS service - if this is your content and you're reading it on someone else's site, please read the FAQ at fivefilters.org/content-only/faq.php#publishers.
Temas no GIMP: veja como mudar a aparência do programa
5 de Fevereiro de 2015, 9:14 - sem comentários aindaSe você não gosta do visual do GNU Image Manipulation Program, veja aqui como usar temas no GIMP e mudar a aparência do programa e deixar do jeito que você quer.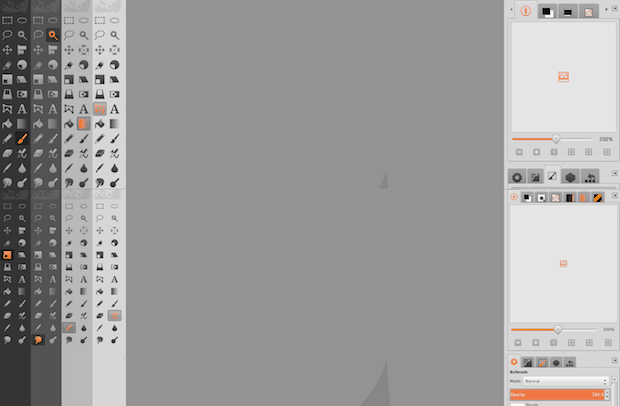
Se você gosta de edição de fotos ou já precisou fazer algo em imagens, são grandes as chances de que você provavelmente já ouviu falar do programa conhecido como GIMP. Ele é bem conhecido, principalmente por ser uma alternativa livre e de código aberto para o extremamente popular Adobe Photoshop.
O GIMP é um aplicativo impressionante com um monte de recursos interessantes para você escolher. Ainda assim, o seu visual precisa mudar para melhor. É um bom programa, mas não é exatamente o mais moderno visualmente. Vamos apenas dizer que a interface de usuário do programa precisa de alguma modernização. Uma das coisas que provavelmente mais precisa ser atualizada é o tema de ícones. Não parece muito bom, e, por vezes, os ícones podem ser difícil de ler. Felizmente, com temas no GIMP, é possível personalizar o programa.
No procedimento a seguir será mostrado como baixar, instalar e usar um determinado tema. Isso servirá de base para que você possa mudar a interface do programa, para que ele fique próximo do que você quer. Com poucas mudanças, o processo pode funcionar para outros temas e em qualquer distribuição Linux, e até em outros sistemas operacionais :).
Conheça melhor o GIMP
Para saber mais sobre esse programa, clique nesse link.
Para encontrar mais temas para esse programa, clique nesse link.
Como usar temas no GIMP para mudar a aparência do programa
Para baixar, instalar e usar temas no GIMP para mudar a aparência do programa, você deve fazer o seguinte:
Passo 1. Se você for usar comandos, abra um terminal;
Passo 2. Baixe o Flat GIMP icon Theme usando o comando abaixo ou acesse o link e clique na opção “Download” que fica no lado direito da página. Para ficar de acordo com os comandos usados nesse tutorial, salve o arquivo como flat-gimp-icon.zip;
wget -O flat-gimp-icon.zip http://fc06.deviantart.net/fs71/f/2014/324/4/3/flat_gimp_icon_theme_v_2_1_by_android272-d679s6z.zip
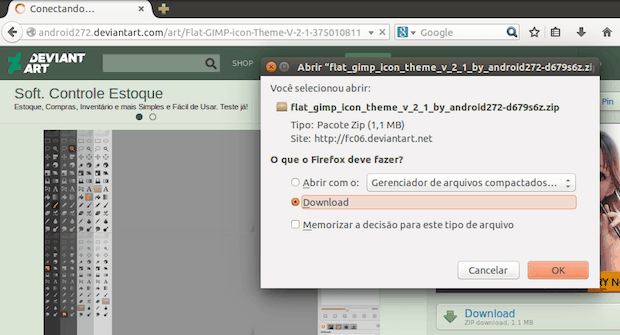
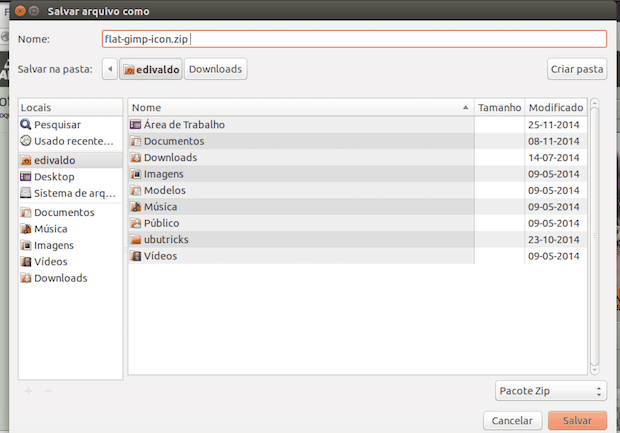
Passo 3. Descompacte o arquivo baixado com o comando a seguir ou abra o gerenciador de arquivo e clique nele com o botão direito do mouse. No menu que aparece, clique na opção “Extrair aqui”;
unzip flat-gimp-icon.zip
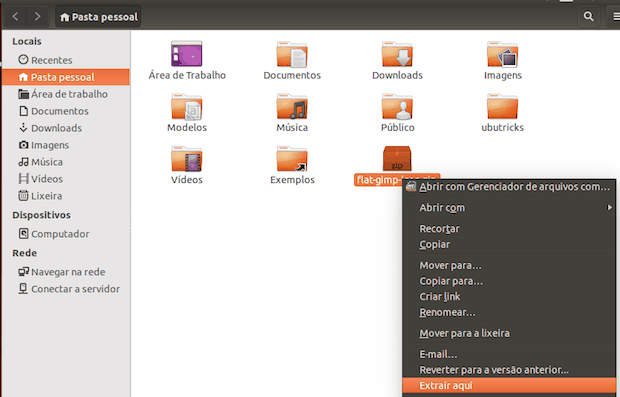
Passo 4. Copie a pasta Decor e as pastas dentro de GIMP_Orange para a pasta ~/.gimp-2.8/themes/, usando o comando abaixo. Se quiser usar o mouse, clique com o botão direito na pasta e escolha a opção “Copiar” no menu (lembre-se copiar as pastas dentro de GIMP_Orange). Depois vá para a pasta ~/.gimp-2.8/themes/, clique com o botão direito e escolha a opção “Colar” no menu;
mv Flat\ GIMP\ icon\ Theme\ V2/Decor/ ~/.gimp-2.8/themes/
mv Flat\ GIMP\ icon\ Theme\ V2/GIMP_Orange/* ~/.gimp-2.8/themes/
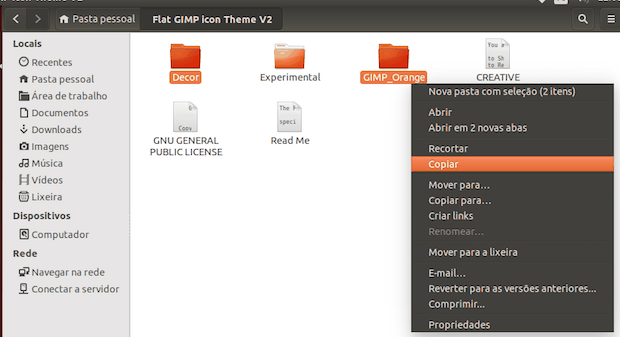
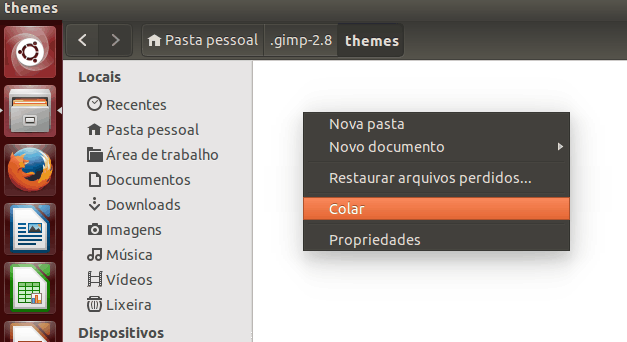
Passo 5. Inicie o programa, digitando gimp em um terminal, seguido da tecla TAB ou clicando no atalho do programa;
Passo 6. Com o Gimp aberto, vá para o menu “Editar” e clique na opção “Preferências”;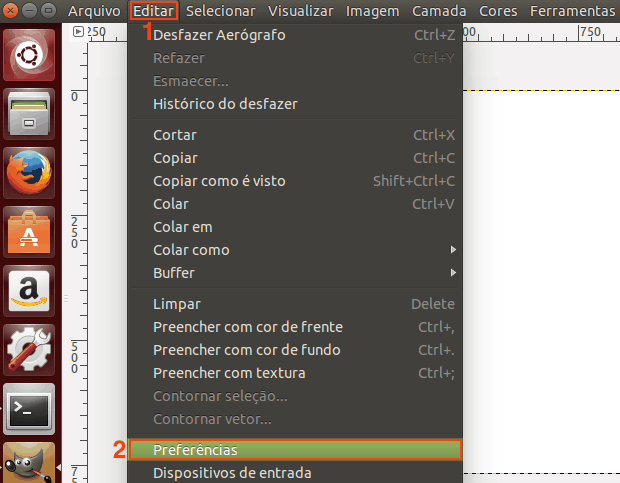
Passo 7. Na janela “Preferências”, clique no item “Tema” e depois no tema que você quer utilizar.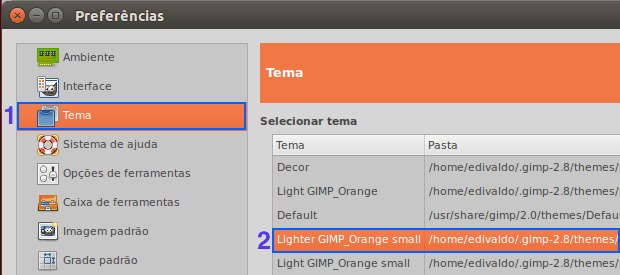
Pronto! Agora que você já sabe como usar temas no GIMP, pode mudar a aparência do programa e personalizá-lo para deixar do jeito que quiser. Divirta-se!
Mais textos sobre o programa
Via Make Tech Easier
Não está aparecendo algo?
Este post é melhor visualizado acessando direto da fonte. Para isso, clique nesse link.
O que está sendo falado no blog hoje
Recommended article: Chomsky: We Are All – Fill in the Blank.
This entry passed through the Full-Text RSS service - if this is your content and you're reading it on someone else's site, please read the FAQ at fivefilters.org/content-only/faq.php#publishers.
Como instalar o Music App no Ubuntu 14.10
4 de Fevereiro de 2015, 20:11 - sem comentários aindaJá imaginou um reprodutor de música que funciona no seu desktop, smartphone e tablet? Pois então conheça um pouco mais e experimente o Music App no Ubuntu.
Além do novo ambiente de desktop Unity e do servidor gráfico MIR 8, os desenvolvedores da Canonical também estão trabalhando em novas aplicações que iremos encontrar como padrão em futuras versões do Ubuntu desktop e móbile. Entre estes novos aplicativos destaca-se um novo leitor multimídia, chamado Music App.
O Music App é um software com uma interface gráfica Qt moderna, que é bastante simples e funcional, e se integra bem em qualquer exibição, proporcionando a mesma funcionalidade, tanto na versão desktop, tablet e mobile do Ubuntu OS.
O programa é um reprodutor de áudio de código aberto, que ainda está em desenvolvimento, mas que já inclui recursos interessantes tais como uma lista de álbuns e artistas, com a exibição da capa, gerenciamento de lista de reprodução, barra de pesquisa, shuffle e etc.
Para ver as principais recursos do Music App na versão desktop do Ubuntu, assista o vídeo abaixo:
[embedded content]
Conheça melhor o Music App
Para saber mais sobre esse programa, clique nesse link.
Como instalar o Music App no Ubuntu e seus derivados
Para instalar o Music App no Ubuntu e ainda poder receber automaticamente as futuras atualizações dele, você deve fazer o seguinte:
Passo 1. Abra um terminal (no Unity use as teclas CTRL + ALT + T);
Passo 2. Se ainda não tiver, adicione o repositório do programa com este comando:
sudo add-apt-repository ppa:vthompson/ppa
Passo 3. Atualize o gerenciador de pacotes com o comando:
sudo apt-get update
Passo 4. Agora use o comando abaixo para instalar o programa;
sudo apt-get install music-app
Pronto! Agora, quando quiser iniciar o programa, digite music no Dash (ou em um terminal, seguido da tecla TAB).
Não está aparecendo algo?
Este post é melhor visualizado acessando direto da fonte. Para isso, clique nesse link.
O que está sendo falado no blog hoje
Recommended article: Chomsky: We Are All – Fill in the Blank.
This entry passed through the Full-Text RSS service - if this is your content and you're reading it on someone else's site, please read the FAQ at fivefilters.org/content-only/faq.php#publishers.
Como instalar o Music App no Ubuntu
4 de Fevereiro de 2015, 20:11 - sem comentários aindaJá imaginou um reprodutor de música que funciona no seu desktop, smartphone e tablet? Pois então conheça um pouco mais e experimente o Music App no Ubuntu.
Além do novo ambiente de desktop Unity e do servidor gráfico MIR 8, os desenvolvedores da Canonical também estão trabalhando em novas aplicações que iremos encontrar como padrão em futuras versões do Ubuntu desktop e móbile. Entre estes novos aplicativos destaca-se um novo leitor multimídia, chamado Music App.
O Music App é um software com uma interface gráfica Qt moderna, que é bastante simples e funcional, e se integra bem em qualquer exibição, proporcionando a mesma funcionalidade, tanto na versão desktop, tablet e mobile do Ubuntu OS.
O programa é um reprodutor de áudio de código aberto, que ainda está em desenvolvimento, mas que já inclui recursos interessantes tais como uma lista de álbuns e artistas, com a exibição da capa, gerenciamento de lista de reprodução, barra de pesquisa, shuffle e etc.
Para ver as principais recursos do Music App na versão desktop do Ubuntu, assista o vídeo abaixo:
[embedded content]
Conheça melhor o Music App
Para saber mais sobre esse programa, clique nesse link.
Como instalar o Music App no Ubuntu e seus derivados
Para instalar o Music App no Ubuntu e ainda poder receber automaticamente as futuras atualizações dele, você deve fazer o seguinte:
Passo 1. Abra um terminal (no Unity use as teclas CTRL + ALT + T);
Passo 2. Se ainda não tiver, adicione o repositório do programa com este comando:
sudo add-apt-repository ppa:vthompson/ppa
Passo 3. Atualize o gerenciador de pacotes com o comando:
sudo apt-get update
Passo 4. Agora use o comando abaixo para instalar o programa;
sudo apt-get install music-app
Pronto! Agora, quando quiser iniciar o programa, digite music no Dash (ou em um terminal, seguido da tecla TAB).
Não está aparecendo algo?
Este post é melhor visualizado acessando direto da fonte. Para isso, clique nesse link.
O que está sendo falado no blog hoje
Recommended article: Chomsky: We Are All – Fill in the Blank.
This entry passed through the Full-Text RSS service - if this is your content and you're reading it on someone else's site, please read the FAQ at fivefilters.org/content-only/faq.php#publishers.
Opera 27 estável já está disponível: Instale no Ubuntu, Debian e derivados
4 de Fevereiro de 2015, 13:42 - sem comentários aindaFoi lançado oficialmente o Opera 27 estável para Linux. Se você quiser instalar esse navegador no Ubuntu, Debian e sistemas derivados, veja aqui como fazer.
Opera é um popular navegador web, disponível para Linux, Mac OS X e Windows. No ano passado, ele adotou um fork do WebKit engine do Google, e por conta disso, suas novas versões estão sendo baseadas no Chromium.
A versão para Linux vem com todos os mesmos recursos do Opera para Windows e Mac, incluindo Speed Dial, o recurso Discover, Opera Turbo, bookmarks (favoritos) e compartilhamento de favoritos, temas, extensões e muito mais.
Recentemente, foi lançado o Opera 27.0.1689.54 estável, trazendo diversos recursos e pequenas correções. Entre as novidades há um recurso de pré visualização de aba que exibe o website sem mudar para ela, uma nova barra de navegação disponível na nova aba e os desenvolvedores estão a migração de usuários para a API Pepper do plugin Adobe Flash.
Infelizmente, o Opera 27 está disponível apenas para o Ubuntu e Debian de 64 bits, além de sistemas derivados destes.
Conheça melhor o Opera
Para saber mais sobre esse programa, clique nesse link.
Para saber mais sobre essa versão, acesse o Changelog.
Instalando o Opera 27 no Ubuntu, Debian e derivados
Para instalar o Opera 27 no Ubuntu, Debian e derivados, faça o seguinte:
Passo 1. Abra um terminal (No Unity, use o Dash ou pressionando as teclas CTRL+ALT+T);
Passo 2. Use o comando abaixo para baixar o pacote de instalação do programa:
wget -O opera.deb http://deb.opera.com/opera/pool/non-free/o/opera-stable/opera-stable_27.0.1689.66_amd64.deb
Passo 3. Agora instale o programa com o comando (será exibida uma tela pedindo para configurar o Opera como navegador padrão do sistema, escolha como lhe for mais conveniente):
sudo dpkg -i opera.deb
Passo 4. Caso seja necessário, instale as dependências do programa com o comando:
sudo apt-get install -f
Passo 4. Se for necessário desinstalar, use o comando abaixo:
sudo apt-get remove opera
Depois de instalado, execute o programa digitando no Dash:opera ou em um terminal, seguido da tecla TAB.
Via LinuxGeek
Não está aparecendo algo?
Este post é melhor visualizado acessando direto da fonte. Para isso, clique nesse link.
O que está sendo falado no blog hoje
Recommended article: Chomsky: We Are All – Fill in the Blank.
This entry passed through the Full-Text RSS service - if this is your content and you're reading it on someone else's site, please read the FAQ at fivefilters.org/content-only/faq.php#publishers.
Exportar para PDF: como instalar o GScan2PDF no Ubuntu
4 de Fevereiro de 2015, 9:44 - sem comentários aindaEstá precisando digitalizar documentos? Use um scanner e o gscan2pdf e transforme todos eles em arquivos no formato PDF.
gscan2pdf é uma interface gráfica para facilitar o processo de produção de PDFs a partir de documentos digitalizados. Com ele você digitaliza uma ou várias páginas e cria um PDF das páginas selecionadas.
Instalando o gscan2pdf no Ubuntu e derivados
Para instalar o gscan2pdf no Ubuntu e derivados, faça o seguinte:
Passo 1. Se não estiver aberto, execute um terminal usando o Dash ou pressionando as teclas CTRL+ALT+T;
Passo 2. Se ainda não tiver, adicione esses repositórios usando o comando abaixo:
sudo add-apt-repository ppa:jeffreyratcliffe/ppa
Passo 3. Atualize o APT com o comando:
sudo apt-get update
Passo 4. Agora instale o programa com o comando abaixo:
sudo apt-get install gscan2pdf
Uma vez instalado, abra o programa clicando no Dash e digitando: gscan.
Via UbuntuHandbook
O que está sendo falado no blog hoje
Quer mais informações e dicas? Conheça também essas séries:
Compartilhe
Gostou da dica? Aproveite e conte sua experiência nos comentários e se quiser saber informações assine nosso feed, ele está na barra lateral direita do site. Com o feed você receberá as novidades sempre que forem publicadas. Assine e também compartilhe nossas postagens clicando nos botões do Google+, Twitter e Facebook.
Recommended article: Chomsky: We Are All – Fill in the Blank.
This entry passed through the Full-Text RSS service - if this is your content and you're reading it on someone else's site, please read the FAQ at fivefilters.org/content-only/faq.php#publishers.
Sincronizar arquivos: Syncthing GTK agora tem integração com Nautilus, Nemo e Caja
4 de Fevereiro de 2015, 9:14 - sem comentários aindaSe você procura uma alternativa ao BitTorrent Sync para sincronizar arquivos, experimente instalar o Syncthing GTK.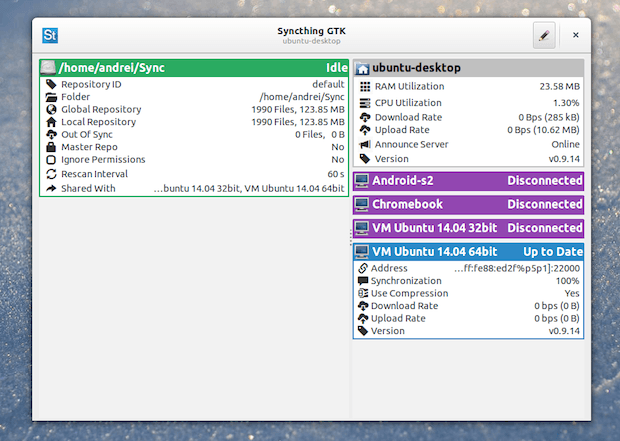
Syncthing é uma aplicação multiplataforma peer-to-peer que faz sincronização de arquivos cliente/servidor e que é semelhante ao BitTorrent Sync. Ele pode ser usado para sincronizar arquivos entre computadores no entanto, ao contrário de BitTorrent Sync, Syncthing é open source.
Já o Syncthing GTK é uma interface GTK3 e Python para o Syncthing (que por padrão, vem apenas com uma interface gráfica web). A ferramenta suporta basicamente todos os recursos do Syncthing como adição/edição/exclusão de nós, adição/edição/exclusão de repositórios, desligamento/reinicio do servidor e edição da configurações do daemon.
Há também alguns recursos extras fornecidos pelo Syncthing GTK, como executar o daemon Syncthing em segundo plano, opção para exibir Node ID e o código QR não só para local, mas para nós remotos também. Além disso, Syncthing GTK possui AppIndicator:
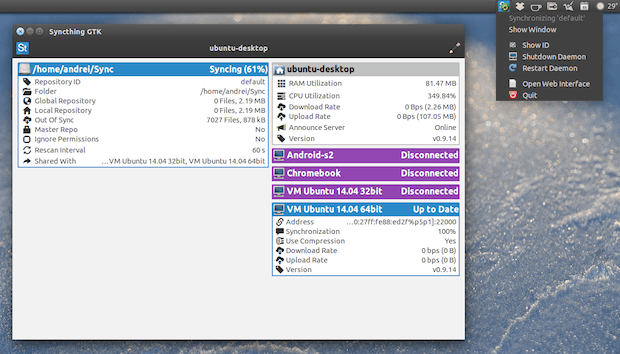
Conheça melhor o Syncthing GTK
Para saber mais sobre esse programa, clique nesse link.
Como instalar o Syncthing GTK no Ubuntu e seus derivados
Para instalar o Syncthing GTK no Ubuntu e ainda poder receber automaticamente as futuras atualizações dele, você deve fazer o seguinte:
Passo 1. Abra um terminal (no Unity use as teclas CTRL + ALT + T);
Passo 2. Se ainda não tiver, adicione o repositório do programa com este comando:
sudo add-apt-repository ppa:nilarimogard/webupd8
Passo 3. Atualize o APT com o comando:
sudo apt-get update
Passo 4. Agora use o comando abaixo para instalar o programa;
ssudo apt-get install syncthing-gtk
Uma vez instalado, inicie o programa digitando no Dash:syncthing-gtk
Como instalar o Syncthing GTK no Arch Linux, Fedora, openSUSE e outras distribuições Linux
Usuários do Arch Linux pode instalar Syncthing GTK via AUR.
Para Fedora e openSUSE, você pode usar o oficial Syncthing GTK OpenSUSE Build Service repository.
Para baixar o código fonte do Syncthing GTK, baixar binários do Windows, postar relatórios de bugs e assim por diante, visite a página do Syncthing GTK no GitHub.
Via WebUpd8
Não está aparecendo algo?
Este post é melhor visualizado acessando direto da fonte. Para isso, clique nesse link.
O que está sendo falado no blog hoje
Recommended article: Chomsky: We Are All – Fill in the Blank.
This entry passed through the Full-Text RSS service - if this is your content and you're reading it on someone else's site, please read the FAQ at fivefilters.org/content-only/faq.php#publishers.
Jogos de PSP: Como instalar o PPSSPP no Ubuntu 14.04/14.10
3 de Fevereiro de 2015, 16:31 - sem comentários aindaSe você tem jogos do PSP e quer jogá-los no PC, este tutorial irá te ensinar a jogar seus jogos de PSP no Ubuntu 14.04/14.10 usando com o emulador do Sony PSP PPSSPP.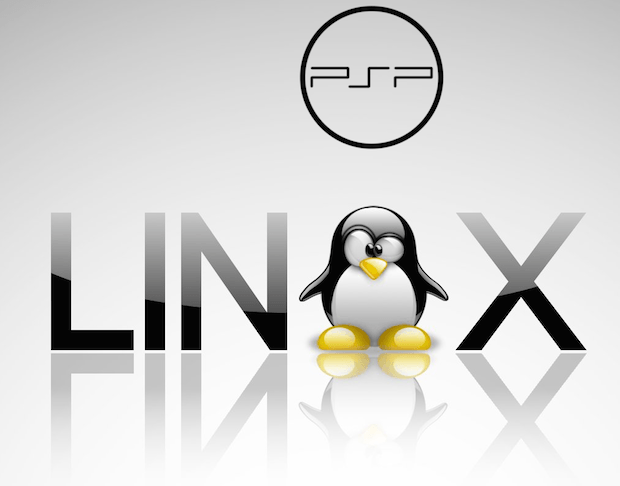
PPSSPP é um emulador de PSP open source, licenciado sob a GPL e escrito em C++, que traduz as instruções da CPU PSP diretamente para o código de máquina otimizado das arquiteturas x86, x64 e ARM, usando recompiladores JIT (dynarecs), o que possibilita executar o programa (e os jogos) em hardware de baixa especificação. Ele é uma aplicação multiplataforma e que pode até mesmo executar seus jogos de PSP em seu PC em resolução full HD. Em alguns casos, o programa pode até mesmo fazer upscale das texturas para evitar que elas fiquem muito embaçadas, por terem sidos produzidas para a tela do PSP original.
PPSSPP pode executar o arquivo ISO do PSP do seu PC, e também do disco PSP, mas você precisa especificar o local de jogo dentro PPSSPP, o que será mostrado nesse tutorial. Ele pode até mesmo salvar e restaurar o estado do jogo em qualquer lugar, a qualquer hora; Continue de onde parou, transferindo “saves” do seu verdadeiro PSP.
Antes de instalar e usar o programa, esteja ciente de que todas as marcas registradas são propriedade de seus respectivos proprietários. O emulador é apenas para fins educacionais e de desenvolvimento e não pode ser usado para jogar jogos que você não possui legalmente.
O programa recentemente chegou a versão 1.0, motivo pela qual republico esse tutorial.
Para saber mais sobre essa versão, acesse a nota de lançamento.
Conheça melhor o PPSSPP
Para saber mais sobre esse programa, clique nesse link.
Como instalar o PPSSPP e jogar seus jogos de PSP no Ubuntu 14.04/14.10
Para instalar o PPSSPP e jogar seus jogos de PSP no Ubuntu 14.04/14.10, faça o seguinte:
Passo 1. Abra um terminal (no Unity use as teclas CTRL + ALT + T);
Passo 2. Se ainda não tiver, adicione o repositório do programa com este comando:
sudo add-apt-repository ppa:ppsspp/stable
Passo 3. Atualize o APT com o comando:
sudo apt-get update
Passo 4. Agora use o comando abaixo para instalar o programa;
sudo apt-get install ppsspp-qt
Passo 5. Se você quiser instalar a versão SDL, use o comando abaixo para instalar o programa;
sudo apt-get install ppsspp-sdl
Passo 6. Uma vez instalado, inicie o programa digitando ppsspp no Dash;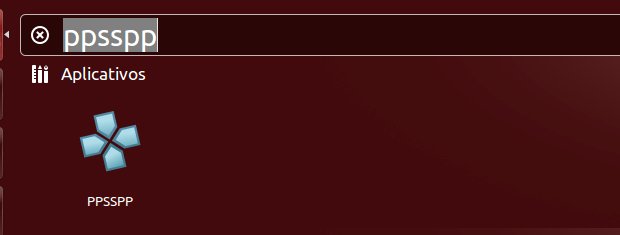
Passo 7. Com o programa aberto, vá na aba “Games” e navegue até a pasta que você salva seus jogos de PSP (arquivos .iso);
Passo 8. Use as setas para escolher e pressione a tecla “Enter” para carregar o jogo.
Divirta-se!
Via UbuntuHandbook
Não está aparecendo algo?
Este post é melhor visualizado acessando direto da fonte. Para isso, clique nesse link.
O que está sendo falado no blog hoje
Recommended article: Chomsky: We Are All – Fill in the Blank.
This entry passed through the Full-Text RSS service - if this is your content and you're reading it on someone else's site, please read the FAQ at fivefilters.org/content-only/faq.php#publishers.
Lançado Kodi 14.1 (ex XBMC) com várias correções de bugs
3 de Fevereiro de 2015, 13:19 - sem comentários aindaA equipe do antigo XBMC finalmente anunciou o Kodi 14.1, a primeira versão de pequenas correções da série 14. Se você já está usando o programa ou quer experimentar, veja aqui como instalar no Ubuntu.
O Kodi é o novo nome do projeto XBMC. Atualmente Kodi pode ser usado para reproduzir quase todos os formatos populares de áudio e vídeo. Ele foi projetado para a reprodução de rede, para que você possa transmitir o seu conteúdo multimídia a partir de qualquer lugar da casa ou diretamente da internet, usando praticamente qualquer protocolo disponível.
Além de mudar o nome, Kodi 14 usa o FFmpeg 2.4.4, o que significa que agora ele é capaz de reproduzir vídeos que usam codecs h.265 e VP9. São mais de 50 desenvolvedores de software contribuindo para o Kodi, e mais de 100 tradutores trabalhando para expandir seu alcance, para tornar possível disponibilizá-lo em mais de 30 idiomas.
Por ser uma versão de correções, essa atualização não traz muitas novidades e sim várias correções de bugs.
Conheça melhor o Kodi
Para saber mais sobre esse programa, clique nesse link.
Para saber mais sobre essa versão, acesse a nota de lançamento.
Como instalar o Kodi 14.1 no Ubuntu e seus derivados
Para instalar o Kodi 14.1 no Ubuntu e ainda poder receber automaticamente as futuras atualizações dele, você deve fazer o seguinte:
Passo 1. Abra um terminal (no Unity use as teclas CTRL + ALT + T);
Passo 2. Se ainda não tiver, adicione o repositório do programa com este comando:
sudo add-apt-repository -y ppa:team-xbmc/ppa
Passo 3. Atualize o gerenciador de pacotes com o comando:
sudo apt-get update
Passo 4. Agora use o comando abaixo para instalar o programa;
sudo apt-get install kodi kodi-audioencoder-* kodi-pvr-*
Pronto! Agora, quando quiser iniciar o programa, digite kodi no Dash (ou em um terminal, seguido da tecla TAB).
Via UbuntuHandbook
Não está aparecendo algo?
Este post é melhor visualizado acessando direto da fonte. Para isso, clique nesse link.
O que está sendo falado no blog hoje
Recommended article: Chomsky: We Are All – Fill in the Blank.
This entry passed through the Full-Text RSS service - if this is your content and you're reading it on someone else's site, please read the FAQ at fivefilters.org/content-only/faq.php#publishers.

