Gerenciamento de energia: Lançada a versão 0.7 da ferramenta TLP
3 de Fevereiro de 2015, 9:44 - sem comentários aindaSe você procura uma forma de fazer o gerenciamento de energia de seu laptop ou dispositivo móvel com Linux, o TLP pode ser uma boa opção. O programa, foi atualizado para a versão 0.7 e está cada vez mais completo e fácil de usar.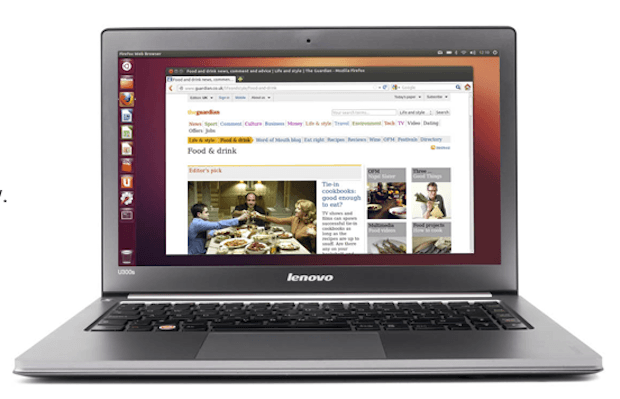
Para aqueles não familiarizados com o TLP, esta é uma ferramenta avançada de gerenciamento de energia que aplica várias configurações e ajustes para ajudar o seu laptop a economizar bateria. O aplicativo tenta fazer tudo automaticamente, dependendo da sua distribuição Linux e hardware (ele é executado em segundo plano e não vem com uma interface gráfica). No entanto, você pode alterar manualmente as configurações editando o arquivo de configuração TLP /etc/default/tlp.
TLP recentemente foi atualizado para a versão 0.7, trazendo uma opção que permite definir o valor mínimo e máximo da função P-state performance, melhor suporte ThinkPad e várias outras mudanças e correções de bugs.
Entre as novidades, destaque para a opção que permite definir o mínimo e o máximo do P-state performance para processadores Intel Core (os valores são apresentados como uma percentagem do rendimento total do processador disponível). A intenção é limitar o poder de dissipação da CPU. De acordo com Thomas Koch, o desenvolvedor do TLP, isso deve ser mais eficaz do que limitar as frequências.
Esta função requer uma CPU com Intel SandyBridge ou mais recente com “intel_pstate” scaling driver habilitado e para usá-la, no arquivo de configuração do TLP /etc/default/tlp, descomente as seguintes linhas, removendo o “#”:
#CPU_MIN_PERF_ON_AC=0
#CPU_MAX_PERF_ON_AC=100
#CPU_MIN_PERF_ON_BAT=0
#CPU_MAX_PERF_ON_BAT=30
Em seguida, experimente com valores diferentes do padrão, para ver qual se adapta às suas necessidades. Depois de fazer alterações no arquivo de configuração do TLP, reinicie TLP executando sudo tlp start em um terminal.
Conheça melhor a ferramenta de gerenciamento de energia TLP
Para saber mais sobre esse programa, clique nesse link.
Como instalar a ferramenta de gerenciamento de energia TLP no Ubuntu 14.10, 14.04 e 12.04 e seus derivados
Para instalar a ferramenta de gerenciamento de energia TLP no Ubuntu 14.10, 14.04 e 12.04 e ainda poder receber automaticamente as futuras atualizações dele, você deve fazer o seguinte:
Passo 1. Abra um terminal (no Unity use as teclas CTRL + ALT + T);
Passo 2. Caso você esteja o utilitário laptop-mode-tools, é melhor remover ele antes de instalar o TLP, para evitar possíveis conflitos. Para fazer isso, use o seguinte comando:
sudo apt-get purge laptop-mode-tools
Passo 3. Se ainda não tiver, adicione o repositório do programa com este comando:
sudo add-apt-repository ppa:linrunner/tlp
Passo 4. Atualize o APT com o comando:
sudo apt-get update
Passo 5. Agora use o comando abaixo para instalar o programa;
sudo apt-get install tlp
Passo 6. O TLP será iniciado automaticamente na inicialização, mas se você quer evitar ter de reiniciar o sistema depois da instalação, você pode iniciá-lo manualmente, usando o seguinte comando:
sudo tlp start
Como instalar a ferramenta de gerenciamento de energia TLP em outras distribuições
Para saber como instalar o TLP no Fedora, Debian, Arch Linux ou Gentoo, veja a página de instalação do programa.
Não está aparecendo algo?
Este post é melhor visualizado acessando direto da fonte. Para isso, clique nesse link.
O que está sendo falado no blog hoje
Recommended article: Chomsky: We Are All – Fill in the Blank.
This entry passed through the Full-Text RSS service - if this is your content and you're reading it on someone else's site, please read the FAQ at fivefilters.org/content-only/faq.php#publishers.
Vídeos do YouTube: como instalar o Minitube no Linux
3 de Fevereiro de 2015, 9:14 - sem comentários aindaFoi lançada a versão 2.3.1 do cliente YouTube Minitube. Se você quiser experimentar essa versão e assistir vídeos do YouTube, veja abaixo como instalar ela no Ubuntu, OpenSUSE, Arch Linux, Manjaro e sistemas derivados.
Minitube é um cliente Youtube leve, que permite que os usuários assistam vídeos no YouTube de uma nova maneira: você digita uma palavra-chave e ele lhe dá um fluxo de vídeo interminável (jogando um vídeo após o outro).
O programa é um cliente nativo do YouTube, mas não é um clone do site do serviço de vídeos do Google. E o melhor de tudo é que ele não requer o Flash Player para poder funcionar, ou seja, ele consome menos CPU e preserva a bateria do seu laptop.
A última versão disponível do programa é a 2.3.1, que foi lançado recentemente e traz com as mudanças abaixo:
- Tire instantâneos de vídeo em resolução máxima;
- Busca mais rápida e confiável;
- Inícialização de vídeos longos mais rápida;
- Transição de slides na navegação da playlist;
- Melhorias para as sugestões de pesquisa;
- A versão para Ubuntu e Debian agora é fornecida como um .deb no site;
- Traduções novas e atualizadas.
Conheça melhor o Minitube e assista vídeos do YouTube
Para saber mais sobre esse programa, clique nesse link.
Para mais detalhes sobre essa versão, clique nesse link.
Instalando o Minitube para assistir Vídeos do YouTube no Ubuntu, Debian e derivados
Para instalar o Minitube para assitir Vídeos do YouTube no Ubuntu, Debian e derivados, faça o seguinte:
Passo 1. Abra um terminal (No Unity, use o Dash ou pressionando as teclas CTRL+ALT+T);
Passo 2. Confira se o seu sistema é de 32 bits ou 64 bits, para isso, use o seguinte comando no terminal:
uname -m
Passo 3. Se seu sistema é de 32 bits, use o comando abaixo:
wget -O minitube.deb http://flavio.tordini.org/files/minitube/minitube.deb
Passo 4. Se seu sistema é de 64 bits, use o comando abaixo:
wget -O minitube.deb http://flavio.tordini.org/files/minitube/minitube64.deb
Passo 5. Agora instale o programa com o comando:
sudo dpkg -i minitube.deb
Passo 6. Caso seja necessário, instale as dependências do programa com o comando:
sudo apt-get install -f
Passo 7. Se depois você precisar desinstalar o programa, use este comando:
sudo apt-get remove minitube
Como instalar o Minitube para assistir vídeos do YouTube no OpenSUSE e seus derivados
Para instalar o Mitube para assistir vídeos do YouTube no OpenSUSE, você deve fazer o seguinte:
Passo 1. Abra um terminal;
Passo 2. Confira se o seu sistema é de 32 bits ou 64 bits, para isso, use o seguinte comando no terminal:
uname -m
Passo 3. Se seu sistema é um OpenSUSE 13.1 de 32 bits, use o comando abaixo para baixar o pacote:
wget -O minitube.rpm http://download.opensuse.org/repositories/multimedia:/apps/openSUSE_13.1/i586/minitube-2.3.0-2.1.i586.rpm
Passo 4. Se seu sistema é um OpenSUSE 13.1 de 64 bits, use o comando abaixo para baixar o pacote:
wget -O minitube.rpm http://download.opensuse.org/repositories/multimedia:/apps/openSUSE_13.1/x86_64/minitube-2.3.0-2.1.x86_64.rpm
Passo 5. Se seu sistema é um OpenSUSE 13.2 de 32 bits, use o comando abaixo para baixar o pacote:
wget -O minitube.rpm http://download.opensuse.org/repositories/multimedia:/apps/openSUSE_13.2/i586/minitube-2.3.0-2.2.i586.rpm
Passo 6. Se seu sistema é um OpenSUSE 13.2 de 64 bits, use o comando abaixo para baixar o pacote:
wget -O minitube.rpm http://download.opensuse.org/repositories/multimedia:/apps/openSUSE_13.2/x86_64/minitube-2.3.0-2.2.x86_64.rpm
Passo 7. Agora instale o programa com o comando:
sudo zypper install minitube.rpm
Passo 8. Se depois você precisar desinstalar o programa, use este comando:
sudo zypper remove minitube
Como instalar o Minitube para assistir vídeos do YouTube no Arch Linux, Manjaro e sistemas derivados
Para instalar o Minitube para assistir vídeos do YouTube no Arch Linux, Manjaro e sistemas derivados, você deve fazer o seguinte:
Passo 1. Abra um terminal;
Passo 2. Agora instale o programa com o comando:
sudo yaourt minitube
Passo 3. Se depois você precisar desinstalar o programa, use este comando:
sudo pacman -Rsn minitube
Pronto! Agora, quando quiser iniciar o programa, digite programa em um terminal, seguido da tecla TAB.
Via LinuxGeek
Não está aparecendo algo?
Este post é melhor visualizado acessando direto da fonte. Para isso, clique nesse link.
O que está sendo falado no blog hoje
Recommended article: Chomsky: We Are All – Fill in the Blank.
This entry passed through the Full-Text RSS service - if this is your content and you're reading it on someone else's site, please read the FAQ at fivefilters.org/content-only/faq.php#publishers.
Inkscape: Como atualizar para a versão 0.91 no Ubuntu
2 de Fevereiro de 2015, 19:48 - sem comentários aindaInkscape chegou a versão 0.91 e se você quiser experimentar essa versão, veja como atualizar para ela no Ubuntu e sistema derivados.
Inkscape é um programa de gráficos vectoriais de qualidade profissional, que roda em Windows, Mac OS X e Linux. Ele é usado por profissionais de design e entusiastas em todo o mundo, para a criação de uma ampla variedade de gráficos, como ilustrações, ícones, logos, diagramas, mapas e gráficos web. Inkscape usa o W3C SVG padrão aberto (Scalable Vector Graphics) como seu formato nativo, e é um software livre e de código aberto.
O Inkscape têm ferramentas de desenho sofisticadas, com capacidades comparáveis com as do Adobe Illustrator, CorelDRAW e Xara Xtreme. Ele consegue importar diversos formatos incluindo SVG, AI, EPS, PDF, PS e PNG. Possui um abrangente conjunto de funcionalidades, uma interface simples, com suporte para múltiplos idiomas e desenhado para ser expandido; os utilizadores podem personalizar as funcionalidades do Inkscape recorrendo a extensões.
Conheça melhor o Inkscape
Para saber mais sobre esse programa, clique nesse link.
Para saber mais sobre essa versão, acesse a nota de lançamento.
Como instalar o Inkscape no Ubuntu 14.04/12.04/14.10 e seus derivados
Para instalar o Inkscape no Ubuntu e ainda poder receber automaticamente as futuras atualizações dele, você deve fazer o seguinte:
Passo 1. Abra um terminal (no Unity use as teclas CTRL + ALT + T);
Passo 2. Se ainda não tiver, adicione o repositório do programa com este comando:
sudo add-apt-repository ppa:inkscape.dev/stable
Passo 3. Atualize o gerenciador de pacotes com o comando:
sudo apt-get update
Passo 4. Agora use o comando abaixo para instalar o programa;
sudo apt-get install inkscape
Pronto! Agora, quando quiser iniciar o programa, digite inkscape no Dash (ou em um terminal, seguido da tecla TAB).
Via UbuntuHandbook
Não está aparecendo algo?
Este post é melhor visualizado acessando direto da fonte. Para isso, clique nesse link.
O que está sendo falado no blog hoje
Recommended article: Chomsky: We Are All – Fill in the Blank.
This entry passed through the Full-Text RSS service - if this is your content and you're reading it on someone else's site, please read the FAQ at fivefilters.org/content-only/faq.php#publishers.
Ícones planos: Instale o conjunto de ícones Ultra-Flat no Ubuntu, Debian e derivados
2 de Fevereiro de 2015, 14:26 - sem comentários aindaQue tal dar um visual mais plano aos ícones do seu desktop? Para conseguir isso, instale o conjunto de ícones Ultra-Flat no Ubuntu, Debian e derivados.![]()
Ultra-Flat é um conjunto de ícones plano e bonito baseado nos ícones Flattr. Com neste ícone tema oferece mais de 4,500+ ícones que estão disponíveis como tamanho escalável e pequenos. Para completar, este conjunto de ícones pode trabalhar com todos os tipos de temas claro, escuro ou qualquer outra cor.
Há duas variantes deste tema: azul e laranja. Todos os ícones são os mesmos em ambas as variantes, exceto pastas, assim você pode escolher o que se encaixa melhor com o tema que estiver usando atualmente. O bom desse tema é que ele contém ícones para quase todos os ambientes de desktop Linux, como o Unity, Gnome, Cinnamon, Mate e outros; Infelizmente, o KDE ainda não é suportado.![]()
Conheça melhor o conjunto de ícones Ultra-Flat
Para saber mais sobre o conjunto de ícones Ultra-Flat, clique nesse link.
Instalando o conjunto de ícones Ultra-Flat no Ubuntu e derivados
Para instalar o conjunto de ícones Ultra-Flat no Ubuntu e derivados, faça o seguinte:
Passo 1. Abra um terminal (Usando o Dash ou pressionando as teclas CTRL+ALT+T);
Passo 2. Se você ainda não tem, adicione o repositório do tema com o comando:
sudo add-apt-repository ppa:noobslab/icons
Passo 3. Depois, atualize o APT com este comando:
sudo apt-get update
Passo 4. Instale a versão com pasta azul, usando o seguinte comando:
sudo apt-get install ultra-flat-icons
Passo 5. Instale a versão com pasta laranja, usando o seguinte comando:
sudo apt-get install ultra-flat-icons-orange
Instalando o conjunto de ícones Ultra-Flat no Debian e sistemas derivados
Para instalar o conjunto de ícones Ultra-Flat no Debian e derivados, faça o seguinte:
Passo 1. Abra um terminal (No Unity, use o Dash ou pressionando as teclas CTRL+ALT+T);
Passo 2. Para instalar a versão com pasta azul, use o seguinte comando para baixar o pacote:
wget -O Ultra-Flat.deb https://launchpad.net/~noobslab/+archive/ubuntu/debian/+files/ultra-flat-icons_1.2.9%7Eprecise%7ENoobslab.com_all.deb
Passo 2. Para instalar a versão com pasta laranja, use o seguinte comando para baixar o pacote:
wget -O Ultra-Flat.deb https://launchpad.net/~noobslab/+archive/ubuntu/debian/+files/ultra-flat-icons-orange_1.2.9%7Eprecise%7ENoobslab.com_all.deb
Passo 5. Agora instale o programa com o comando:
sudo dpkg -i Ultra-Flat.deb
Passo 6. Caso seja necessário, instale as dependências do programa com o comando:
sudo apt-get install -f
Depois de instalar, você pode usar o Unity Tweak Tool, Gnome-tweak-tool ou Ubuntu-Tweak para mudar o tema.
Via NoobsLab
Não está aparecendo algo?
Este post é melhor visualizado acessando direto da fonte. Para isso, clique nesse link.
O que está sendo falado no blog hoje
Recommended article: Chomsky: We Are All – Fill in the Blank.
This entry passed through the Full-Text RSS service - if this is your content and you're reading it on someone else's site, please read the FAQ at fivefilters.org/content-only/faq.php#publishers.
Janela sempre no topo: Como definir um atalho para essa função no Ubuntu
2 de Fevereiro de 2015, 9:44 - sem comentários aindaSe você quer ativar a função “Sempre no topo” de uma janela de um modo fácil e rápido, veja como definir um atalho para essa função no Ubuntu.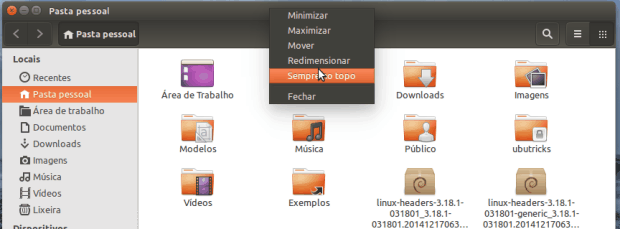
No Linux, você pode facilmente configurar uma determinada janela para estar sempre em cima de outras janelas, clicando com o botão direito na barra de título e selecionando a opção “Sempre no topo”. Isso é útil quando você precisa referir-se constantemente a uma informação que está em uma janela, embora nem sempre isso seja tão produtivo.
Se você acha que é demorado e problemático ficar usando o mouse para ativar a função “Sempre no topo”. Você verá a seguir como definir um atalho de teclado para essa funcionalidade no Ubuntu. Afinal, a função é muito útil, e ter um atalho de teclado para ativá-la pode ajudar a melhorar a sua produtividade.
Atenção! Esse procedimento foi testado no Ubuntu, mas irá funcionar para a maioria das distribuições Linux, embora a maneira de instalar o programa e definir o atalho de teclado possa ser diferente.
Conheça melhor o wmctrl
Para saber mais sobre o wmctrl, o programa utilizado nesse procedimento, clique nesse link.
Como definir um atalho para essa ativar a função sempre no topo no Ubuntu
Para definir um atalho para essa ativar a função sempre no topo no Ubuntu será necessário instalar e usar o programa wmctrl e depois criar um atalho, para isso, você deve fazer o seguinte:
Passo 1. Abra um terminal (no Unity use as teclas CTRL + ALT + T);
Passo 2. Se ainda não tiver, adicione o repositório do programa com este comando:
sudo apt-get install wmctrl
Passo 3. Abra as “Configurações do sistema”;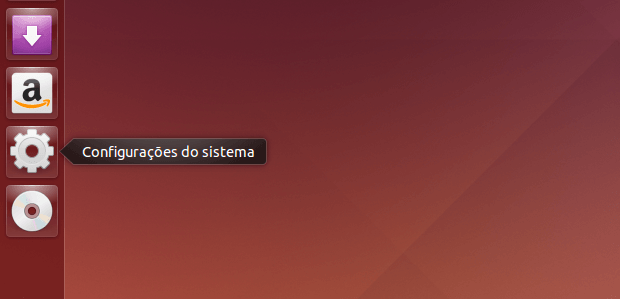
Passo 4. Depois, clique no item “Teclado”;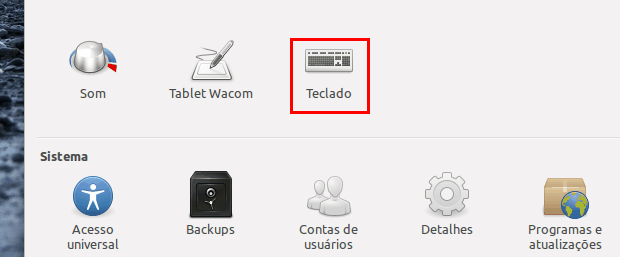
Passo 5. Em “Teclado”, clique na aba “Atalhos de teclado”.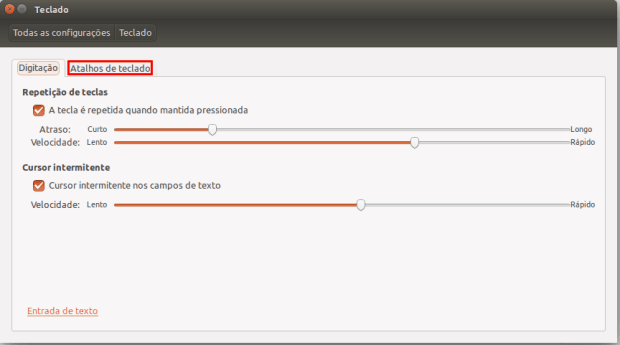
Passo 6. No painel esquerdo da aba “Atalhos de teclado”, selecione “Atalhos personalizados” e clique no botão “+”. Na janela que aparece, digite “Alterne Always on Top” (ou o que você quiser colocar) no campo nome e “wmctrl -r :ACTIVE: -b toggle,above” no campo Comando (ambos sem as aspas). Depois, clique no botão “Aplicar”;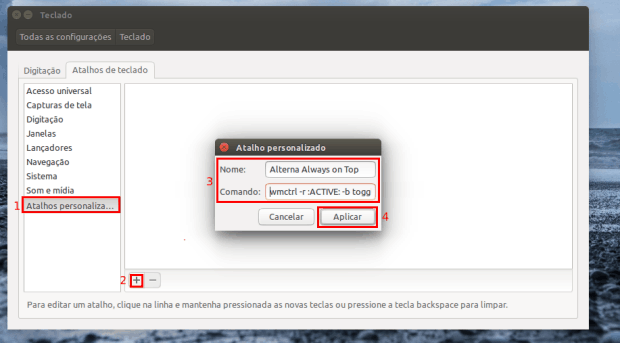
Passo 7. Com o atalho criado, clique no final da linha onde está o nome dele (no campo “Desabilitado”) e pressione as teclas que quer usar para executar o comando e ativar a função.
Pronto! Agora, sempre que precisar, basta pressionar as teclas para deixar a janela selecionada acima das outras.
Via Make Tech Easier
Não está aparecendo algo?
Este post é melhor visualizado acessando direto da fonte. Para isso, clique nesse link.
O que está sendo falado no blog hoje
Recommended article: Chomsky: We Are All – Fill in the Blank.
This entry passed through the Full-Text RSS service - if this is your content and you're reading it on someone else's site, please read the FAQ at fivefilters.org/content-only/faq.php#publishers.
Servidor de mídia: como instalar o PS3 Media Server no Ubuntu
2 de Fevereiro de 2015, 9:14 - sem comentários aindaProcurando um servidor de mídia compatível com diferentes sistemas e dispositivos? Então veja como instalar o PS3 Media Server no Ubuntu e sistema derivados.
O servidor de mídia PS3 Media Server é um Media Server UPnP multiplataforma compatível com DLNA e que suporta todos os principais sistemas operacionais, com versões para Windows, Linux e Mac OS X, pois é feito em Java.
Escrito originalmente para suportar o PlayStation 3, PS3 Media Server foi expandido para suportar uma variedade de outros representantes de mídia, incluindo smartphones, TVs, tocadores de música e muito mais. Para completar, os pacotes MPlayer e do FFmpeg também suportam o PS3 Media Server.
O programa faz stream ou transcodificação de diversos formatos de mídia, com pouca ou nenhuma configuração. Por baixo do capô, o ele utiliza o MEncoder, FFmpeg, tsMuxeR e AviSynth, que se combinam para oferecer suporte para uma ampla gama de formatos de mídia. Ele possui sem pacotes de codecs para instalar, nenhuma configuração de pasta e pré-análise ou esse tipo de coisa chata, todas as suas pastas poder ser navegadas diretamente pelo PS3, há uma atualização automática e transcodificação de vídeo em tempo real via MEncoder.
Dispositivos suportados pelo servidor de mídia de PS3 Media Server:
- Sony PlayStation 3;
- Microsoft XBOX 360;
- Sony Bravia;
- Google Android;
- Freebox HD;
- Freecom MusicPal;
- Pioneer Kuro;
- Nokia N900;
- Philips Aurea;
- Philips Net TV;
- Popcorn Hour;
- Asus O!Play;
- Xtreamer;
- AC Ryan PlayOn!HD;
- Brite-view CinemaTube;
- Samsung TVs;
- Philips Streamium;
- Western Digital WD TV Live;
- XBMC Media Center;
- Boxee.
Conheça melhor o servidor de mídia de PS3 Media Server
Para saber mais sobre esse programa, clique nesse link.
Como instalar o servidor de mídia PS3 Media Server no Ubuntu e seus derivados
Se você procura outras opções, dê uma olhada nesses tutoriais:
Como instalar e configurar um Plex Media Center Server no Linux
Lançado o Media Center XBMC 13 Gotham: Instale no Ubuntu e seus derivados
Para instalar o servidor de mídia PS3 Media Server no Ubuntu e ainda poder receber automaticamente as futuras atualizações dele, você deve fazer o seguinte:
Passo 1. Abra um terminal (no Unity use as teclas CTRL + ALT + T);
Passo 2. Se ainda não tiver, adicione o repositório do programa com este comando:
sudo add-apt-repository ppa:noobslab/apps
Passo 3. Atualize o gerenciador de pacotes com o comando:
sudo apt-get update
Passo 4. Agora use o comando abaixo para instalar o programa;
sudo apt-get install ps3mediaserver
Pronto! Agora, quando quiser iniciar o programa, digite ps3mediaserver no Dash (ou em um terminal, seguido da tecla TAB).





Via NoobsLab
Não está aparecendo algo?
Este post é melhor visualizado acessando direto da fonte. Para isso, clique nesse link.
O que está sendo falado no blog hoje
Recommended article: Chomsky: We Are All – Fill in the Blank.
This entry passed through the Full-Text RSS service - if this is your content and you're reading it on someone else's site, please read the FAQ at fivefilters.org/content-only/faq.php#publishers.
SSH no Ubuntu: como ativar e acessar o sistema remotamente
31 de Janeiro de 2015, 12:15 - sem comentários aindaQuer controlar seu PC a distância e sem complicações? Então veja aqui como ativar SSH no Ubuntu, Debian e derivados e acessá-lo remotamente, para usá-lo como se estivesse usando um terminal local.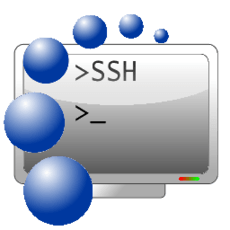
Secure Shell (SSH) é um protocolo para acessar uma máquina remota em segurança, que permite a execução de linha de comando (e com alguns ajustes, programas gráficos), transferência de arquivos, e até mesmo criar redes privadas virtuais seguras através da Internet. A grande vantagem de usar esse protocolo é a segurança e a simplicidade do acesso. Você trabalhará como se estivesse usando um terminal localmente e poderá fazer tudo que normalmente é possível, nesse tipo de interface.
Conheça melhor o SSH
Para saber mais sobre esse programa, clique nesse link.
Como ativar SSH no Ubuntu, Debian e derivados e acessá-lo remotamente
Por padrão, o Ubuntu não vem com esse recurso ativo, mas você pode facilmente ativá-lo através da instalação do pacote do servidor OpenSSH. Por isso, para ativar SSH no Ubuntu, faça o seguinte:
Passo 1. Abra um terminal (No Unity, use o Dash ou pressionando as teclas CTRL+ALT+T);
Passo 2. Instale o pacote openssh-server a partir da Central de programas ou execute o comando abaixo:
sudo apt-get install openssh-server
Passo 3. Uma vez instalado, o serviço SSH deve ser iniciado automaticamente. Se necessário, você pode iniciar o serviço manualmente através do comando (para parar, substitua “start” por “stop”):
sudo service ssh start
Passo 4. Normalmente, é possível acessar a máquina remota via SSH através do comando (substitua “nomeusario” pelo nome do usuário e “ip-remoto” pelo endereço IP da máquina remota):
ssh nomeusuario@ip-remoto
Passo 5. A porta padrão do SSH é a 22, caso a máquina remota esteja usando outra, é possível informar isso no comando, usando o seguinte formato (substitua “nomeusario” pelo nome do usuário e “ip-remoto” pelo endereço IP da máquina remota e “numeroporta” pelo número da porta): :
ssh nomeusuario@ip-remoto -p numeroporta
Pronto! Agora sempre que quiser, você pode administrar seu sistema remotamente.
Não está aparecendo algo?
Este post é melhor visualizado acessando direto da fonte. Para isso, clique nesse link.
O que está sendo falado no blog hoje
No Post found.
Recommended article: Chomsky: We Are All – Fill in the Blank.
This entry passed through the Full-Text RSS service - if this is your content and you're reading it on someone else's site, please read the FAQ at fivefilters.org/content-only/faq.php#publishers.
Pacote office: Instale ou atualize o LibreOffice 4.4 no Ubuntu e derivados
30 de Janeiro de 2015, 12:21 - sem comentários aindaFoi lançada a versão 4.2 da suíte de escritório de código aberto LibreOffice. Se você quer instalar ou atualizar esse pacote office no Ubuntu e derivados, veja aqui como fazer isso.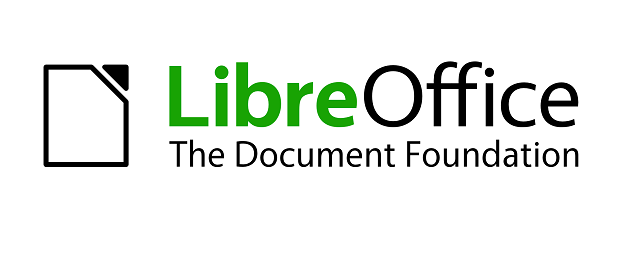
O LibreOffice é uma suíte de escritório livre compatível com as principais suítes de escritório do mercado. O pacote oferece todas as funções esperadas de uma suíte profissional: editor de textos, planilha, apresentação, editor de desenhos e banco de dados. Essa versão, traz ajustes focados em desempenho e interoperabilidade, e melhorias na integração com o Microsoft Windows. Para ver o que há de novo no LibreOffice 4.2, clique nesse link.
Conheça melhor o pacote office LibreOffice
Para saber mais sobre o programa, clique nesse link
Instalando o pacote office LibreOffice no Ubuntu e derivados
Para instalar o pacote office LibreOffice no Ubuntu e derivados, faça o seguinte:
Passo 1. Abra um terminal (Usando o Dash ou pressionando as teclas CTRL+ALT+T);
Passo 2. Se o programa já estiver instalado no seu sistema, execute o comando a seguir para remover a instalação anterior:
sudo apt-get remove --purge libreoffice*
Passo 3. Confira se o seu sistema é de 32 bits ou 64 bits, para isso, abras as “Configurações do Sistema” e clique em “Detalhes”. Ou se preferir, use o seguinte comando no terminal:
uname -m
Passo 4. Se seu sistema é de 32 bits, use o comando abaixo:
wget -c http://download.documentfoundation.org/libreoffice/stable/4.2.0/deb/x86/LibreOffice_4.2.0_Linux_x86_deb.tar.gz
Passo 5. Se seu sistema é de 64 bits, use o comando abaixo:
wget -c http://download.documentfoundation.org/libreoffice/stable/4.2.0/deb/x86_64/LibreOffice_4.2.0_Linux_x86-64_deb.tar.gz
Passo 6. Descompacte o arquivo baixado com o comando:
tar -vzxf LibreOffice_4.2.0*.tar.gz
Passo 7. Vá para a pasta criada e depois para a pasta onde fica o arquivo de instalação, com os comandos abaixo:
cd ~/Downloads/LibreOffice_4.2.0*
cd DEBS
Passo 8. Agora instale o programa, usando esse comando:
sudo dpkg -i *.deb
Uma vez instalado, abra o programa clicando no Dash e digitando: libreoffice
O que está sendo falado no blog hoje
Quer mais informações e dicas? Conheça também essas séries:
Compartilhe
Gostou da dica? Aproveite e conte sua experiência nos comentários e se quiser saber informações assine nosso feed, ele está na barra lateral direita do site. Com o feed você receberá as novidades sempre que forem publicadas. Assine e também compartilhe nossas postagens clicando nos botões do Google+, Twitter e Facebook.
Recommended article: Chomsky: We Are All – Fill in the Blank.
This entry passed through the Full-Text RSS service - if this is your content and you're reading it on someone else's site, please read the FAQ at fivefilters.org/content-only/faq.php#publishers.
VP9 e H265/HEVC: Selene Media Converter agora tem suporte a essas codificações
30 de Janeiro de 2015, 9:44 - sem comentários aindaSelene Media Converter chegou recentemente a versão 2.5 e agora suporta a codificação VP9 e H265/HEVC. Conheça um pouco mais e instale o programa no Linux.
Selene Media Converter é um conversor de mídia em lote de código aberto. O aplicativo permite converter arquivos de áudio e vídeo para os formatos OGG/OGV/MKV/MP4/WEBM/OPUS/AAC/FLAC/MP3/WAV. Seu objetivo é fornecer uma interface gráfica simples para converter arquivos para os formatos populares, juntamente com poderosas opções de linha de comando para para codificação automatizada.
Apesar do novo suporte codificação VP9 e H265/HEVC, na nota oficial de lançamento, existem algumas observações quanto ao seu uso:
Observações sobre o suporte à codificação VP9 usando ffmpeg ou avconv:
- VP9 encoder é muito lento em comparação com VP8. Use o controle deslizante ‘speed’ para ajustar a velocidade de codificação. Os valores mais baixos irã dar uma melhorada na qualidade do vídeo ao custo da velocidade de codificação. Os valores mais elevados irão acelerar a codificação em detrimento da qualidade. É preciso encontrar um equilíbrio que você se sinta confortável;
- O método de controle da taxa “constant quality” (qualidade constante) parece estar quebrado no codificador VP8/VP9. Ambas as ferramentas ffmpeg e vpxenc ignoram o parâmetro
–crf/–cq-levele termina produzindo vídeo de má qualidade. Então modo atualmente apenas “variable bitrate” (bitrate variável) está disponível no aplicativo; - O formato de saída é WebM (* .webm). Outros recipientes atualmente não suportam os formatos de vídeo VP8/VP9;
- Certifique-se de que a versão do ffmpeg/avconv em seu sistema foi compilada com suporte a VP8/VP9. A partir de agora, a versão disponível nos repositórios do Ubuntu para 14.04 e acima, tem suporte para codificação VP8/VP9. Você pode verificar isso executando o comando
avconv -codecs | grep libvpxno terminal. -
Observações sobre o suporte a codificação H.265/HEVC:
- O encoder X265 é muito lento em comparação com o x264. Altere a opção de “preset” para “fast” (rápido) ou “fastest” (mais rápido) para aumentar a velocidade da codificação ao custa de compressão (tamanho do arquivo de saída);
- Apenas recipiente MP4 é suportado para a saída. Saída MKV ainda não está disponível uma vez que ambos, mkvmerge e ffmpeg, ainda estão para adicionar suporte para muxing de stream h265.
-

Conheça melhor o Selene Media Converter
Para saber mais sobre esse programa, clique nesse link.
Para saber mais sobre essa versão, acesse a nota de lançamento.Como instalar o Selene Media Converter no Ubuntu e seus derivados
Para instalar o Selene Media Converter no Ubuntu e ainda poder receber automaticamente as futuras atualizações dele, você deve fazer o seguinte:
Passo 1. Abra um terminal (no Unity use as teclas CTRL + ALT + T);
Passo 2. Se ainda não tiver, adicione o repositório do programa com este comando:sudo add-apt-repository ppa:teejee2008/ppaPasso 3. Atualize o gerenciador de pacotes com o comando:
sudo apt-get updatePasso 4. Agora use o comando abaixo para instalar o programa;
sudo apt-get install seleneComo instalar o Selene Media Converter em outras distribuições Linux
Dependendo da distribuição que você estiver usando, você pode precisar instalar pacotes para satisfazer algumas dependências.
Independente disso, para instalar o Selene Media Converter em outras distribuições Linux, faça o seguinte:
Passo 1. Abra um terminal;
Passo 2. Confira se o seu sistema é de 32 bits ou 64 bits, para isso, use o seguinte comando no terminal:uname -mPasso 3. Se for usar a versão normal do programa e seu sistema for de 32 bits, use o comando abaixo para baixar o script de instalação do programa:
wget -O selene-latest.run https://dl.dropboxusercontent.com/u/67740416/linux/selene-latest-i386.run?dl=1Passo 4. Se for usar a versão normal do programa e seu sistema for de 64 bits, use o comando abaixo para baixar o script de instalação do programa:
wget -O selene-latest.run https://dl.dropboxusercontent.com/u/67740416/linux/selene-latest-amd64.run?dl=1Passo 5. Torne o script executável com o comando:
sudo chmod +x selene-latest.runPasso 8. Para iniciar a instalação, use o comando abaixo:
sudo ./selene-latest.runPronto! Agora, quando quiser iniciar o programa, digite
seleneno Dash (ou em um terminal, seguido da tecla TAB).Via UbuntuHandbook
Não está aparecendo algo?
Este post é melhor visualizado acessando direto da fonte. Para isso, clique nesse link.
O que está sendo falado no blog hoje
Recommended article: Chomsky: We Are All – Fill in the Blank.
This entry passed through the Full-Text RSS service - if this is your content and you're reading it on someone else's site, please read the FAQ at fivefilters.org/content-only/faq.php#publishers.
Como usar a cabeça para controlar o mouse
30 de Janeiro de 2015, 9:14 - sem comentários aindaQuer controlar o ponteiro do mouse do seu PC sem usar o mouse ou o teclado e nem mesmo a mão? Não, não é telepatia, você só precisa instalar o eViacam e depois, começar a usar a cabeça para controlar o mouse.
Enable Viacam (eViacam) é um software de código aberto que permite controlar o ponteiro do mouse com a cabeça. Para usá-la, só é necessário uma webcam padrão (você pode usar webcam com ou sem fio) e nenhum hardware adicional. O desempenho do eViacam é bem impressionante, com pouca prática, já é possível começar a usar o programa. Ele é gratuito e está disponível para Windows e Linux.
Esta aplicação é extremamente útil como uma ferramenta de acessibilidade para pessoas que têm dificuldade de usar teclado e mouse. Ela também pode ser usada por pessoas que simplesmente querem controlar o seu computador com o movimento da cabeça, já que nenhum sistema operacional oferece essa funcionalidade nativamente.
Características do eViacam
- O programa permite que você defina a área de detecção ou você pode selecionar localizar automaticamente;
- Se a sua cabeça ficar parada, eViacam vai fazer um clique (você pode configurar estes clique facilmente);
- Você também pode usar o teclado virtual e usar o ponteiro do mouse para digitar usando eViacam;
- Este programa tem uma barra superior para ativar outras ações tais como arrastar, clique duplo ou clique direito;
- Você também pode desativar o clique ou modificar o atraso nas opções, e acessar outras opções;
- Ao usar vários monitores você não pode mover a barra superior para qualquer outro monitor, ou seja, funcionará apenas no seu display primário.
-
Conheça melhor o eViacam
Para saber mais sobre esse programa, clique nesse link.
Como instalar o eViacam e usar a cabeça para controlar o mouse
Para instalar o eViacam no Ubuntu e ainda poder receber automaticamente as futuras atualizações dele, você deve fazer o seguinte:
Passo 1. Abra um terminal (no Unity use as teclas CTRL + ALT + T);
Passo 2. Se ainda não tiver, adicione o repositório do programa com este comando:sudo add-apt-repository ppa:cesar-crea-si/eviacamPasso 3. Atualize o gerenciador de pacotes com o comando:
sudo apt-get updatePasso 4. Agora use o comando abaixo para instalar o programa;
sudo apt-get install eviacamPronto! Agora, quando quiser iniciar o programa, digite
eviacamno Dash (ou em um terminal, seguido da tecla TAB).
Na primeira vez que você executar o programa, ele irá ajudá-lo a configurar sua webcam. Você poderá definir a aceleração do movimento, personalizar a velocidade do ponteiro do mouse, a suavidade de movimento do ponteiro, dwelling time (o período de tempo que um elemento permanece em um determinado estado), diferentes opções de clique, e outros recursos. Abaixo, você vê a sequencia de passos necessário para fazer essa configuração;





Via NoobsLab
Não está aparecendo algo?
Este post é melhor visualizado acessando direto da fonte. Para isso, clique nesse link.
O que está sendo falado no blog hoje
Recommended article: Chomsky: We Are All – Fill in the Blank.
This entry passed through the Full-Text RSS service - if this is your content and you're reading it on someone else's site, please read the FAQ at fivefilters.org/content-only/faq.php#publishers.

