Resumo semanal – 09/02/2015 a 15/02/2015
15 de Fevereiro de 2015, 9:04 - sem comentários aindaVocê sabia que já é possível usar a webcam do PC ou notebook para ajustar automaticamente o brilho da tela ou reproduzir o áudio de um dispositivo com Android no PC via rede Wi-Fi? Pois é, se você ainda não sabia disso é porque perdeu essas postagens, mas não se preocupe, leia o resumo semanal do blog e se atualize.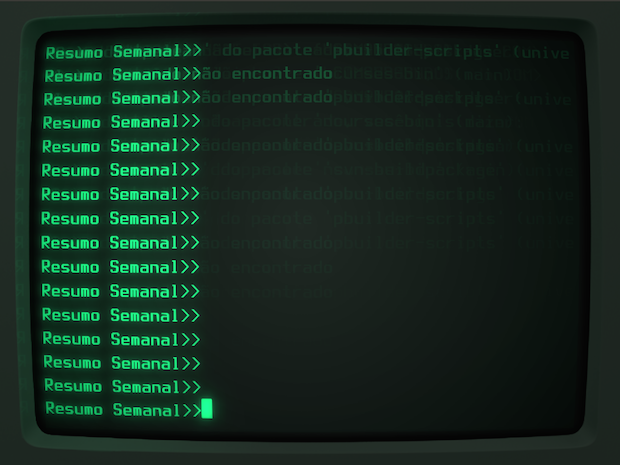
Mas você já deve saber como atualizar para o ambiente LXQt 0.9 no Ubuntu ou instalar a última versão do Ubuntu Make? Se ainda não sabe nada disso, confira a seguir tudo que foi postado no Blog durante essa semana e se informe sobre isso e muito mais.
Resumo semanal do Blog do Edivaldo de 09/02/2015 a 15/02/2015
09/02/2015
10/02/2015
11/02/2015
12/02/2015
13/02/2015
14/02/2015
Ubuntu 14.10
O Ubuntu 14.10 já está disponível para download e se você quiser baixar a nova versão do Ubuntu, acesse os links nessa postagem.
Como gravar a imagem ISO do Ubuntu 14.10
Quem precisar gravar a imagem ISO após o download, pode usar esse tutorial do blog:
Como gravar uma imagem ISO
Como gravar uma imagem ISO usando o Terminal
Como atualizar do 14.04 para o 14.10
Quem precisar atualizar do 14.04 para o 14.10, basta seguir esses tutoriais:
Desktop
Como atualizar o Ubuntu Desktop da versão 14.04 para a 14.10
Como atualizar o Ubuntu Server para uma nova versão
Dicas de coisas para fazer depois de instalar o Ubuntu 14.10
Para quem acabou de mudar para o Ubuntu 14.04, uma boa ideia é dar uma olhadas na últimas dicas de coisas para fazer depois de instalar o sistema:
Dicas de coisas para fazer depois de instalar o Ubuntu 14.10
Dicas de coisas para fazer depois de instalar o Ubuntu 14.04
Para quem ainda está no Ubuntu 14.04, uma boa ideia é dar uma olhadas nas últimas dicas de coisas para fazer depois de instalar o sistema:
Dicas de coisas para fazer depois de instalar o Ubuntu 14.04
Não está aparecendo algo?
Este post é melhor visualizado acessando direto da fonte. Para isso, clique nesse link.
Recommended article: Chomsky: We Are All – Fill in the Blank.
This entry passed through the Full-Text RSS service - if this is your content and you're reading it on someone else's site, please read the FAQ at fivefilters.org/content-only/faq.php#publishers.
Como instalar o Adobe Reader no Ubuntu
14 de Fevereiro de 2015, 15:35 - sem comentários aindaApesar de todos os programas alternativos para Linux que existem, o Adobe Reader ainda é o melhor leitor de PDF. Se você precisa dele em seus sistema, veja aqui como instalar ele no Ubuntu 14.04 e seus derivados.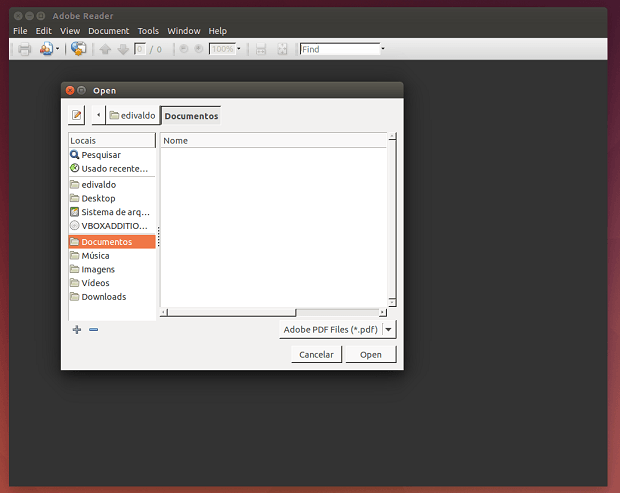
O Adobe Reader estava disponível no repositório de parceiros da Canonical, mas saiu de lá desde o Ubuntu 13.10. Mas não se preocupe, com este tutorial você aprenderá como instalar o leitor de PDF da Adobe no Ubuntu 14.04, usando um pacote oficial.
Conheça melhor o Adobe Reader
Para saber mais sobre o programa, clique nesse link.
Instalando o Adobe Reader no Ubuntu 14.04 e derivados
Para instalar o Adobe Reader no Ubuntu 14.04 e derivados, faça o seguinte:
Passo 1. Abra um terminal;
Passo 2. Antes do programa, instale as bibliotecas de 32-bits que o programa precisa. Para isso, use o comando:
sudo apt-get install libgtk2.0-0:i386 libnss3-1d:i386 libnspr4-0d:i386 lib32nss-mdns* libxml2:i386 libxslt1.1:i386 libstdc++6:i386
Passo 3. Baixe o pacote de instalação da versão 9.5.5 com o comando abaixo:
wget http://ardownload.adobe.com/pub/adobe/reader/unix/9.x/9.5.5/enu/AdbeRdr9.5.5-1_i386linux_enu.deb
Passo 4. Agora instale o programa com o comando:
sudo dpkg -i AdbeRdr9.5.5-1_i386linux_enu.deb
Depois de instalado, você pode executar o programa digitando no Dash: reader
Na primeira execução, clique no botão “Accept” para concordar com os termos de uso e começar a usar o programa.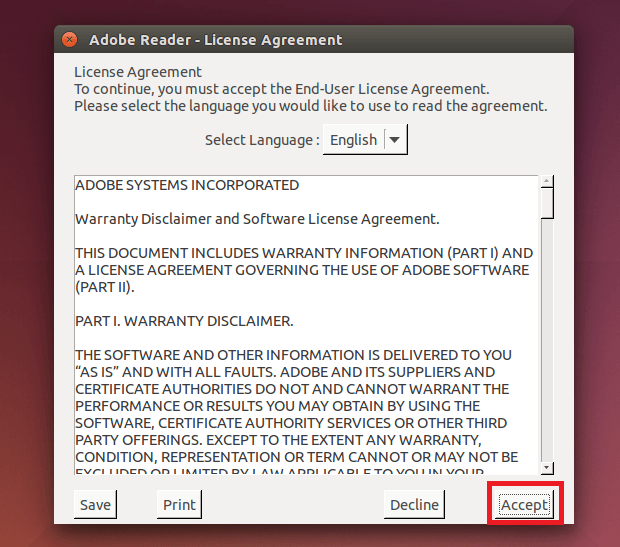
Via UbuntuHandbook
Entenda melhor essa história
- Como atualizar o núcleo do Ubuntu para o kernel 3.18.4
- Como atualizar o núcleo do Ubuntu para o kernel 3.18.3
- Como atualizar o núcleo do Ubuntu para o kernel 3.17.8
- UbuTricks: instale aplicativos que não estão incluídos no Ubuntu 14.04/14.10
- Como atualizar o núcleo do Ubuntu para o kernel 3.18.2
- Como atualizar o núcleo do Ubuntu para o kernel 3.17.7
- Como atualizar o núcleo do Ubuntu para o kernel 3.18.1
- Como instalar o ClipGrab Youtube Downloader para baixar vídeos
- Como atualizar o núcleo do Ubuntu para a versão final do kernel 3.18
- Como atualizar o núcleo do Ubuntu para o kernel 3.17.5
- Como atualizar o núcleo do Ubuntu para o kernel 3.18 RC7
- Instale DroidCam e use um dispositivo Android como webcam
- Atualizando o kernel do Ubuntu para uma nova versão – 3.17.4
- Como instalar o Android Studio no Ubuntu 12.04/14.04/14.10
- Jogo de corrida: lançado Stunt Rally 2.5: veja como instalar
- Atualizando o kernel do Ubuntu para uma nova versão – 3.17.2
- Como atualizar para o Rhythmbox 3.1 no Ubuntu 14.04/14.10
- Lançado versão estável do Linux Kernel 3.17: Veja como instalar ou atualizar no Ubuntu 14.04
- Ferramenta Kernel Update para Ubuntu agora tem uma nova interface gráfica
- Atualizando o kernel do Ubuntu para uma nova versão – 3.16.3
- Kernel para PCs mais antigos e netbooks: instale o pf-kernel 3.16 no Ubuntu
- Lançado Popcorn Time 0.3.3 com suporte para tocadores de mídia externos e Chromecast
- Atualizando o kernel do Ubuntu para uma nova versão – 3.16.2
- Atualizando o kernel do Ubuntu para uma nova versão – 3.15.10
- Lançado Kernel 3.17 RC1: atualize seu sistema
- Atualizando o kernel do Ubuntu para uma nova versão – 3.16.1
- Lançado Stunt Rally 2.4: instale no Ubuntu e derivados
- Lançado o Intel Graphics Installer 1.0.6: instale no Ubuntu para obter o suporte para placas gráficas da Intel
- Lançado Kernel 3.16: atualize seu sistema
- Atualizando o kernel do Ubuntu para uma nova versão – 3.15.7
- Não quero usar Unity, prefiro o Fluxbox
- Atualizando o kernel do Ubuntu para uma nova versão – 3.15.5
- Não quero usar Unity prefiro Budgie
- Composição de vídeo: como instalar o Natron no Ubuntu 14.04/12.04
- Lançada a versão final do Deepin 2014
- Ubuntu pronto para usar: Lançado Ultimate Edition 4.2
- Reprodutor de musica online: Nuvola agora suporta Amazon Prime Music
- Instale os ícones Ravefinity-X no Ubuntu
- Controle seu Ubuntu com comandos de voz
- Arquivos Matroska: Instalando o MKVToolnix 7.0 no Ubuntu 14.04
- Lançada a versão 0.8.8 do Ubuntu Tweak: instale no Ubuntu
- Faça o VLC automaticamente salvar/restaurar a posição de reprodução com o Srpos Plugin
- Lançada atualização do gravador de telas SimpleScreenRecorder
- Instale o pacote de temas Ambiance e Radiance colors no Ubuntu 14.04
- Deixe seu laptop Samsung mais fácil de usar com Samsung Tools
- Anotações em PDF: instale o Xournal 0.4.8 no Ubuntu
- Hardware open source: instale o editor Fritzing no Ubuntu
- Como esconder o menu de inicialização do Grub
- Conecte e gerencie servidores SSH e MySQL com o Guake Indicator
- Lançado o Whisker Menu 1.4 para Xfce4: instale no Ubuntu 14.10 e 14.04
- Não quero usar Unity, prefiro o Awesome
- Converta arquivos multimídia com Selene Media Encoder
- Como resolver o problema da falta do indicador de som no painel do Ubuntu
- Como ativar o teclado virtual na tela do LightDM-Gtk-Greeter no Ubuntu 14.04
- Ajude a testar a nova Versão Alpha do Font Manager Vala/GTK3
- Lançada versão do Google Calendar Indicator com os principais problemas resolvidos
- OneDrive no Linux: sincronize com o cliente não oficial OneDrive-D
- Gerenciamento de arquivos de configuração do Conky: Instale o Conky Manager
- Anotações na nuvem: instale WizNote no Ubuntu
- Como compartilhar uma impressora no Ubuntu 14.04
- Lançado o Skype 4.3 com interface de usuário atualizada e outras novidades: Instale no Linux
- Instalando e usando o scanner da impressora HP Deskjet F2050 no Ubuntu
- Lançado DockbarX 0.91: Instale no Ubuntu
- Lançado Laptop Mode Tools 1.65 com suporte a Intel pState
- Instale e use WildGuppy para ajustar o brilho da tela automaticamente
- Lançado FocusWriter 1.5.0: instale-o no Ubuntu
- Frogr: lançada a versão 0.10 desse app cliente do Flickr
- Como Instalar a última versão do Eclipse no Ubuntu 14.04
- Instale e experimente os temas Flattice e FlatBird no Ubuntu
- Lançado o Shutter 0.91: instale no Ubuntu 14.04
- Instale o Profile Cleaner e reduza o tamanho dos perfis de navegadores
- Instale o Otter Browser no Ubuntu: uma versão alternativa do Opera 12.x
- Como instalar e usar o My Weather Indicator no Ubuntu 14.04
- Lançado System Load Indicator 0.4 : Instale-o no Ubuntu
- Como instalar ou atualizar o Wine para a versão 1.7.20 no Ubuntu
- Como Instalar o Sweet Home 3D 4.4 no Ubuntu 14.04
- Como instalar ou atualizar para o KDE 4.13.2 no Ubuntu 14.04 e derivados
- Instale e use o alternador automático de papel de parede Wallch no Ubuntu 14.04
- Instale o lançador Slingscold no Ubuntu
- Como compartilhar sua conexão de Internet com dispositivos Android no Ubuntu 14.04
- Instale o tema Faience no Ubuntu
- Como instalar o visualizador de webcam Guvcview 1.7.3 no Ubuntu 14.04
- Instale o HipHop para ouvir música grátis no Ubuntu 14.04
- Como consertar o menu do indicador do programa Copy no Ubuntu 14.04 ou 13.10
- Como instalar o cliente Copy no Ubuntu via repositório
- Instale Sigram: um cliente Telegram para Linux
- Instale o Asunder CD Ripper 2.5 no Ubuntu
- Firefox 30 estável liberado: como atualizar no Ubuntu
- SysPeek Indicator foi portado para GTK3: instale no Ubuntu 14.04, 13.10 ou 12.04
- Não compre compre gato por lebre: Como usar o Linux para saber se seu computador tem uma porta USB 3.0
- Atualizando o kernel do Ubuntu para uma nova versão – 3.15
- Como consertar o erro “Failed To Start Session” no Login no Ubuntu
- Como configurar o Ubuntu para iniciar com o NumLock ativado
- Faça colagem de fotos facilmente com Photocollage no Ubuntu 14.04
- Não quero usar Unity, prefiro o Enlightenment
- Como alternar entre o GDM, LightDM e outros gerenciadores de login no Debian, Ubuntu e seus derivados
- Instalando o tema Gnome Cupertino no Ubuntu
- Instale o Copy no Ubuntu 14.04 e tenha 15 Gb de espaço na nuvem
- Desktop publishing: instale a última versão do Scribus no Ubuntu 14.04
- Instale o editor de imagens Fotoxx no Ubuntu 14.04
- Atualizando o kernel do Ubuntu para uma nova versão – 3.14.5
- Como instalar o SketchUp Make 2014 no Ubuntu 14.04 usando Wine
- Instale o HDRMerge e crie imagens HDR (Raw Exposure Merging) no Ubuntu
- Deixe seu desktop Ubuntu com um visual parecido com o Mac usando o tema Zukimac e a barra Docky
- Como mudar a tela de boot do Ubuntu e seus derivados
- Não quero usar Unity, prefiro o WindowMaker
- Formatando um pen drive no Ubuntu de forma segura
- Como corrigir o erro “Cannot Add PPA” no Ubuntu
- Não quero usar Unity, prefiro o Gnome Shell
- Como adicionar uma barra de tarefas no ambiente Unity do Ubuntu 14.04
- Agora é oficial, Spotify já está no Brasil: Instale o cliente Spotify no Ubuntu 14.04
- Desenvolvimento de jogos nativos para Linux: Leadwerks Game Engine disponível na Central de programas do Ubuntu
- Lançado CopyQ Clipboard Manager 2.2: Instale no Ubuntu 14.04
- Não quero usar Unity, prefiro o Xfce
- Instalando o tema DeLorean-Dark no Ubuntu
- Não quero usar Unity, prefiro o MATE
- Como configurar o Ubuntu para iniciar com o Bluetooth desligado
- Cliente BitTorrent: Instalando a última versão do Transmission no Ubuntu 14.04
- Como instalar o driver Nvidia 331.79 no Ubuntu 14.04/12.04
- Lançado RawTherapee 4.1: Instale no Ubuntu
- Não quero usar Unity, prefiro o KDE
- Lançado WineHQ 1.7.19: Instale no Ubuntu
- Como instalar o Popcorn Time no Ubuntu ou Debian via repositorio
- Clone do Microsoft Office: Instale o Kingsoft Office no Ubuntu 14.04
- Instale o gthumb 3.3.2 no Ubuntu GNOME 14.04 ou Ubuntu/Linux Mint 17 com Cinnamon
- Não quero usar Unity, prefiro o LXDE
- Fresh Player Plugin: Pepper Flash Wrapper para o Firefox e outros navegadores compatíveis com NPAPI
- Suporte a placas gráficas da Intel: Instalando o Intel Graphics Installer no Ubuntu 14.04
- Cliente Desura: Instale o Desurium no Ubuntu 14.04
- Não quero usar Unity, prefiro o Cinnamon
- Ubuntu AIO DVD coloca todos os sabores do Ubuntu 14.04 em um mesmo disco
- Central de Programas alternativa: Instalando o Deepin Software Center no Ubuntu
- Instale GTKRawGallery: um excelente editor e leitor de imagem para Linux
- Como resolver o problema que impede o desligamento do computador no Ubuntu 14.04
- Cliente Linux Campfire: instale Snakefire no Ubuntu e derivados
- Lançado digiKam 4.0.0: Instale no Ubuntu 14.04 e derivados
- Saída de bash script no painel: Instale o Sysmonitor Indicator no Ubuntu e derivados
- Como instalar o GNOME 3.12 no Ubuntu GNOME 14.04
- Como corrigir erros na atualização de repositório do Ubuntu 14.04
- Filmes em torrent com Popcorn Time 0.3: instale no Ubuntu e derivados
- Gerenciador de download: Instale o FlareGet 3.1 no Ubuntu
- Lançador de aplicativos: Instale Duck Launcher no Ubuntu 14.04
- Lançado Stunt Rally 2.3 com novas pistas e novo visual: instale no Ubuntu e derivados
- Assistindo TV pela Internet: Como Instalar o Miro 6 no Ubuntu 14.04
- Como instalar o Python 3.3.5 ou 3.4 no Ubuntu e derivados
- Como instalar o TV-Maxe no Ubuntu 14.04 e derivados (atualizado: como adicionar canais)
- De olho no tempo: Instale o Widget Gis-Weather no seu Desktop Linux
- Lançado LXQt 0.7.0: experimente esse novo ambiente gráfico no Ubuntu e derivados
- Instale um tema para ajudar usuários do Windows XP a se adaptarem ao Linux
- Atualizando o kernel do Ubuntu para uma nova versão – 3.14.3
- Adicionando uma opção para excluir arquivos permanentemente no menu de contexto do Nautilus
- Gerenciador de área de transferência: instale Glippy no Ubuntu 14.04 e derivados
- Flash, silverlight e outros ajustes nos navegadores Firefox, Google Chrome/Chromium no Ubuntu 14.04
- Cliente Pandora: instale Pithos no Ubuntu 14.04
- Lançado o Media Center XBMC 13 Gotham: Instale no Ubuntu e seus derivados
- Como colocar um papel de parede diferente em cada área de trabalho no Ubuntu 14.04
- Como instalar o leitor de e-books Cool Reader 3 no Ubuntu 14.04
- Videochamadas no Gtalk: Instalando o plugin Google Talk no Ubuntu 14.04
- Chamadas de voz e vídeo através da Internet: instalando o Skype no Ubuntu 14.04
- Como instalar o Applet Netspeed Indicator no Ubuntu 14.04
- Como atualizar para o Firefox 29 no Ubuntu
- Criação de DVD no Linux? Conheça DVDStyler
- Instale o cliente Spotify no Ubuntu 14.04
- Como instalar o Adobe Reader no Ubuntu 14.04
- Como instalar o Google Earth no Ubuntu 14.04/13.10
- Como adicionar a opção “Abrir Terminal aqui” no menu do Nautilus no Ubuntu 14.04
- Como instalar a ferramenta de configuração Ubuntu Tweak 0.8.7 no Ubuntu 14.04
- Como instalar o conversor de mídia Format Junkie no Ubuntu 14.04
- Como adicionar a opção “Abrir como Root/Administrador” no menu de contexto do Nautilus no Ubuntu 14.04
- Como Instalar o Minecraft no Ubuntu 14.04 usando o Minecraft Installer
- Como salvar a configuração do brilho da tela no Ubuntu 14.04
- Como Instalar o Ubuntu After Install no Ubuntu 14.04 e derivados
- Instalando alguns indicadores úteis no Ubuntu 14.04
- Como colocar o menu global na barra de titulo dos programas no Ubuntu 14.04
- Como ativar o recurso de minimizar janela de aplicativo ao clicar no Lançador Unity no Ubuntu 14.04
- Como configurar o Ubuntu 14.04 para desligar quando a tampa do Laptop for fechada
- Como instalar o Gnome Classic no Ubuntu 14.04
- Como ativar a hibernação no Ubuntu 14.04
- Como resetar o Unity e o Compiz para deixá-los com as configurações originais
- Como voltar para a antiga LockScreen no Ubuntu 14.04
- Como Instalar o Adobe Flash Player no Ubuntu 14.04
- Dicas de coisas para fazer depois da instalação do Ubuntu 14.04 – Instale codecs, Java e suporte a reprodução de DVD encriptado
Não está aparecendo algo?
Este post é melhor visualizado acessando direto da fonte. Para isso, clique nesse link.
O que está sendo falado no blog hoje
Recommended article: Chomsky: We Are All – Fill in the Blank.
This entry passed through the Full-Text RSS service - if this is your content and you're reading it on someone else's site, please read the FAQ at fivefilters.org/content-only/faq.php#publishers.
Como instalar a última versão do Ubuntu Make
13 de Fevereiro de 2015, 18:04 - sem comentários aindaQuer programar no Ubuntu mas dá muito trabalho instalar a sua ferramenta de programação? Instale a última versão do Ubuntu Make e simplifique essa tarefa.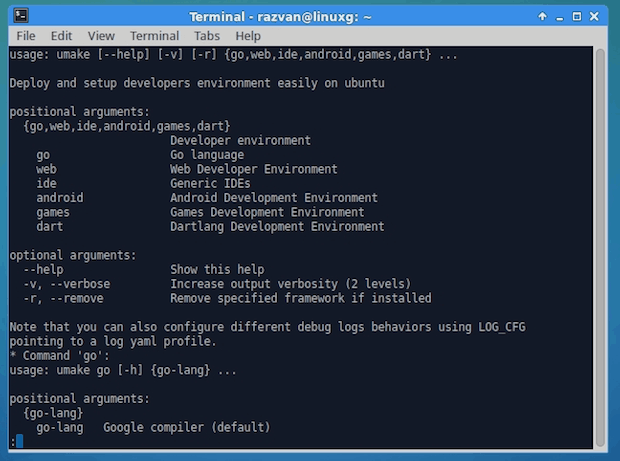
O Ubuntu Developer Tools Center (UDTC) é uma ferramenta de código aberto de linha de comando que permite aos usuários instalar facilmente as principais plataformas para desenvolvimento de aplicativos Android. Recentemente, UDTC foi renomeado para Ubuntu Make.
A última versão do programa disponível é a 0.5, que foi lançado recentemente, vindo com as mudanças abaixo:
- Adicionado suporte a Idea Ultimate;
- Adicionado suporte a Android NDK;
- Adicionado suporte a Dartlang;
- Adicionado suporte a Firefox Developer Edition;
- E muito mais.
Conheça melhor o Ubuntu Make
Para saber mais sobre esse programa, clique nesse link.
Como instalar o Ubuntu Make 0.5 no Ubuntu e seus derivados
Para instalar o Ubuntu Make 0.5 no Ubuntu 14.04/14.10/15.04, e ainda poder receber automaticamente as futuras atualizações dele, você deve fazer o seguinte:
Passo 1. Abra um terminal (no Unity use as teclas CTRL + ALT + T);
Passo 2. No Ubuntu 14.04 e 14.10, adicione o repositório do programa com este comando:
sudo add-apt-repository ppa:ubuntu-desktop/ubuntu-make
Passo 3. Atualize o gerenciador de pacotes com o comando:
sudo apt-get update
Passo 4. Agora use o comando abaixo para instalar o programa;
sudo apt-get install ubuntu-make
Passo 5. Se você precisar desinstalar o programa, use o comando abaixo;
sudo apt-get remove ubuntu-make
Usando o programa
Para obter informações sobre o ubuntu make, executar umake --help (existem dois sinais de menos antes do parâmetro help).
Para instalar GO, use o comando:
sudo umake go go-lang
Para instalar dartlang, use o comando:
sudo umake dart editor
Para instalar PyCharm, use o comando:
sudo umake ide pycharm
Para instalar o eclipse, use o comando:
sudo umake ide eclipse
Para instalar o IntelliJ IDEA, use o comando:
sudo umake ide idea-ultimate
Para instalar o IntelliJ IDEA Community Edition, use o comando:
sudo umake ide idea
Para instalar Stencyl, use o comando:
sudo umake games stencyl
Para instalar o Android NDK, use o comando:
sudo umake android android-ndk
Para instalar o Android Studio, use o comando:
sudo umake android android-studio
Para instalar o Firefox Dev use o comando:
sudo umake web firefox-dev
Para remover qualquer destas ferramentas, basta escrever –remove (minus remove) no final do comando de instalação, como no exemplo abaixo:
sudo umake web firefox-dev --remove
Pronto! Instale a sua ferramenta e comece a programar.
Via LinuxGeek
Não está aparecendo algo?
Este post é melhor visualizado acessando direto da fonte. Para isso, clique nesse link.
O que está sendo falado no blog hoje
Recommended article: Chomsky: We Are All – Fill in the Blank.
This entry passed through the Full-Text RSS service - if this is your content and you're reading it on someone else's site, please read the FAQ at fivefilters.org/content-only/faq.php#publishers.
Lançada a versão 3.3.3 do visualizador de imagens gThumb
13 de Fevereiro de 2015, 9:44 - sem comentários aindaFoi lançada recentemente a versão 3.3.3 do visualizador de imagens gThumb, trazendo novas ferramentas de imagem, mudanças de interface na janela de Preferências, juntamente com correções para GTK 3.14 e muito mais.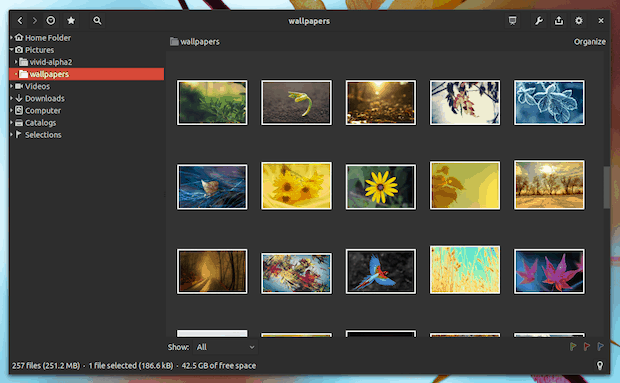
gThumb é um visualizador e organizador de imagens que vem com recursos de edição de imagem básicos, tais como corte, redimensionamento, rotação, aprimoramento de imagem e muito mais. Além disso, o aplicativo pode reproduzir vídeos, imagens de importação de máquinas fotográficas digitais e suporta exportar imagens para serviços como PicasaWeb, Facebook e Flickr.
A mudança mais interessante dessa versão do visualizador de imagens gThumb, é a adição de duas novas ferramentas de imagem: efeitos especiais (que inclui efeitos como Desert, Soil, Fresh Blue, Mangos, Vintage, Blurred Edges, Negative e mais) e a ferramente de ajuste de curvas de cor, que você pode ver nas imagens abaixo: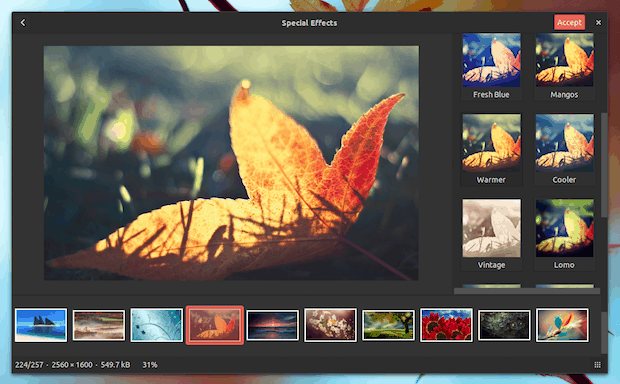
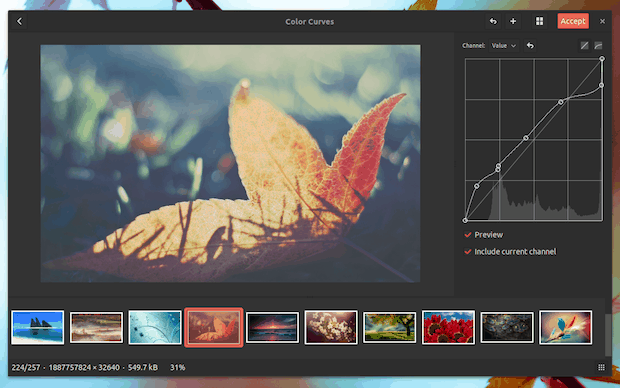
Aqui estão alguns screenshots com algumas das mudanças dessa versão: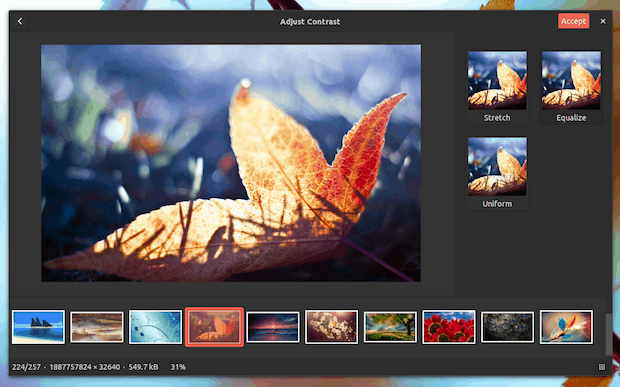
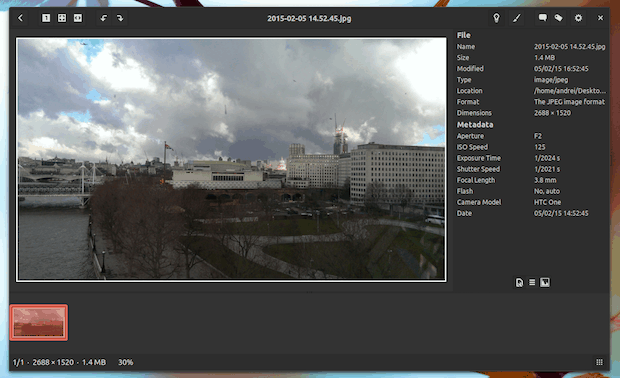

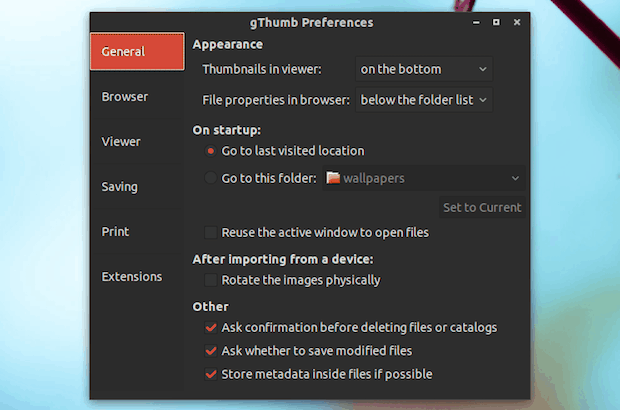
Também é importante mencionar que 3.3.x é a série de desenvolvimento para o gThumb 3.4, ou seja, este lançamento não é considerado estável.
Nota importante: Apesar de ser possível instalar e usar o programa em qualquer ambiente, por causa de algumas peculiaridades de interface, é recomendável instalar o gThumb 3.3.x somente se você usar o Ubuntu GNOME.
Conheça melhor o visualizador de imagens gThumb
Para saber mais sobre esse programa, clique nesse link.
Para saber mais detalhes sobre essa versão, acesse a nota de lançamento.
Como instalar o visualizador de imagens gThumb 3.3.3 no Ubuntu e seus derivados
Para instalar o visualizador de imagens gThumb 3.3.3 no Ubuntu e ainda poder receber automaticamente as futuras atualizações dele, você deve fazer o seguinte:
Passo 1. Abra um terminal (no Unity use as teclas CTRL + ALT + T);
Passo 2. Se ainda não tiver, adicione o repositório do programa com este comando:
sudo add-apt-repository ppa:webupd8team/gthumb
Passo 3. Atualize o gerenciador de pacotes com o comando:
sudo apt-get update
Passo 4. Agora use o comando abaixo para instalar o programa;
sudo apt-get install gthumb
Passo 5. Se você precisar desinstalar o programa, use o comando abaixo;
sudo apt-get remove gthumb
Pronto! Agora, quando quiser iniciar o programa, digite gthumb no Dash (ou em um terminal, seguido da tecla TAB).
Via WebUpd8
Não está aparecendo algo?
Este post é melhor visualizado acessando direto da fonte. Para isso, clique nesse link.
O que está sendo falado no blog hoje
Recommended article: Chomsky: We Are All – Fill in the Blank.
This entry passed through the Full-Text RSS service - if this is your content and you're reading it on someone else's site, please read the FAQ at fivefilters.org/content-only/faq.php#publishers.
Como usar várias contas Skype ao mesmo tempo no Linux
13 de Fevereiro de 2015, 9:14 - sem comentários aindaSe você precisa separar suas identidades no Skype, mas não consegue usá-las simultaneamente, veja como usar várias contas Skype ao mesmo tempo no Linux.
Algumas pessoas gostam de separar suas identidades online, mantendo dois ou mais IDs de e-mail (como por exemplo, um ID para trabalho e outro para coisas pessoais). Da mesma forma, você também pode ter mais de uma conta Skype e utilizar uma para trabalho e a outra para coisas pessoais. Mas nesse caso, você pode se perguntar como executar duas instâncias do Skype ao mesmo tempo? Simples, executando o Skype mais de uma vez. Contudo, não se trata de simplesmente ir abrindo o Skype mais de uma vez. No tutorial a seguir, você verá o jeito certo de como usar várias contas do Skype ao mesmo tempo no Linux.
Conheça melhor o Skype
Para saber mais sobre esse programa, clique nesse link.
Se ainda você ainda não tiver o skype, antes de instalar o Skype Call Recorder você deve instalar o Skype. Para isso, siga esse tutorial:
Como usar várias contas Skype ao mesmo tempo no Linux
Para usar várias contas Skype ao mesmo tempo no Linux, você deve fazer o seguinte:
Passo 1. Execute o Skype e faça login na sua conta do Skype como você faz normalmente;
Passo 2. Para executar outro Skype, pressione Alt + F2 e digite o seguinte comando;
skype --secondary

Passo 3. Se você estiver em uma distro que não tenha o recurso, abra um terminal e use o seguinte comando nele:
skype --secondary &
O comando no terminal faz o mesmo que o que foi digitado no passo anterior. A única diferença é que você terá que abrir um terminal apenas para isso. Se você ainda não sabe, o ‘&’ no comando digitado no terminal irá executar o programa em segundo plano. Então, caso queira utilizar o terminal para algum outro propósito, você pode fazê-lo facilmente. Além disso, se você executar os mesmos comandos de novo e de novo, você terá mais e mais instâncias do Skype abertas nele.
Fácil, não? Agora você pode facilmente fazer login no Skype, usando mais de um usuário ao mesmo tempo.
Via It’s F.O.S.S.
Não está aparecendo algo?
Este post é melhor visualizado acessando direto da fonte. Para isso, clique nesse link.
O que está sendo falado no blog hoje
Recommended article: Chomsky: We Are All – Fill in the Blank.
This entry passed through the Full-Text RSS service - if this is your content and you're reading it on someone else's site, please read the FAQ at fivefilters.org/content-only/faq.php#publishers.
Como gravar chamadas do Skype no Ubuntu
12 de Fevereiro de 2015, 9:14 - sem comentários aindaQuer gravar chamadas Skype em um arquivo de áudio? Então veja como fazer isso usando o Skype Call Recorder no Ubuntu e sistemas derivados.
Skype Call Recorder é um programa simples e fácil de usar, que permite gravar chamadas Skype automaticamente e manualmente. O programa utiliza a API nativo do Skype para gravar chamadas para em arquivos nos formatos WAV, MP3 ou OGG. Ele é executado na bandeja do sistema e se comunica diretamente com o processo do Skype. Na verdade, a gravação de chamadas Skype é muito semelhante ao processo de gravação de streaming de áudio mostrado em outro tutorial, onde é usado o Audio Recorder.
Características do Skype Call Recorder
Entre as características atuais do Call Recorder Skype destacam-se:
- A gravação de chamadas para MP3, Ogg Vorbis ou WAV;
- Faz gravação automática e manual;
- Configure a gravação automática em base per-chamador;
- Gravação estéreo dividida;
- Completamente livre, pois é distribuído sob a GNU GPL.
Conheça melhor o Skype Call Recorder
Para saber mais sobre esse programa, clique nesse link.
Se ainda você ainda não tiver o skype, antes de instalar o Skype Call Recorder você deve instalar o Skype. Para isso, siga esse tutorial:
Instalando o Skype Call Recorder no Ubuntu e derivados
Para instalar o Skype Call Recorder no Ubuntu e derivados, faça o seguinte:
Passo 1. Abra um terminal (No Unity, use o Dash ou pressionando as teclas CTRL+ALT+T);
Passo 2. Confira se o seu sistema é de 32 bits ou 64 bits, para isso, abras as “Configurações do Sistema” e clique em “Detalhes”. Ou se preferir, use o seguinte comando no terminal:
uname -m
Passo 3. Se seu sistema é de 32 bits, use o comando abaixo:
wget -O skype-call-recorder.deb http://atdot.ch/scr/files/0.10/skype-call-recorder-ubuntu_0.10_i386.deb
Passo 4. Se seu sistema é de 64 bits, use o comando abaixo:
wget -O skype-call-recorder.deb http://atdot.ch/scr/files/0.10/skype-call-recorder-ubuntu_0.10_amd64.deb
Passo 5. Agora instale o programa com o comando:
sudo dpkg -i skype-call-recorder.deb
Passo 6. Caso seja necessário, instale as dependências do programa com o comando:
sudo apt-get install -f -y
Como usar o Skype Call Recorder para gravar chamadas Skype
Para usar o Skype Call Recorder para gravar chamadas Skype, faça o seguinte:
Passo 1. Inicie o programa, digite skype no Dash (ou em um terminal, seguido da tecla TAB) e clique no ícone dele;
Passo 2. Para configurar o programa, clique no menu dele no painel e depois clique na opção “Open preferences…”;
Passo 3. Na aba “Automatic Recording”, marque a opção “Automatically record all calls” para que todas as chamadas sejam gravadas automaticamente. Se quiser escolher se grava ou não a chamada, marque a opção “Ask for every call”. Por fim, marque “Do not automatically record calls”, para iniciar a gravação manualmente;
Passo 4. Na aba “File Format”, escolha as opções de formatos que forem mais convenientes para você. Verifique as outras abas e opções e depois clique no botão “Close”, para fechar a tela de preferências do programa;
Passo 5. Inicie o Skype, para isso, digite skype no Dash (ou em um terminal, seguido da tecla TAB) e clique no ícone dele;
Passo 6. Quando o Skype for iniciado, ele exibirá uma pequena tela avisando que o Skype Call Recorder está se tentando se conectar a ele. Marque a opção “Lembrar desta seleção” e depois clique no botão “Sim”;
Pronto! Depois desses ajustes, você já pode fazer suas chamadas e gravá-las quando precisar.
Via It’s F.O.S.S.
Não está aparecendo algo?
Este post é melhor visualizado acessando direto da fonte. Para isso, clique nesse link.
O que está sendo falado no blog hoje
Recommended article: Chomsky: We Are All – Fill in the Blank.
This entry passed through the Full-Text RSS service - if this is your content and you're reading it on someone else's site, please read the FAQ at fivefilters.org/content-only/faq.php#publishers.
Double Commander 0.6 recebe integração com RabbitVCS
11 de Fevereiro de 2015, 14:50 - sem comentários aindaO gerenciador de arquivos Double Commander atingiu recentemente a versão 0.6, trazendo novos recursos interessantes e algumas correções de bugs. Se você usa esse programa, veja como instalar ele no Ubuntu e sistemas derivados.
Double Commander é um gerenciador de arquivos open source e multiplataforma, com painel duplo. Ele é inspirado pelo Total Commander e apresenta algumas ideias novas. O programa é um poderoso utilitário de gerenciamento de arquivos que ajuda você a navegar por arquivos específicos em duas partições diferentes e facilmente comparar diretórios.
De acordo com o changelog do programa, a nova versão acrescenta:
- Uma ferramenta embutida de sincronização de diretório;
- Visual Flat (mostra todos os arquivos no diretório atual e todos os subdiretórios em uma única janela de arquivo);
- Expressões regulares em busca de arquivos por conteúdo;
- Capacidade de usar WDX-plugins em busca de arquivos;
- Hotlist de diretório avançada (subpastas, definir o caminho para ambos os painéis etc);
Reforçada hotlist diretório (subpastas,
- Novos tipos de arquivo suportados: XZ, txz, Zipx;
- Plugin SevenZip que suporta os mesmos tipos de arquivo que a aplicação 7-Zip (Windows);
- Drag & Drop (arrastar e soltar) para aplicações externas (Mac OS X 64 bit);
- Integração com o RabbitVCS no menu de contexto (é necessário ter o rabbitvcs-core instalado).
Conheça melhor o Double Commander
Para saber mais sobre esse programa, clique nesse link.
Para saber mais detalhes sobre essa versão, acesse o ChangeLog do programa.
Como instalar o Double Commander no Ubuntu e seus derivados
Para instalar o Double Commander no Ubuntu e ainda poder receber automaticamente as futuras atualizações dele, você deve fazer o seguinte:
Passo 1. Abra um terminal (no Unity use as teclas CTRL + ALT + T);
Passo 2. Se ainda não tiver, adicione o repositório do programa com este comando:
sudo add-apt-repository ppa:alexx2000/doublecmd
Passo 3. Atualize o gerenciador de pacotes com o comando:
sudo apt-get update
Passo 4. Agora use o comando abaixo para instalar a versão com GTK do programa;
sudo apt-get install doublecmd-gtk rabbitvcs-core
Passo 5. Agora use o comando abaixo para instalar a versão com QT do programa;
sudo apt-get install doublecmd-qt rabbitvcs-core
Passo 6. Se você precisar desinstalar o programa, use o comando abaixo;
sudo apt-get remove doublecmd-qt doublecmd-gtk rabbitvcs-core
Pronto! Agora, quando quiser iniciar o programa, digite double no Dash (ou em um terminal, seguido da tecla TAB).
Via UbuntuHandbook
Não está aparecendo algo?
Este post é melhor visualizado acessando direto da fonte. Para isso, clique nesse link.
O que está sendo falado no blog hoje
Recommended article: Chomsky: We Are All – Fill in the Blank.
This entry passed through the Full-Text RSS service - if this is your content and you're reading it on someone else's site, please read the FAQ at fivefilters.org/content-only/faq.php#publishers.
Como criar um compartilhamento simples no Ubuntu
11 de Fevereiro de 2015, 9:14 - sem comentários aindaSe você precisa criar um compartilhamento simples de uma pasta do seu PC para ser acessado na rede local, veja com fazer isso de um jeito rápido.
Em outro tutorial foi mostrado como criar compartilhamentos seguros para máquinas Windows, um procedimento que cria um acesso mais rígido. Mas as vezes, você só quer compartilhar rapidamente uma pasta na sua rede local. Se é disso que você precisa, o tutorial a seguir pode resolver seu problema.
Para criar um compartilhamento simples no Ubuntu, será usado o Samba, um software livre que provê acesso seguro, estável e rápido a arquivo e serviços de impressão para todos os clientes que utilizam o protocolo SMB/CIFS, como todas as versões do DOS e Windows, OS/2, Linux e muitos outros. Ele é um componente importante para integrar servidores e desktops Linux/Unix em ambientes mistos e criar compartilhamentos .
Conheça melhor o samba
Para saber mais sobre esse programa, clique nesse link.
Como criar um compartilhamento simples no Ubuntu
Para compartilhar uma pasta no Ubuntu, faça o seguinte:
Passo 1. Abra o Nautilus;
Passo 2. Clique com o botão direito sobre a pasta a ser compartilhada. No menu que aparece, clique na opção “Compartilhamento de rede local”;
Passo 3. Na tela “Compartilhamento de pastas”, marque a opção “Compartilhar está pasta”. Se ainda não estiver instalado, ao marcar a opção, aparecerá uma mensagem informando que é necessário instalar o “serviço de compartilhamento”. Para fazer isso, clique no botão “Instalar serviço”;
Passo 4. Na pequena janela que aparece, clique no botão “Instalar”;
Passo 5. A seguir, forneça a senha de administrador e confirme clicando no botão “Autenticar”;
Passo 6. Depois de instalar tudo, será pedido para sair da sessão atual e entrar novamente. Para isso, clique no botão “Reiniciar sessão”. Se não reiniciar a sessão automaticamente, saia e entre manualmente;
Passo 7. De volta a sessão, repita o passo 2, para abrir a janela “Compartilhamento de pastas ‘. Dependendo da sua necessidade, habilite a permissão de escrita e/ou acesso anônimo., marque
Passo 8. Quando aparecer uma janela pedindo para alterar permissões, clique no botão “Adicionar as permissões automaticamente”;
Pronto! Seu compartilhamento já pode ser acessado na rede. Só não esqueça de desativá-lo quando ele não for mais necessário ou, caso queira deixá-lo mais seguro, use esse outro tutorial.
Via UbuntuHandbook
Não está aparecendo algo?
Este post é melhor visualizado acessando direto da fonte. Para isso, clique nesse link.
O que está sendo falado no blog hoje
Recommended article: Chomsky: We Are All – Fill in the Blank.
This entry passed through the Full-Text RSS service - if this is your content and you're reading it on someone else's site, please read the FAQ at fivefilters.org/content-only/faq.php#publishers.
Instale o editor de imagens Fotoxx no Ubuntu, Debian e derivados
10 de Fevereiro de 2015, 17:14 - sem comentários aindaSe você está precisando editar imagens e não quer ficar usando vários programas para conseguir o que quer, experimente instalar o editor de imagens Fotoxx no Ubuntu.
Fotoxx é uma ferramenta de manipulação de imagem poderosa, aberta e complexa. É o melhor editor para aquelas imagens feitas com câmara digital. Com ele você pode editar fotos e gerenciar uma grande coleção de imagens.
O programa inclui navegador em miniatura, importação de arquivo RAW, um conjunto abrangente de funções de edição que trabalham em cor profunda, feedback visual rápido, editar/copiar/colar áreas da imagem selecionada, versões de arquivos, operações em lote, views, HDR, pilha, panorama, montagem, edição de metadados e relatório, pesquisa de imagens usando qualquer metadado e nomes de arquivo (parciais).
Com o Fotoxx você pode cortar, girar, inverter, redimensionar, fazer a remoção de olhos vermelhos, nitidez de bordas fuzzy, reduzir o ruído em fotos de pouca luz, esticar e distorcer a funcionalidade. O programa suporta a visualização de imagens de câmera RAW (CR2, NEF, etc), bem como todos os outros formatos de imagem, incluindo JPG, PNG, DNG, GIF, TIFF e BMP, em 8 e 16 bits de cor.
Conheça melhor o editor de imagens Fotoxx
Para saber mais sobre esse programa, clique nesse link.
Como instalar o editor de imagens Fotoxx no Ubuntu 14.04 e derivados
Para instalar o editor de imagens Fotoxx no Ubuntu 14.04 e derivados, você deve fazer o seguinte:
Passo 1. Abra um terminal (no Unity, use as teclas CTRL + ALT + T);
Passo 2. Se ainda não estiver, adicione o repositório do programa como o comando abaixo:
sudo add-apt-repository ppa:noobslab/apps
Passo 3. Atualize o APT com o seguinte comando:
sudo apt-get update
Passo 4. Finalmente, instale o programa usando esse comando:
sudo apt-get install fotoxx
Uma vez instalado, abra o programa clicando no Dash e digitando: fotoxx
Via NoobsLab
Não está aparecendo algo?
Este post é melhor visualizado acessando direto da fonte. Para isso, clique nesse link.
O que está sendo falado no blog hoje
Recommended article: Chomsky: We Are All – Fill in the Blank.
This entry passed through the Full-Text RSS service - if this is your content and you're reading it on someone else's site, please read the FAQ at fivefilters.org/content-only/faq.php#publishers.
Gerenciamento financeiro: gerencie suas contas pessoais com o HomeBank
10 de Fevereiro de 2015, 12:11 - sem comentários aindaEstá precisando controlar melhor as contas? Então instale o HomeBank e faça o gerenciamento financeiro completo de suas contas pessoais com ele, sem custos.
HomeBank é um software de conta pessoais simples, rápido e fácil de usar para fazer gerenciamento financeiro e administrar suas contas pessoais. Ele é multiplataforma, estando disponível para Linux (Debian, Fedora, Mandriva, openSUSE, Gentoo Linux, Arch Linux e Ubuntu), FreeBSD, OpenBSD, Mac OS, Microsoft Windows e Meego, e é liberado sob a licença GNU General Public.
O programa difere do Gnucash por possuir um visual bem melhor e também por ser mais rápido para iniciar. Ele é projetado para ser fácil de usar e ser capaz de analisar suas finanças pessoais em detalhes, usando poderosas ferramentas de filtragem e gráficos. Ele tem um monte de recursos, tais como a análise fácil com gráficos (estatísticas, orçamento, descoberto, custo carro), suporte a múltiplas contas, gestão de orçamento, lembrete, orçamento anual simples, transferências entre contas podem ser automatizadas, importação de arquivos nos formatos OFX/QFX-CSV e status visual das operações.
A última versão disponível desse aplicativo de gerenciamento financeiro é a 5.0.0, que foi lançado recentemente, trazendo com novos recursos, mudanças e correções de bugs. para conhecer todas as mudanças, acesse o o ChangeLog.
Conheça melhor o HomeBank
Para saber mais sobre esse programa, clique nesse link.
Como instalar o HomeBank no Ubuntu, para fazer gerenciamento financeiro de suas contas pessoais
Para instalar o HomeBank no Ubuntu, para fazer gerenciamento financeiro de suas contas pessoais, você deve fazer o seguinte:
Passo 1. Abra um terminal (no Unity use as teclas CTRL + ALT + T);
Passo 2. Se ainda não tiver, adicione o repositório do programa com este comando:
sudo add-apt-repository ppa:mdoyen/homebank
Passo 3. Atualize o APT com o comando:
sudo apt-get update
Passo 4. Agora use o comando abaixo para instalar o programa;
sudo apt-get install homebank
Uma vez instalado, inicie o programa digitando no Dash:homebank
Não está aparecendo algo?
Este post é melhor visualizado acessando direto da fonte. Para isso, clique nesse link.
O que está sendo falado no blog hoje
Recommended article: Chomsky: We Are All – Fill in the Blank.
This entry passed through the Full-Text RSS service - if this is your content and you're reading it on someone else's site, please read the FAQ at fivefilters.org/content-only/faq.php#publishers.









