Como instalar Bomi Multimedia Player no Ubuntu (ex CMPlayer)
19 de Fevereiro de 2015, 9:14 - sem comentários aindaSe você procurava uma boa interface para o player MPV que tenha interface de usuário amigável e vários recursos, experimente instalar o Bomi Multimedia Player no Ubuntu.
Bomi, anteriormente conhecido como CMPlayer, é uma interface gráfica do usuário para o media player de linha de comando MPV para Linux. O objetivo dele é ser fácil de usar e também oferecer vários recursos poderosos e funções bastante convenientes.
Entre suas vantagens, ele tem uma interface de usuário amigável (todos os recursos estão disponíveis no menu de contexto), pode renderizar vários arquivos de legendas ao mesmo tempo, possui histórico de reprodução ilimitado, geração e restauração automática de playlist, suporte a decodificação acelerada por hardware pela GPU (Bomi irá utilizar API nativa disponível para o sistema entre VA-API e VDPAU), suporta reprodução de DVD, slideshow de imagens, e muitas outras características do reprodutores básicos
Conheça melhor o Bomi Multimedia Player
Para saber mais sobre esse programa, clique nesse link.
Como instalar o Bomi Multimedia Player no Ubuntu e seus derivados
Para instalar o Bomi Multimedia Player no Ubuntu e ainda poder receber automaticamente as futuras atualizações dele, você deve fazer o seguinte:
Passo 1. Abra um terminal (no Unity use as teclas CTRL + ALT + T);
Passo 2. Se você tiver o CMPlayer instalado em seu sistema, você tem que removê-lo primeiro, uma vez que entra em conflito com bomi. Para fazer isso, use o comando abaixo;
sudo apt-get remove cmplayer
Passo 3. Se ainda não tiver, adicione o repositório do programa com este comando:
sudo add-apt-repository ppa:darklin20/bomi
Passo 4. Atualize o gerenciador de pacotes com o comando:
sudo apt-get update
Passo 5. Agora use o comando abaixo para instalar o programa;
sudo apt-get install bomi
Passo 6. Se depois você precisar desinstalar o programa, use o comando abaixo;
sudo apt-get remove bomi
Para aqueles que não querem adicionar o repositório, baixe o pacote DEB de instalação diretamente na página do programa no Launchpad e instale-o manualmente.
Pronto! Agora, quando quiser iniciar o programa, digite bomi no Dash (ou em um terminal, seguido da tecla TAB).
Outros artigos relacionados ao assunto
Via UbuntuHandbook
Não está aparecendo algo?
Este post é melhor visualizado acessando direto da fonte. Para isso, clique nesse link.
O que está sendo falado no blog hoje
Recommended article: Chomsky: We Are All – Fill in the Blank.
This entry passed through the Full-Text RSS service - if this is your content and you're reading it on someone else's site, please read the FAQ at fivefilters.org/content-only/faq.php#publishers.
Como instalar o MKVToolnix 7.6 no Ubuntu, Debian, Fedora e derivados
18 de Fevereiro de 2015, 12:13 - sem comentários ainda<div><ins> </ins></div> <div> </div> <div> <p>Quer criar ou manipular arquivos no formato Matroska (.mkv), então veja como instalar o MKVToolnix 7.5 no Ubuntu, Debian, Fedora e derivados.<br /><a href="http://www.edivaldobrito.com.br/como-instalar-o-mkvtoolnix-7-5"><img src="http://www.edivaldobrito.com.br/wp-content/uploads/2015/01/Captura-de-Tela-2015-01-06-a%CC%80s-22.53.03.png" height="514" alt="mkvtoolnix 7.5" width="620" /></a><br /><span>mkvtoolnix é um pacote com ferramenta de manipulação multimídia de arquivos Matroska (MKV). Muito mais que um aplicativo, MKVToolnix é um conjunto de ferramentas que permite criar, alterar e inspecionar arquivos Matroska no Linux, Unix e Windows. A ferramenta pode ser usada para obter informações sobre arquivos Matroska (mkvinfo), extrair faixas/dados de arquivos de Matroska (mkvextract) e criar (mkvmerge) arquivos Matroska a partir de outros arquivos de mídia.</span></p> <p>Apesar do MKVToolnix fornecer apenas as ferramentas de linha de comando, para trabalhar com ferramentas gráficas, você deve instalar o MKVToolnix-gui, que é uma interface simples e fácil de usar. Com ele, você pode adicionar o arquivo MKV (s) usando o navegador de arquivos ou simplesmente arrastando e soltando os arquivos na MKVToolnix. Ele também permite que você edite as tags e nomes das faixas, também é usado para alterar a relação de aspecto de arquivos de vídeo, exibir a largura e altura, etc.</p> <h2>Conheça melhor o MKVToolnix</h2> <p>Para saber mais sobre esse programa, clique nesse <a href="http://www.bunkus.org/videotools/mkvtoolnix/" target="_blank">link</a>.</p> <h2>Como instalar o MKVToolnix 7.5 No Ubuntu, Debian e sistemas derivados</h2> <p>Para instalar o MKVToolnix 7.5 no Ubuntu e sistemas derivados, e ainda poder receber automaticamente as futuras atualizações dele, você deve fazer o seguinte:<br />Passo 1. Abra um terminal (no Unity use as teclas CTRL + ALT + T);<br />Passo 2. Baixe a chave do repositório do programa com este comando:</p> <pre> <code>wget -q -O - https://www.bunkus.org/gpg-pub-moritzbunkus.txt | sudo apt-key add -</code> </pre> <p>Passo 3. Se seu sistema é um Ubuntu 14.10, ou um derivado dele, use o comando abaixo para adicionar o repositório do programa:</p> <pre> <code>sudo sh -c 'echo "deb http://www.bunkus.org/ubuntu/utopic/ ./" >> /etc/apt/sources.list'</code> </pre> <p>Passo 4. Se seu sistema é um Ubuntu 14.04, ou um derivado dele, use o comando abaixo para adicionar o repositório do programa:</p> <pre> <code>sudo sh -c 'echo "deb http://www.bunkus.org/ubuntu/trusty/ ./" >> /etc/apt/sources.list'</code> </pre> <p>Passo 5. Se seu sistema é um Debian 8 Jessie, ou um derivado dele, use o comando abaixo para adicionar o repositório do programa:</p> <pre> <code>sudo sh -c 'echo " deb http://www.bunkus.org/debian/jessie/ ./" >> /etc/apt/sources.list'</code> </pre> <p>Passo 6. Se seu sistema é um Debian 7 Wheezy, ou um derivado dele, use o comando abaixo para adicionar o repositório do programa:</p> <pre> <code>sudo sh -c 'echo " deb http://www.bunkus.org/debian/wheezy/ ./" >> /etc/apt/sources.list'</code> </pre> <p>Passo 7. Atualize o gerenciador de pacotes com o comando:</p> <pre> <code>sudo apt-get update</code> </pre> <p>Passo 8. Agora use o comando abaixo para instalar o programa;</p> <pre> <code>sudo apt-get install mkvtoolnix mkvtoolnix-gui</code> </pre> <h2>Como instalar o MKVToolnix 7.5 no Fedora 21, 20 e sistemas derivados</h2> <p>Para instalar o MKVToolnix 7.5 no Fedora 21, 20 e sistemas derivados, faça o seguinte:<br />Passo 1. Abra um terminal;<br />Passo 2. Adicione o repositório RPMFusion com o comando ou seguindo a dica <a href="http://www.edivaldobrito.com.br/como-adicionar-os-repositorios-remi-epel-e-rpmfusion/" target="_blank">desse tutorial</a>. Esse repositórios também podem ser instalado usando a ferramenta PostInstallerF, que já <a href="http://www.edivaldobrito.com.br/instalei-o-linux-e-agora-postinstallerf-1-5-disponivel-para-fedora-e-ubuntu/">foi apresentada em outro tutorial</a>;</p> <pre> <code>su -c 'yum localinstall --nogpgcheck http://download1.rpmfusion.org/free/fedora/rpmfusion-free-release-$(rpm -E %fedora).noarch.rpm http://download1.rpmfusion.org/nonfree/fedora/rpmfusion-nonfree-release-$(rpm -E %fedora).noarch.rpm'</code> </pre> <p>Passo 3. Agora use o comando abaixo para instalar o programa;</p> <pre> <code>su -c 'yum install mkvtoolnix mkvtoolnix-gui'</code> </pre> <p>Pronto! Agora, quando quiser iniciar o programa, digite <code>mkv</code> no Dash (ou em um terminal, seguido da tecla TAB).</p> <p>Via <a href="http://linuxg.net/how-to-install-mkvtoolnix-7-5-on-ubuntu-debian-and-derivative-systems/" target="_blank">LinuxGeek</a></p> <h2>Não está aparecendo algo?</h2> <p>Este post é melhor visualizado acessando direto da fonte. Para isso, clique nesse <a href="http://www.edivaldobrito.com.br/como-instalar-o-mkvtoolnix-7-5/">link</a>.</p> <hr /><h2>O que está sendo falado no blog hoje</h2> <br /> </div> <p><em>Recommended article: <a href="https://zcomm.org/znetarticle/we-are-all-fill-in-the-blank/">Chomsky: We Are All – Fill in the Blank</a>.<br />This entry passed through the Full-Text RSS service - if this is your content and you're reading it on someone else's site, please read the FAQ at fivefilters.org/content-only/faq.php#publishers.</em></p>
Como instalar o Simple Image Resizer no Ubuntu
18 de Fevereiro de 2015, 9:44 - sem comentários aindaSe você procura uma ferramenta simples e completa para lidar com imagens, experimente instalar o Simple Image Resizer no Ubuntu.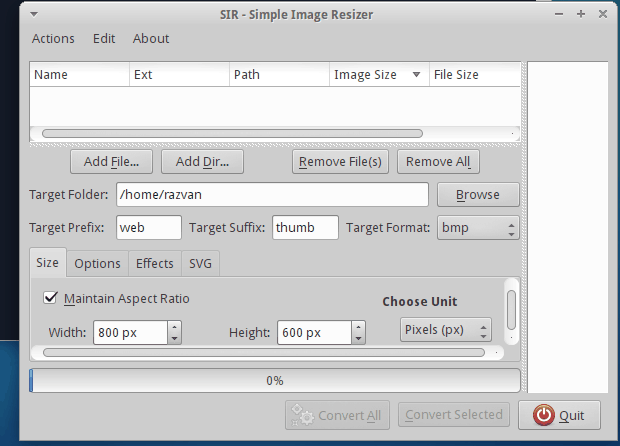
Simple Image Resizer (SIR) é uma ferramenta de código aberto escrita em C ++ e criada usando a toolkit Qt GUI, para redimensionamento em lote, rotação e conversão de imagens. Além disso, ele tem um recurso para adicionar molduras ou texto e aplicar filtros de cor e gradientes para as imagens, algumas funções para manipular o histograma e trabalha com várias fotos, dividindo as tarefas nos processadores.
Entre outros, ele tem suporte para os formatos mais populares, incluindo: JPEG, JPG, PNG, GIF, BMP, XPM, PGM, PBM, PPM e RAW.
Conheça melhor o Simple Image Resizer
Para saber mais sobre esse programa, clique nesse link.
Como instalar o Simple Image Resizer no Ubuntu e seus derivados
Para instalar o Simple Image Resizer no Ubuntu e ainda poder receber automaticamente as futuras atualizações dele, você deve fazer o seguinte:
Passo 1. Abra um terminal (no Unity use as teclas CTRL + ALT + T);
Passo 2. Se ainda não tiver, adicione o repositório do programa com este comando:
sudo apt-add-repository ppa:dhor/myway
Passo 3. Atualize o gerenciador de pacotes com o comando:
sudo apt-get update
Passo 4. Agora use o comando abaixo para instalar o programa;
sudo apt-get install sir
Passo 5. Se você precisar desinstalar o programa, use o comando abaixo;
sudo apt-get remove sir
Pronto! Agora, quando quiser iniciar o programa, digite programa no Dash (ou em um terminal, seguido da tecla TAB).
Via LinuxGeek
Não está aparecendo algo?
Este post é melhor visualizado acessando direto da fonte. Para isso, clique nesse link.
O que está sendo falado no blog hoje
Recommended article: Chomsky: We Are All – Fill in the Blank.
This entry passed through the Full-Text RSS service - if this is your content and you're reading it on someone else's site, please read the FAQ at fivefilters.org/content-only/faq.php#publishers.
Bodhi Linux 3.0.0 já está disponível para download
18 de Fevereiro de 2015, 9:14 - sem comentários aindaBodhi Linux, uma distribuição Linux rápida, minimalista que usa Enlightenment (E19) por padrão, já chegou a versão 3.0.0. Conheça mais um pouco sobre ela e descubra onde baixar a distro.
Bodhi Linux 3.0.0 é uma distro baseado no Ubuntu 14.04 LTS. Ela usa o Enlightenment E19.3, e já que a intenção é ser leve, ela só vem com alguns aplicativos por padrão: Midori (web browser) 0.5.9, nm-applet (gerenciador de conexões applet) 0.9.8 e, claro, algumas aplicações específicas do Enlightenment como Terminology 0.8.0 (emulador de terminal), ePad 0.9.0 (editor de texto), ePhoto build 20150125 (visualizador de imagens), eepDater 0.14 (gerenciador de de atualização) e Enlightenment File Manager.
Também vale a pena mencionar que o Bodhi Linux é usando os ícones Numix (Bevel) por padrão.
Sob o capô, o Bodhi Linux 3.0.0 vem com o servidor Xorg 1.15.1, Mesa 10.1.3 e Linux Kernel 3.16 e além das imagens ISOs 32bit e 64bit regulares, há também uma ISO “legacy” que vem com um Linux Kernel non-PAE (3.2 ) e suporta i486, para que ele possa ser usado em hardware antigo, bem como a ISO Chromebook (para Chromebooks que incluem SeaBIOS).
Junto com Bodhi Linux 3.0.0, o Bodhi AppCenter, Wiki e Fóruns também foram atualizados. Além de um design reformulado, o AppCenter (um pequeno banco de dados on-line software especialmente criado para Bodhi Linux, que você pode usar para navegar, pesquisar e instalar aplicativos) recebeu uma busca melhorada, bem como um sistema de classificação.
Conheça melhor a distribuição Bodhi Linux
Para saber mais sobre a distribuição Bodhi Linux, clique nesse link.
Para saber mais sobre essa versão da distribuição, acesse a nota de lançamento.
Baixe e experimente o Bodhi Linux 3.0.0
A imagem ISO do Bodhi Linux 3.0.0 já pode ser baixada acessando o link abaixo:
Bodhi Linux 3.0.0
Ou se preferir, acesse os links abaixo diretamente:
Como gravar a imagem ISO no Linux
Quem precisar gravar a imagem ISO após o download, pode usar esses tutoriais:
Como gravar uma imagem ISO usando o Terminal
Como gravar uma imagem ISO no Nautilus
Via WebUpd8
Não está aparecendo algo?
Este post é melhor visualizado acessando direto da fonte. Para isso, clique nesse link.
O que está sendo falado no blog hoje
Recommended article: Chomsky: We Are All – Fill in the Blank.
This entry passed through the Full-Text RSS service - if this is your content and you're reading it on someone else's site, please read the FAQ at fivefilters.org/content-only/faq.php#publishers.
Instale a última versão do cliente alternativo Cutegram
17 de Fevereiro de 2015, 12:21 - sem comentários aindaNos últimos dias, mostrei como é fácil instalar o cliente oficial do Telegram no Linux via repositório e manualmente. Agora se você quer ter Telegram no Linux, usando um cliente alternativo experimente instalar o Cutegram.
Para alegria dos usuários desse popular serviço de mensagens instantâneas, ele é multiplataforma. Por causa disso, além do cliente oficial Telegram, existem outros projetos dedicados como o Sigram, o plugin para o Pidgin e também o novo Cutegram.
Cutegram é um cliente open source para Telegram no Linux com interface gráfica Qt5, desenvolvido e baseado em QML, libqtelegram, libappindication e AsemanQtTools e equipado com muitos recursos úteis.
Além de uma interface gráfica moderna, que vai integrar no principal ambiente de desktop Linux, Cutegram inclui recursos importantes como Emoji do Twitter, a integração com as notificações do sistema (com a opção de desativá-las) e a capacidade de enviar facilmente arquivos de mídia como música, vídeos, documentos, etc., simplesmente arrastando-os para a mensagem a ser enviada.
Mais que colocar Telegram no Linux, Cutegram também pode gerenciar contatos e grupos. Graças ao seu indicador que fica no painel, é possível manter o cliente ativo ao minimizá-lo, para que se possa obter mais espaço no ambiente de trabalho.
Conheça melhor o Cutegram
Para saber mais sobre esse programa, clique nesse link.
Use o Telegram no Linux instalando o cliente alternativo Cutegram no Linux
Para ter o Telegram no Linux instalando o cliente alternativo Cutegram no Linux, faça o seguinte:
Passo 1. Abra um terminal;
Passo 2. Caso já tenha feito alguma instalação manual, apague a pasta, o link e o atalho anterior com esse comando;
sudo rm -Rf /opt/Aseman*
sudo rm -Rf/usr/share/applications/cutegram.desktop
Passo 3. Confira se o seu sistema é de 32 bits ou 64 bits, para isso, use o seguinte comando no terminal:
uname -m
Passo 4. Se você estiver usando um sistema de 32 bits, use o comando abaixo para baixar o programa. Se o link estiver desatualizado, acesse essa página, baixe a última versão e salve-o com o nome cutegram.run:
wget -O cutegram.run http://aseman.co/downloads/cutegram/cutegram-1.0.1-linux-x64-installer.run
Passo 5. Se você estiver usando um sistema de 64 bits, use o comando abaixo para baixar o programa. Se o link estiver desatualizado, acesse essa página, baixe a última versão e salve-o com o nome cutegram.run:
wget -O cutegram.run http://aseman.co/downloads/cutegram/cutegram-1.0.1-linux-installer.run
Passo 6. Torne o arquivo executável com o comando abaixo;
chmod +x cutegram.run
Passo 7. Inicie a instalação do Cutegram, com o seguinte comando;
sudo ./cutegram.run
Passo 8. Quando aparecer, siga os passos do instalador, conforme as imagens a seguir;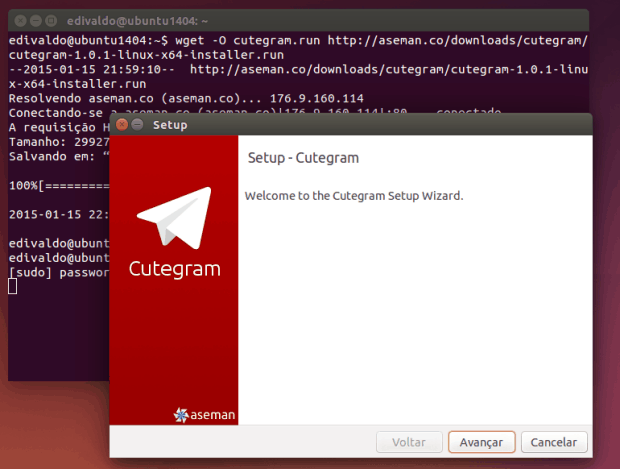
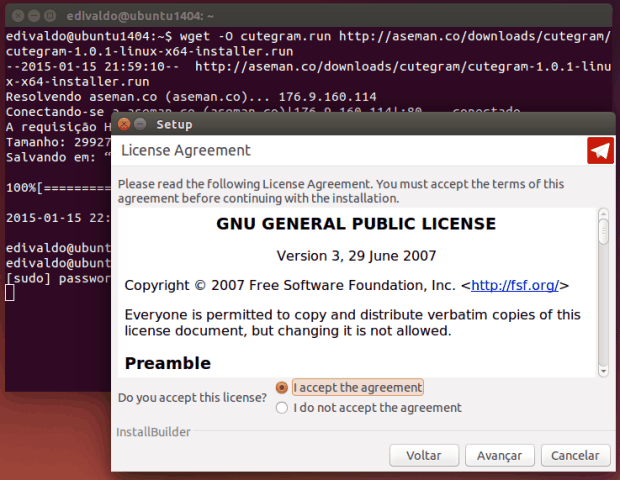
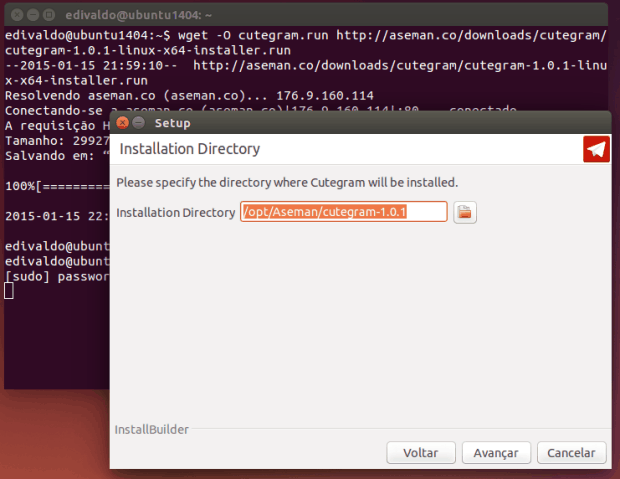
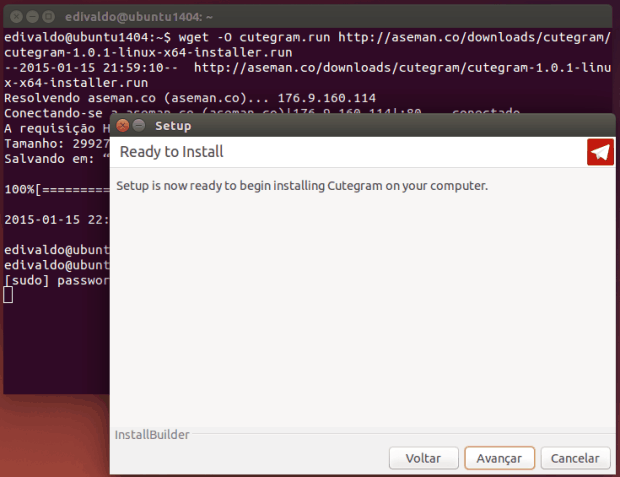
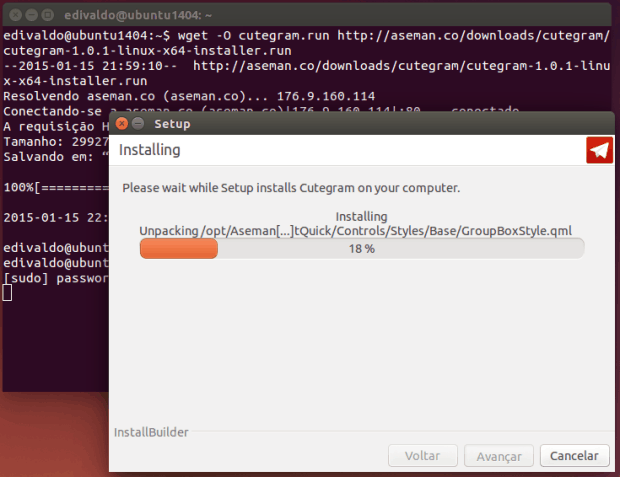
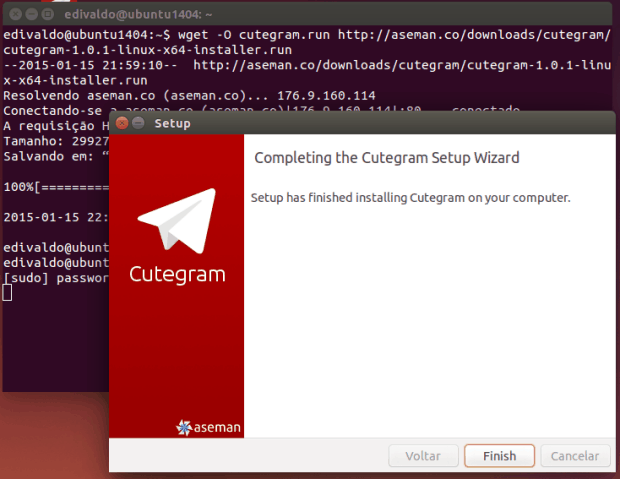
Passo 9. Renomeie a pasta criada;
sudo mv /opt/Aseman/cutegram*/ /opt/Aseman/cutegram
Passo 10. Se seu ambiente gráfico atual suportar, crie um lançador para o programa, executando um editor de texto com o comando (se for preciso, use outro editor de textos e substitua “gedit” por ele):
sudo gedit /usr/share/applications/cutegram.desktop
Passo 11. Copie o conteúdo abaixo e cole ele no arquivo aberto. Em seguida, salve e feche o arquivo;
[Desktop Entry]
Version=1.0
Type=Application
Terminal=false
Name=cutegram
Exec=/opt/Aseman/cutegram/cutegram/run
Icon=/opt/Aseman/cutegram/cutegram/icons/icon.png
Categories=Application;
Pronto! Agora, quando quiser iniciar o programa, digite cutegram em um terminal, seguido da tecla TAB. Já se a sua distribuição suportar, coloque o atalho na sua área de trabalho e use-o para iniciar o programa.
Note que na tela que pede para escolher o país você deve clicar em qualquer nome, segurar e arrastar até chegar a opção “Brazil”. Se você simplesmente clicar, ele entra pelo país clicado e como o “Brazil” fica longe na lista, você entrará com o país errado. Depois disso, basta entrar com o número do seu telefone e as outras informações necessárias.
Não está aparecendo algo?
Este post é melhor visualizado acessando direto da fonte. Para isso, clique nesse link.
O que está sendo falado no blog hoje
Recommended article: Chomsky: We Are All – Fill in the Blank.
This entry passed through the Full-Text RSS service - if this is your content and you're reading it on someone else's site, please read the FAQ at fivefilters.org/content-only/faq.php#publishers.
Como instalar o conjunto de ícones Octagon
17 de Fevereiro de 2015, 9:44 - sem comentários aindaNa busca pelo visual ideal para o seu desktop, os ícones são muito importantes. Por isso, experimente instalar o conjunto de ícones Octagon e veja como ele pode deixar seu sistema ainda mais bonito.
O conjunto de ícones Malys-ex foi projetado por Malys do deviantart, ele também fez alguns outros ícones e temas populares (UniBlue & UniBlack). Agora um cara do gnome-look modificou o conjunto Malys-ex, deixou os ícones com um formato hexagonal e deu ao pacote o nome de Octagon, o que parece bastante singular. Este conjunto de ícones contém mais de 3000 ícones e pode ser usado com qualquer tipo de tema claro ou escuro, além de ser compatível com a maioria dos ambientes de desktop Linux, como o Unity, Gnome, Cinnamon, Mate e outros.
Conheça melhor o conjunto de ícones Octagon
Para saber mais sobre o tema, clique nesse link.
Instalando o conjunto de ícones Octagon no Ubuntu e derivados
Para instalar o conjunto de ícones Octagon no Ubuntu e derivados, faça o seguinte:
Passo 1. Abra um terminal (Usando o Dash ou pressionando as teclas CTRL+ALT+T);
Passo 2. Se você ainda não tem, adicione o repositório do tema com o comando:
sudo add-apt-repository ppa:noobslab/icons
Passo 3. Depois, atualize o APT com este comando:
sudo apt-get update
Passo 4. Finalmente, instale o tema xxx usando o seguinte comando:
sudo apt-get install octagon-icons
Instalando o conjunto de ícones Octagon no Debian e sistemas derivados
Para instalar o conjunto de ícones Octagon no Debian e sistemas derivados, faça o seguinte:
Passo 1. Abra um terminal;
Passo 2. Use o comando abaixo para baixar o pacote de instalação:
wget -O octagon-icons.deb https://launchpad.net/~noobslab/+archive/ubuntu/icons/+files/octagon-icons_1.0%7Etrusty%7ENoobslab.com_all.deb
Passo 3. Agora instale o pacote com o comando:
sudo dpkg -i octagon-icons.deb
Passo 4. Caso seja necessário, instale as dependências do pacote com o comando:
sudo apt-get install -f
Depois de instalar, você pode usar o Unity Tweak Tool, Gnome-tweak-tool ou Ubuntu-Tweak para mudar o tema.
Via NoobsLab
Não está aparecendo algo?
Este post é melhor visualizado acessando direto da fonte. Para isso, clique nesse link.
O que está sendo falado no blog hoje
Recommended article: Chomsky: We Are All – Fill in the Blank.
This entry passed through the Full-Text RSS service - if this is your content and you're reading it on someone else's site, please read the FAQ at fivefilters.org/content-only/faq.php#publishers.
Lubit 5 já está disponível para download
17 de Fevereiro de 2015, 9:14 - sem comentários aindaFoi lançada a versão estável do Lubit 5 “Jean”, uma distro baseada no Ubuntu e que usa o gerenciador de janelas OpenBox. Conheça mais um pouco sobre ela e descubra onde baixar a distro.
Lubit é um projeto italiano que tem como objetivo fornecer um sistema operacional estável, leve e mais rápido graças à conjugação entre a base do Ubuntu e o gerenciador de janelas OpenBox. Nos últimos anos, o desenvolvimento do lubit levou a várias otimizações, novas ferramentas e aplicativos projetados para tornar a distribuição mais completa e funcional, mantendo a leveza.
Apenas recentemente foi lançada a versão estável do lubit 5 “Jean”, que é baseada no Ubuntu LTS 14.04 (suportado até abril de 2019) que, além de várias atualizações, incluem novas ferramentas dedicadas que podem ser iniciadas a partir do novo Lubit Control Panel.
O Lubit Control Panel permite personalizar e configurar a distribuição facilmente através de uma interface gráfica simples e intuitiva. Nele é possível, por exemplo, personalizar tema, definir o conjunto de ícones, configurar a conexão, áudio, notificações, línguas, data e etc.
Entre as novas ferramentas incluídas no Lubit 5, destaque para o Lubit IMC, utilitário que nos permite calcular facilmente o índice de massa corporal, também tem a Conky Change, ferramenta para personalizar o tema Conky e por fim, tem o Lubit Radio, para ouvir rádio.
Com Lubit 5 também estreia o novo Lubit Software Center, ferramenta com a qual podemos instalar com um clique as principais aplicações, como a suíte de escritório LibreOffice, GIMP, Firefox, Skype etc.
Conheça melhor a distribuição Lubit
Para saber mais sobre a distribuição Lubit, clique nesse link.
Para saber mais sobre essa versão da distribuição, acesse a nota de lançamento.
Baixe e experimente o Lubit 5
A imagem ISO do Lubit 5 já pode ser baixada acessando o link abaixo:
Lubit 5
Ou se preferir, acesse os links abaixo diretamente:
Lubit 5 32 bits
Lubit 5 64 bits
Como gravar a imagem ISO no Linux
Quem precisar gravar a imagem ISO após o download, pode usar esses tutoriais:
Como gravar uma imagem ISO usando o Terminal
Como gravar uma imagem ISO no Nautilus
Não está aparecendo algo?
Este post é melhor visualizado acessando direto da fonte. Para isso, clique nesse link.
O que está sendo falado no blog hoje
Recommended article: Chomsky: We Are All – Fill in the Blank.
This entry passed through the Full-Text RSS service - if this is your content and you're reading it on someone else's site, please read the FAQ at fivefilters.org/content-only/faq.php#publishers.
Como instalar a última versão do Whisker Menu no Linux
16 de Fevereiro de 2015, 13:37 - sem comentários ainda<div><ins> </ins></div> <div> </div> <div> <p>Se seu ambiente padrão é XFCE, que tal deixar ele ainda mais fácil de usar? Para conseguir isso, instale a última versão do Whisker Menu.<br /><a href="http://www.edivaldobrito.com.br/instalar-a-ultima-versao-do-whisker-menu/"><img src="http://www.edivaldobrito.com.br/wp-content/uploads/2014/06/whisker-menu-xfce4.png.pagespeed.ce.7Hc8_sYOJu.png" height="428" alt="whisker menu" width="540" /></a><br /><span>Whisker Menu é um lançador de aplicativos alternativo para Xfce e uma alternativa inovadora para o menu padrão do ambiente XFCE. O recurso inclui uma moderna barra de pesquisa e permite que os usuários possam acessar facilmente todos os aplicativos instalados a partir do sistema, ou acessar aplicações por categorias. Ele também se lembra dos últimos 10 aplicativos usados.</span></p> <p>A última versão disponível do Whisker Menu é a 1.4.3, que foi recentemente lançado, trazendo algumas correções de bugs, além de atualizações de tradução para francês, húngaro, russo, eslovaco.</p> <h2>Conheça melhor o Whisker Menu</h2> <p>Para saber mais sobre esse programa, clique nesse <a href="http://gottcode.org/xfce4-whiskermenu-plugin/" target="_blank">link</a>.</p> <p>A seguir você verá como como instalar o Whisker Menu 1.4.3 no Ubuntu (12.04, 14.04, 14.10 e 15.04), Linux Mint (13, 17, 17.1), Debian Wheezy 7, Fedora (21, 20), OpenSUSE (13.1 e 13.1) e sistemas derivados destes. Claro, todos usando o XFCE como o ambiente desktop.</p> <h2>Como instalar o Whisker Menu no Ubuntu e seus derivados</h2> <p>Para instalar o Whisker Menu no Ubuntu e ainda poder receber automaticamente as futuras atualizações dele, você deve fazer o seguinte:<br />Passo 1. Abra um terminal (no Unity use as teclas CTRL + ALT + T);<br />Passo 2. Se ainda não tiver, adicione o repositório do programa com este comando:</p> <pre> <code>sudo add-apt-repository ppa:gottcode/gcppa</code> </pre> <p>Passo 3. Atualize o gerenciador de pacotes com o comando:</p> <pre> <code>sudo apt-get update</code> </pre> <p>Passo 4. Agora use o comando abaixo para instalar o programa;</p> <pre> <code>sudo apt-get install xfce4-whiskermenu-plugin</code> </pre> <p>Passo 5. Se depois você precisar desinstalar o programa, use o comando abaixo;</p> <pre> <code>sudo apt-get remove xfce4-whiskermenu-plugin</code> </pre> <h2>Como instalar o Whisker Menu no Debian e sistemas derivados</h2> <p>Para instalar o o Whisker Menu no Debian e sistemas derivados e ainda poder receber automaticamente as futuras atualizações dele, você deve fazer o seguinte:<br />Passo 1. Abra um terminal;<br />Passo 2. Se ainda não tiver, adicione o repositório do programa com este comando:</p> <pre> <code>sudo sh -c 'echo "deb http://download.opensuse.org/repositories/home:gottcode/Debian_7.0/ /" >> /etc/apt/sources.list.d/xfce4-whiskermenu-plugin.list'</code> </pre> <p>Passo 3. Baixe e importe a chave do repositório com estes comandos:</p> <pre> <code>wget http://download.opensuse.org/repositories/home:gottcode/Debian_7.0/Release.key</code> </pre> <pre> <code>sudo apt-key add - Release.key</code> </pre> <p>Passo 4. Atualize o gerenciador de pacotes com o comando:</p> <pre> <code>sudo apt-get update</code> </pre> <p>Passo 5. Agora use o comando abaixo para instalar o programa;</p> <pre> <code>sudo apt-get install xfce4-whiskermenu-plugin</code> </pre> <p>Passo 6. Se por algum motivo você precisar remover o programa, use o comando abaixo:</p> <pre> <code>sudo apt-get remove xfce4-whiskermenu-plugin</code> </pre> <h2>Como instalar o Whisker Menu no Fedora e sistemas derivados</h2> <p>Para instalar o Whisker Menu no Fedora e sistemas derivados, faça o seguinte:<br />Passo 1. Abra um terminal;<br />Passo 2. Se seu sistema for um Fedora 20 (ou baseado nele), adicione o repositório do programa com este comando:</p> <pre> <code>sudo http://download.opensuse.org/repositories/home:gottcode/Fedora_20/home:gottcode.repo -O /etc/yum.repos.d/home:gottcode.repo</code> </pre> <p>Passo 3. Se seu sistema for um Fedora 21 (ou baseado nele), adicione o repositório do programa com este comando:</p> <pre> <code>sudo wget http://download.opensuse.org/repositories/home:gottcode/Fedora_21/home:gottcode.repo -O /etc/yum.repos.d/home:gottcode.repo</code> </pre> <p>Passo 4. Atualize o gerenciador de pacotes com o comando:</p> <pre> <code>sudo yum update</code> </pre> <p>Passo 5. Para instalar o programa cliente com suporte a vídeo, em ambientes desktop baseados na biblioteca GTK;</p> <pre> <code>sudo yum install xfce4-whiskermenu-plugin</code> </pre> <p>Passo 6. Se por algum motivo você precisar remover o programa, use o comando abaixo:</p> <pre> <code>sudo yum remove xfce4-whiskermenu-plugin</code> </pre> <h2>Como instalar o Whisker Menu no OpenSUSE e sistemas derivados</h2> <p>Para instalar o Whisker Menu no OpenSUSE e sistemas derivados, faça o seguinte:<br />Passo 1. Abra um terminal;<br />Passo 2. Se seu sistema for um OpenSUSE 13.1 (ou baseado nele), adicione o repositório do programa com este comando:</p> <pre> <code>sudo zypper addrepo http://download.opensuse.org/repositories/home:/gottcode/openSUSE_13.1/home:gottcode.repo</code> </pre> <p>Passo 3. Se seu sistema for um OpenSUSE 13.2 (ou baseado nele), adicione o repositório do programa com este comando:</p> <pre> <code>sudo zypper addrepo http://download.opensuse.org/repositories/home:/gottcode/openSUSE_13.2/home:gottcode.repo</code> </pre> <p>Passo 4. Atualize o gerenciador de pacotes com o comando:</p> <pre> <code>sudo zypper refresh</code> </pre> <p>Passo 5. Para instalar o programa cliente com suporte a vídeo, em ambientes desktop baseados na biblioteca GTK;</p> <pre> <code>sudo zypper install xfce4-whiskermenu-plugin</code> </pre> <p>Passo 6. Se por algum motivo você precisar remover o programa, use o comando abaixo:</p> <pre> <code>sudo zypper remove xfce4-whiskermenu-plugin</code> </pre> <p>Uma vez instalado, adicione o Whisker Menu no painel, clicando com o botão direito do mouse no painel e selecionando “Panel” > “Add New Items…” (“Painel” > “Adicionar novos itens…”), em seguida, selecione “Whisker Menu” e clique em “Add” (Adicionar).<br />e depois mova ele para a esquerda.<br /><a href="http://www.edivaldobrito.com.br/wp-content/uploads/2014/06/add-whisker-menu.jpg"><img src="http://www.edivaldobrito.com.br/wp-content/uploads/2014/06/add-whisker-menu.jpg" height="313" alt="whisker menu" width="550" /></a></p> <p>Via <a href="http://linuxg.net/how-to-install-whisker-menu-1-4-3-on-fedora-21-fedora-20-opensuse-13-2-opensuse-13-1-and-debian-wheezy-all-using-xfce-as-the-default-desktop-environment/" target="_blank">LinuxGeek</a></p> <h2>Não está aparecendo algo?</h2> <p>Este post é melhor visualizado acessando direto da fonte. Para isso, clique nesse <a href="http://www.edivaldobrito.com.br/instalar-a-ultima-versao-do-whisker-menu/">link</a>.</p> <hr /><h2>O que está sendo falado no blog hoje</h2> <br /> </div> <p><em>Recommended article: <a href="https://zcomm.org/znetarticle/we-are-all-fill-in-the-blank/">Chomsky: We Are All – Fill in the Blank</a>.<br />This entry passed through the Full-Text RSS service - if this is your content and you're reading it on someone else's site, please read the FAQ at fivefilters.org/content-only/faq.php#publishers.</em></p>
Como instalar o tema Material Design Azure GTK no Ubuntu
16 de Fevereiro de 2015, 9:44 - sem comentários aindaGostou do tema que colocava o visual Material Design do Android no Ubuntu, então experimente o Azure GTK e dê uma repaginada no visual do seu desktop.
Dentre as muitas inovações introduzidas pelo Google no novo Android 5.0 Lollipop encontramos também a nova interface Material Design. Essa interface fornece um visual minimalista, que felizmente, também podemos colocar no Linux usando o tema Azure GTK.
O tema Material Design Azure GTK é derivado do Paper e foi projetado para um desktop GTK3 moderno. Seu design é praticamente plano, com um uso mínimo de sombras para a profundidade. Azure está disponível na cor azul para desktops GTK 3.10/3.12 e requer ‘GTK2 pixbuf engine’ (pacote gtk2-engines-pixbuf), para que o tema funcionae corretamente.
Este tema está atualmente em fase beta, então não espere que tudo funcione perfeito e fique de olho nas atualizações dele.
Conheça melhor o tema Material Design Azure GTK
Para saber mais sobre o tema, clique nesse link.
Instalando o tema Material Design Azure GTK no Ubuntu e derivados
Para instalar o tema Material Design Azure GTK no Ubuntu e derivados, faça o seguinte:
Passo 1. Abra um terminal (Usando o Dash ou pressionando as teclas CTRL+ALT+T);
Passo 2. Se você ainda não tem, adicione o repositório do tema com o comando:
sudo add-apt-repository ppa:noobslab/themes
Passo 3. Depois, atualize o APT com este comando:
sudo apt-get update
Passo 4. Finalmente, instale o tema Material Design Azure GTK usando o seguinte comando:
sudo apt-get install azure-gtk-theme
Depois de instalar, você pode usar o Unity Tweak Tool, Gnome-tweak-tool ou Ubuntu-Tweak para mudar o tema.
Via NoobsLab
Não está aparecendo algo?
Este post é melhor visualizado acessando direto da fonte. Para isso, clique nesse link.
O que está sendo falado no blog hoje
Recommended article: Chomsky: We Are All – Fill in the Blank.
This entry passed through the Full-Text RSS service - if this is your content and you're reading it on someone else's site, please read the FAQ at fivefilters.org/content-only/faq.php#publishers.
Como instalar o cliente Viber no Linux
16 de Fevereiro de 2015, 9:14 - sem comentários aindaProcurando por uma alternativa ao famoso WhatsApp? Experimente instalar o cliente Viber no Linux, seja em distribuições que suportem arquivos em formato DEB ou RPM.
Viber é um aplicativo de comunicação que possui mais de 100 milhões de usuários mensais ativos (e 280 milhões de usuários registrados). O programa fica em algum lugar entre o Skype e WhatsApp, pois ele pode ser usado para enviar mensagens gratuitas e fazer ligações gratuitas (VoIP) a outros usuários Viber, em qualquer dispositivo e rede, em qualquer país.
O programa permite enviar fotos e mensagens de vídeo sem ter que adicionar contatos manualmente (todos os contatos telefônicos que instalaram Viber serão listados como contatos Viber) e sincroniza seus contatos e mensagens com seu dispositivo móvel. Viber está disponível para Android, iOS, Windows Phone, BlackBerry, Windows, Mac e Linux.
Conheça melhor o Viber
Para saber mais sobre esse programa, clique nesse link.
Que saber mais sobre o Viber? Assista o vídeo:
[embedded content]
A seguir, você verá como instalar o o cliente Viber em distribuições Linux que usam arquivos .DEB e .RPM. Confira!
Instalando o cliente Viber no Linux em distros que usam arquivos .DEB
Para instalar o cliente Viber no Linux em distros que usam arquivos .DEB, faça o seguinte:
Passo 1. Abra um terminal (No Unity, use o Dash ou pressionando as teclas CTRL+ALT+T);
Passo 2. Confira se o seu sistema é realmente de 64 bits, para isso, use o seguinte comando no terminal:
uname -m
Passo 3. Depois de confirmar que seu sistema é de 64 bits, use o comando abaixo para baixar o pacote de instalação do Viber:
wget http://download.cdn.viber.com/cdn/desktop/Linux/viber.deb
Passo 4. Agora instale o programa com o comando:
sudo dpkg -i viber.deb
Passo 5. Caso seja necessário, instale as dependências do programa com o comando:
sudo apt-get install -f
Instalando o cliente Viber no Linux em distros que usam arquivos .RPM
Para instalar o cliente Viber no Linux em distros que usam arquivos .RPM, faça o seguinte:
Passo 1. Abra um terminal;
Passo 2. Confira se o seu sistema é realmente de 64 bits, para isso, use o seguinte comando no terminal:
uname -m
Passo 3. Depois de confirmar que seu sistema é de 64 bits, use o comando abaixo para baixar o pacote de instalação do Viber:
wget http://download.cdn.viber.com/desktop/Linux/viber.rpm
Passo 4. Para instalar em um Fedora, RedHat e seus derivados, use o comando abaixo:
sudo yum localinstall viber.rpm
Passo 6. Para instalar em um openSUSE ou um de seus derivados, use o comando abaixo:
sudo zypper install viber.rpm
Passo 7. Para instalar em um OpenMandriva, Mageia e seus derivados, use o comando abaixo:
sudo urpmi viber.rpm
Pronto! Agora, quando quiser iniciar o programa, digite viber em um terminal, seguido da tecla TAB.
Agora se o que você procura é o Telegram, veja esses outros tutoriais
Não está aparecendo algo?
Este post é melhor visualizado acessando direto da fonte. Para isso, clique nesse link.
O que está sendo falado no blog hoje
Recommended article: Chomsky: We Are All – Fill in the Blank.
This entry passed through the Full-Text RSS service - if this is your content and you're reading it on someone else's site, please read the FAQ at fivefilters.org/content-only/faq.php#publishers.

