Se você precisa gravar uma imagem ISO usando o Terminal, veja nesse tutorial como fazer isso e entenda um pouco mais sobre o processo.
Atualmente gravar uma imagem ISO no Linux é muito fácil e existem várias ferramentas que podem fazer isso para você. Contudo, nem sempre é possível ter acesso a ferramentas gráficas e nessa situação, “o Terminal é seu melhor amigo”. Para ajudá-lo, veja a seguir, como gravar uma imagem ISO usando o Terminal.
Se você quiser verificar a integridade da imagem ISO, consulte esse tutorial:
Como verificar se uma imagem ISO está corrompida
Como gravar uma imagem ISO usando o Terminal
Antes de começar, certifique-se de que o seu pendrive está formatado e todos os arquivos dele foram removidos. Ciente disso, para gravar uma imagem ISO usando o Terminal, você deve fazer o seguinte:
Passo 1. Abra um terminal;
Passo 2. Plugue o pendrive no computador;
Passo 3. Provavelmente ele será montado automaticamente. Independente disso, se você quiser saber o endereço do pendrive, digite o comando abaixo;
lsbk
Passo 4. Como é possível ver na imagem da saída do comando anterior, o pendrive é o sdb (o sda é o disco onde o sistema está instalado e o sr0 é a unidade de CD/DVD);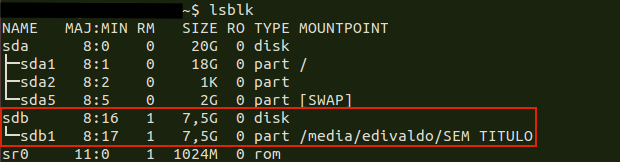
Passo 5. Para gravar a imagem ISO nele, use o comando abaixo (lembre-se de ajustar o caminho e o nome da imagem ISO para o seu caso, bem como o caminho do pendrive). O processo começará e normalmente demora um pouco, por isso tenha paciência. Depois de um tempo, você verá no prompt do terminal exatamente a quantidade de dados copiados e a velocidade em que isso ocorreu, o que significa que processo deu certo;
sudo dd if=/home/edivaldo/Downloads/arquivoiso.iso of=/dev/sdb bs=4M
Passo 6. Depois de usar o novo pendrive, se você quiser limpar ele, basta digitar o comando a seguir. Este comando irá zerar seu pendrive. Depois disso, você vai precisar usar uma ferramenta de particionamento como o Gparted para criar uma nova partição nele;
sudo dd if=/dev/zero of=/dev/sdb bs=1M
Pronto! Agora sempre que precisar, você pode gravar seu pendrive, mesmo quando não tiver uma interface gráfica com aplicativos para essa tarefa.
Com poucos ajustes é possível usar o processo para gravar em um CD ou DVD. Mas se é isso o que você quer, pode usar esse tutorial:
Como gravar uma imagem ISO no Ubuntu
Via Make Tech Easier
Não está aparecendo algo?
Este post é melhor visualizado acessando direto da fonte. Para isso, clique nesse link.
O que está sendo falado no blog hoje
Recommended article: Chomsky: We Are All – Fill in the Blank.
This entry passed through the Full-Text RSS service - if this is your content and you're reading it on someone else's site, please read the FAQ at fivefilters.org/content-only/faq.php#publishers.


0sem comentários ainda