Adicionando ppa facilmente ao Ubuntu
18 de Fevereiro de 2010, 0:00 - sem comentários aindaVocê já deve ter tido algum problema com algum programa e buscando a solução alguém/lugar disse para usar a versão mais nova que teria isso resolvido.
Há diversos projetos que usam o ppa (personal packages archive). Eles permitem que sejam enviados arquivos para serem criados repositórios públicos, para mais informações leia na página oficial. Vários times fazem uso dos ppa para ir desenvolvendo e testando.
Mas como instalá-lo? Simples, é claro! Ao obter o endereço do ppa, por exemplo do Gwibber, basta fazer em linha de comando:
$ sudo add-apt-repository ppa:gwibber-daily/ppa
Para baixar o OpenOffice mais novo use:
$ sudo add-apt-repository ppa:openoffice-pkgs/ppa
Depois de adicionar basta apenas atualizar os repositórios e o sistema:
$ sudo aptitude update && sudo aptitude full-upgrade -y
Meu twitter: @AndreGondim
Abraços e boa sorte!! ![]()
Conheça a comunidade Ubuntu Brasil
http://www.ubuntu-br.org/participe
![]()
GetDeb.net – Programas e actualizações para Ubuntu 9.10
18 de Fevereiro de 2010, 0:00 - sem comentários ainda O Ubuntu já traz por padrão uma enorme lista de aplicações (pode ser encontrada no Centro de Software Ubuntu ou no Gestor de Pacotes Synaptic) que o utilizador pode instalar e usar assim que instale o Sistema Operativo na sua máquina. Mesmo assim, essa lista não contém todas as aplicações que existem, daí o Ubuntued indicar onde o utilizador as pode encontrar e como as instalar de forma fácil e simples. Mas mesmo assim, as aplicações contempladas nem sempre são as mais actuais, como é o caso do aMSN e do Emesene. Ora neste artigo apresento uma forma de manter estas e outras aplicações actualizadas, e até como instalar outras aplicações não contempladas na lista.
O Ubuntu já traz por padrão uma enorme lista de aplicações (pode ser encontrada no Centro de Software Ubuntu ou no Gestor de Pacotes Synaptic) que o utilizador pode instalar e usar assim que instale o Sistema Operativo na sua máquina. Mesmo assim, essa lista não contém todas as aplicações que existem, daí o Ubuntued indicar onde o utilizador as pode encontrar e como as instalar de forma fácil e simples. Mas mesmo assim, as aplicações contempladas nem sempre são as mais actuais, como é o caso do aMSN e do Emesene. Ora neste artigo apresento uma forma de manter estas e outras aplicações actualizadas, e até como instalar outras aplicações não contempladas na lista.
GetDeb.net – Programas e actualizações para Ubuntu 9.10
Parceria da Canonical com Linux Box para uso do Ubuntu
17 de Fevereiro de 2010, 0:00 - sem comentários aindaO Linux Box anunciou uma parceria com a Canonical, com isso o sistema operacional será Ubuntu.
Através da Canonical Silver Solution Provider Partner, a Linux Box irá vender, instalar e prestar suporte a versão personalizada para organizar o sistema Linux. Também irá prover as empresas implantação de migração em grande escala, suporte, treinamento para o uso de computação em núvens.
“Combinando a força do Linux Box habilitando assim mais e mais empresas nos Estados Unidos adotar o Ubuntu em suas máquinas de produções como solução de código aberto e livre”. “Esperamos que o Ubuntu e o Linux Box seja uma ótima solução de código aberto”.
A Linux Box é uma consultoria de desenvolvimento de software que personaliza projetos de código aberto para clientes através de diversos setores.
O diretor-geral Elizabeth Ziph e co-fundador da Linux Box em seu pronunciamento sobre a parceria disse “esperamos educar as empresas mostrando uma performance sólida e estável do Ubuntu e aumentar a participação do Ubuntu no mercado”
Tradução livre deste artigo.
Meu twitter: @AndreGondim
Abraços e boa sorte!! ![]()
Conheça a comunidade Ubuntu Brasil
http://www.ubuntu-br.org/participe
![]()
Impressora Epson – Scanner no Ubuntu
17 de Fevereiro de 2010, 0:00 - Um comentárioUm dia desses ensinei a instalar esta impressora no meu roteador. E se quiser usar o scanner que faz parte desta multifuncional. Infelizmente ainda não consegui fazer pela rede. Então vai a demonstração da instalação do scanner conectado ao Ubuntu direto.
Primeiro é necessário baixar um pacote que contem o driver, para isso vamos usar esta página abaixo:
http://www.avasys.jp/lx-bin2/linux_e/spc/DL1.do
Nela procurei o driver para minha multifuncional Epson Stylus TX105, como na imagem abaixo:
Mais abaixo preencha de acordo com sua versão, no meu caso ficou assim:
No meu caso, procurei o pacote para a versão i386, o arquivo é (já com a biblioteca necessária):
Depois de baixá-lo, dê dois cliques, digite sua senha e aguarde a instalação.
Faça ALT + F2 e digite:
gksu xsane
Irá pedir sua senha de usuário e será questionado que você está entrando no programa como usuário root, como na imagem abaixo:
Selecione o seu scanner, no meu caso a imagem é a seguinte:
Agora é só usar o seu scanner Epson conectado ao Ubuntu. Primeiro faça uma visualização prévia como na captura de tela abaixo:
Selecione o que deseja ali na direita depois na esquerda aperte em Scan:
Uma dica interessante, na opção salvar, salve em png que é um formato livre.
Meu twitter: @AndreGondim
Abraços e boa sorte!! ![]()
Conheça a comunidade Ubuntu Brasil
http://www.ubuntu-br.org/participe
![]()
Como abrir o Chrome com os sites preferidos abertos e fixos
17 de Fevereiro de 2010, 0:00 - sem comentários ainda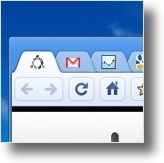 O Google Chrome, tem uma excelente funcionalidade que em português se chama "Fixar separador". Na minha opinião, esse nome não diz muito, ao contrário do nome em inglês que se percebe imediatamente: "Pin tab". Esta funcionalidade permite pôr determinada aba com tamanho reduzido, com apenas o ícone do site (chamado de favIcon). Esta funcionalidade é muito importante para aqueles utilizadores que têm sempre determinados sites abertos, por exemplo o Gmail, ou Google Analitics, ou o site de um jornal de notícias, etc etc, pois já conhecem o ícone do site e assim podem ter as páginas abertas sem ocupar muito espaço. Ora neste artigo para além de dar a conhecer esta excelente funcionalidade explica-se como pode pôr o Google Chrome a abrir as suas páginas preferidas logo no arranque e com as páginas fixadas, ou seja, apenas com os ícones, tal como pode ver na imagem.
O Google Chrome, tem uma excelente funcionalidade que em português se chama "Fixar separador". Na minha opinião, esse nome não diz muito, ao contrário do nome em inglês que se percebe imediatamente: "Pin tab". Esta funcionalidade permite pôr determinada aba com tamanho reduzido, com apenas o ícone do site (chamado de favIcon). Esta funcionalidade é muito importante para aqueles utilizadores que têm sempre determinados sites abertos, por exemplo o Gmail, ou Google Analitics, ou o site de um jornal de notícias, etc etc, pois já conhecem o ícone do site e assim podem ter as páginas abertas sem ocupar muito espaço. Ora neste artigo para além de dar a conhecer esta excelente funcionalidade explica-se como pode pôr o Google Chrome a abrir as suas páginas preferidas logo no arranque e com as páginas fixadas, ou seja, apenas com os ícones, tal como pode ver na imagem.
Como abrir o Chrome com os sites preferidos abertos e fixos
Tradutores do Ubuntu para Português do Brasil BR
16 de Fevereiro de 2010, 0:00 - sem comentários aindaTodos os pacotes de software distribuídos pelo Ubuntu Linux podem ser traduzidos on-line por qualquer pessoa! Tudo que você precisa fazer é registrar-se no site do Launchpad e começar a traduzir os pacotes usando o sistema Rosetta. Eu quero ser um membro do grupo de tradução! Como proceder?O processo de inicialização é super fácil! Basta registrar-se no Launchpad (completamente grátis) e pronto!
Logar-se nos serviços Ubuntu em um só lugar
16 de Fevereiro de 2010, 0:00 - sem comentários aindaCom a proposta de unificar vários serviços do Ubuntu, a Canonical, empresa por trás do Ubuntu, lançou o “single sign on” do Ubuntu, com ele é possível fazer a autenticação de diversos serviços em uma só página. Para ir até a página, clique aqui.
Entre alguns dos serviços estão:
http://shipit.ubuntu.com – serviço de solicitação de mídia
http://wiki.uubuntu.com – Wiki Internacional do Ubuntu (o nacional é http://wiki.ubuntu-br.org)
http://one.ubuntu.com – armazenamento nas núvens de seu arquivo com o Ubuntu One
http://summit.ubuntu.com – Ubuntu Developer Summmit
http://ubuntuone.com – o antigo domínio para o mesmo armazenamento nas núvens de seu arquivo com o Ubuntu One
http://landscape.canonical.com – excelente gerenciador e monitoramento, serviço pago indicado para servidores.
Eu sugeri o Brainstorm que é um serviço para indicar ideias novas para o Ubuntu, que hoje usa um outro login.
O anúncio oficial em inglês pode ser lido em, aqui. Captura de tela abaixo:
Exemplo depois de logado abaixo:
Meu twitter: @AndreGondim
Abraços e boa sorte!! ![]()
Conheça a comunidade Ubuntu Brasil
http://www.ubuntu-br.org/participe
![]()
A bandeja do Ubuntu 10.04 Lucid Lynx (versão alfa) está ainda mais bonita
16 de Fevereiro de 2010, 0:00 - sem comentários aindaAo fazer a atualização hoje, vi que a maioria dos ícones está mais bonita, mais colorida. Um dia desse mostrei algumas novidades já. Perceba que mudou o desenho do clima está mais integrado com o tema. A parte que integra com mensageiro instantâneo está colorido.
A opção que demonstra uma transferência pelo Nautilus está de acordo com o tema, exemplo abaixo (o quarto da esquerda pra direita):
![]()
Nesse trecho abaixo é possível verificar como está o Ubuntu One, no caso ele está atualizando meus arquivos (o primeiro da esquerda pra direita):![]()
Algumas coisas foram mostradas aqui, algumas não consegui reproduzir, para ver outras novidades que não foram reproduzidas aqui, veja aqui.
Você quer ajudar na tradução do Ubuntu? Veja como fazer parte do time de tradução, aqui e aqui.
Meu twitter: @AndreGondim
Abraços e boa sorte!! ![]()
Conheça a comunidade Ubuntu Brasil
http://www.ubuntu-br.org/participe
![]()
RMVB no Ubuntu
15 de Fevereiro de 2010, 0:00 - sem comentários aindaBaixe o Real Player. clicando aqui! Abra o terminal... Quando vc entra no terminal você entra na pasta /home/[seuusuario]/ . Se voce salvou no Desktop, acesse-o dando um cd DesktopSe quiser voltar ao /home/[seuusuario]/,dê um: cd ..Para listar as coisas dentro do diretório: lsDepois instale chmod a+x RealPlayer11GOLD.binE depois: sudo ./RealPlayer11GOLD.binEle vai pedir umas confirmações, e so e
Roteador D-link DI-524UP + Impressora Epson TX105 no Ubuntu
15 de Fevereiro de 2010, 0:00 - sem comentários aindaO roteador sem fio D-link di 524up tem uma entrada usb para conectar impressora. E foi isso que fiz, porém como fazer com que a mesma seja visível no Ubuntu para que assim possa imprimir? Vá em:
Sistema –> Administração –> Impressão
Então ao abrir faça como na imagem abaixo:
Procure a opção da imagem abaixo, e coloque o ip e a fila da sua impressora, veja isso no seu roteador, no meu caso fica como a imagem abaixo:
Logo após ao clicar em avançar, inicia a busca por drives de impressora, como a captura de tela abaixo:

Depois de avançar, selecione a marca da sua impressora, no meu caso Epson, como a captura de tela abaixo:
Depois escolha o modelo, como a captura de tela abaixo:
Depois se quiser preencha a mais os detalhes, caso contrário na tela só clique em Aplicar, como na captura de tela abaixo:
Antes que me pergunte se isso funciona em outro modelo, adianto que só faço o teste com o que eu tenho, é bem provável que outro modelo de impressora também funciona, não sei quanto a outros roteadores, mas nada que um pouco de configuração, Google e vontade não ajudem. Você pode tentar ajuda na lista dos usuários do Ubuntu Brasil. Preciso ver se dá para configurar o scanner do desse jeito. Espero conseguir, isso será um outro post.
Abraços e boa sorte!! ![]()
Conheça a comunidade Ubuntu Brasil
http://www.ubuntu-br.org/participe















