Preview I: openSUSE 12.3 para usuários de Desktop
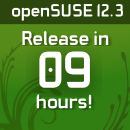 Em poucas horas, o openSUSE 12.3 estará em sua porta. Ou melhor, disponibilizado atraves de nossos servidores, pronto para uso. Se você está curioso para saber o que está por vir, este primeiro preview é para você! Vamos falar sobre o que há de novo na área de trabalho: GNOME, KDE, XFCE e Enlightment, bem como suas respectivas aplicações. Divirta-se!
Em poucas horas, o openSUSE 12.3 estará em sua porta. Ou melhor, disponibilizado atraves de nossos servidores, pronto para uso. Se você está curioso para saber o que está por vir, este primeiro preview é para você! Vamos falar sobre o que há de novo na área de trabalho: GNOME, KDE, XFCE e Enlightment, bem como suas respectivas aplicações. Divirta-se!
Os desktops
Vamos começar com os desktops. O openSUSE é única entre as principais distribuições de Linux a entregar todos os principais ambientes de Desktop em pé de igualdade: oficialmente desenvolvido e suportado. Estes ambientes incluem o GNOME Shell, KDE Plasma, Xfce, LXDE e do novíssimo E17. Vamos passar por cima de algumas características destes desktops!
GNOME Shell 3.6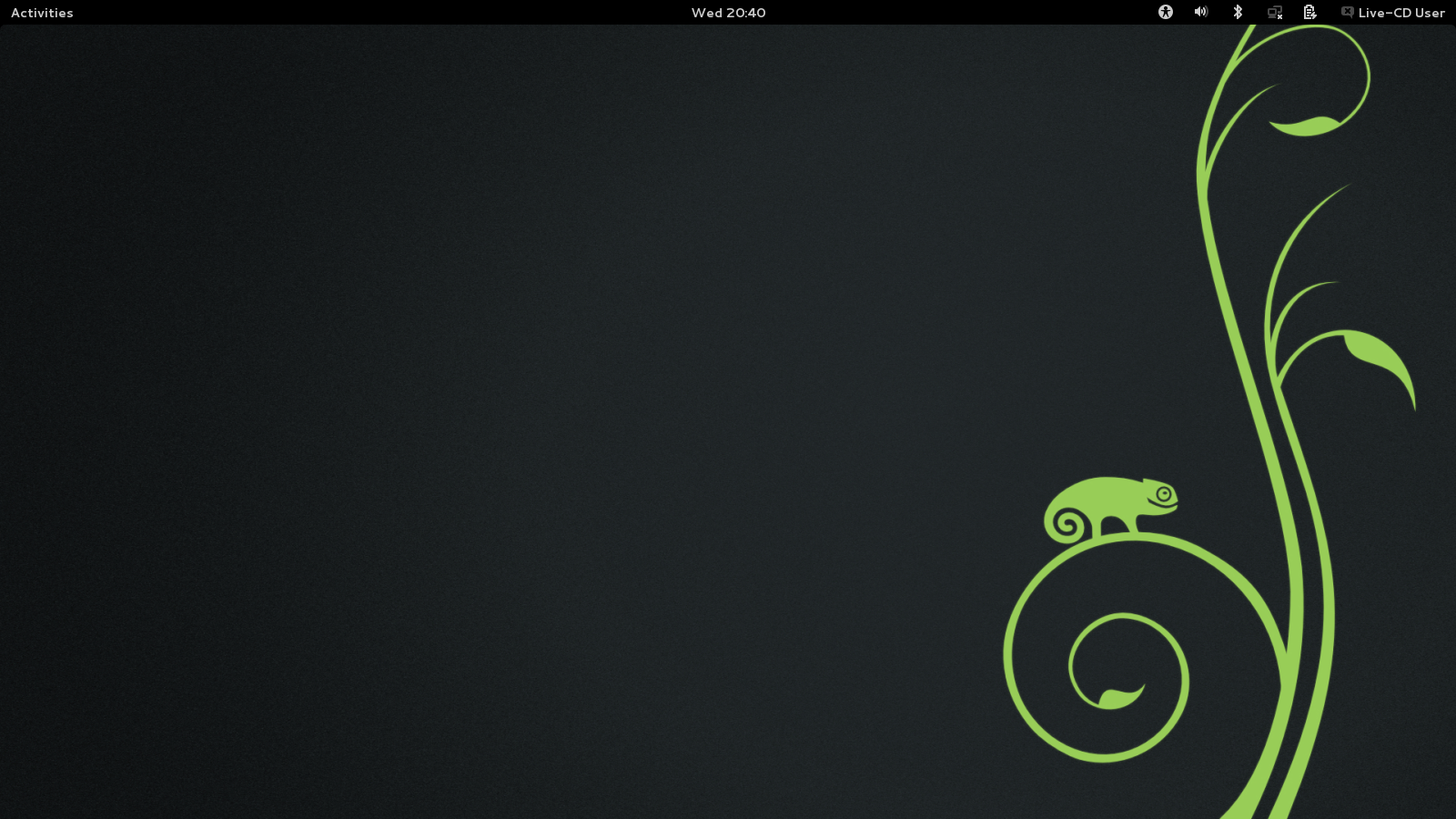
GNOME Shell, ainda um projeto bastante novo e fresco da comunidade GNOME, está em sua quarta encarnação. Dois anos depois de sua primeira aparição este desktop ainda desperta alguma controvérsia, mas para muitos usuários, o GNOME Shell tornou-se seu cavalo de batalha para as tarefas do dia-a-dia.
Apresentando as extensões
Em grande parte, isso é devido à decisão da equipe GNOME Shell de criar um sistema baseado em extensões, muito semelhante ao Firefox. Enquanto o seu autor não está totalmente convencido devido a más experiências com incompatibilidade, esta solução para as necessidades inevitavelmente divergentes de diferentes pessoas é suficiente para casos de uso mais básico. Ele permitiu que os projetistas do GNOME Shell mantivessem a interface de usuário muito limpa e eficiente, enquanto a escolha de Javascript para o desenvolvimento do Shell (e, portanto, extensões) dimuniem a barreira para os desenvolvedores de extensão. O fato é que este modelo tem sido tão bem sucedido que há mais de 300 extensões no site de extensões do GNOME! A equipe do GNOME decidiu elevar a linguagem de desenvolvimento do Javascript para o GNOME e, enquanto alguns têm quibs sobre a escolha específica, ele se encaixa perfeitamente com o direcionamento da indústria definida para Web e outros kits de ferramentas.
Como extensões podem alterar qualquer tipo de comportamento do Shell, os designers do GNOME optaram por construir um shell padrão bastante estático, otimizando para um padrão de trabalho que eles vêem como eficaz. Isso vai levar algum tempo para se acostumar, ou procurar (ou escrever) extensões para mudar certos comportamentos para deixa-lo ao seu gosto. Mas isso é compensado pela notável atenção para a criação de fluxos de trabalho fáceis e suaves para uma variedade de ações comuns. Sendo otimizado para uso casual, logo possui suas vantagens!
Bem-vindo ao GNOME Shell!
Vamos examinar então a primeira experiência com o GNOME Shell. Você provavelmente vai querer fazer uma conexão de rede, no caso de você não ter cabo ligado. Clique no ícone de rede sem fio no canto superior direito, escolha a sua rede e coloque uma senha (caso necessário). Impossivel de ser mais simples! Esta atenção aos detalhes e o óbvio foco no fluxo de trabalho será visível em todo o GNOME Shell: você não será surpreso com opções desnecessárias.
Fique conectado
A seguir, como este é o ano de 2013, queremos estar sempre conectados. Então, clique no seu nome de usuário que fica no canto superior direito da tela e selecione Configurações do Sistema. Aqui você escolhe contas online e clique para adicionar uma conta. Note que uma Conta do Google com duas etapas de verificação não vai funcionar - estas contas seguras não podem ser usadas com o GNOME Shell.
Uma vez que você configurou uma ou mais contas, você poderá definir seu status no menu superior direito.
Ainda nas Configurações do sistema, vamos fazer estes touchpads trabalhar com dois dedos, não é? Clique no ícone de grade no canto superior esquerdo para voltar à vista principal e escolha Mouse e Touchpad, aqui, ative "rolagem com dois dedos". Em Configurações do Sistema, você pode habilitar algumas outras coisas, como uma chave de composição e caracteres alternativos dentro de "Teclado - Atalhos - Digitação". Você também encontrará opções de acessibilidade escondidos lá em Acesso Universal. Outras configurações de acessibilidade estão no item de acessibilidade nas configurações do sistema.
Se você está procurando por complicadas configurações de tema além do papel de parede, você está no lugar errado - temos uma ferramenta separada e disponivel para esse propósito no openSUSE.
Executando Aplicações
Agora vamos fazer alguma coisa. Mova seu mouse para o canto superior esquerdo da tela, ou clique no texto Atividades lá. Você vai ver as suas janelas re-organizando-se em uma visão geral. Em cima encontramos uma barra de pesquisa. Aqui você pode encontrar documentos e outros arquivos, aplicativos e configurações. Clique para iniciar ou visualizar. À esquerda, há uma barra com aplicativos em execução e as aplicações favoritas. Uma espécie de brilho abaixo delas indica se eles estão funcionando em algum lugar ou não.
A direita encontrará os "desktops virtuais". Você pode organizar seus aplicativos aqui, agrupá-los por atividade, por exemplo. Se você pegar uma janela e arrastar para a direita, o barra vai expandir e você poderá deslocar a janela selecionada. Clicando em cada um dos desktops irá mostrar-lhes as aplicações dentro delas.
Agora vamos começar a usar o campo de busca. Digite "tweak" para chegar ao ferramenta de configurações avançadas mencionado anteriormente. Aqui você pode escolher coisas como ter ícones na área de trabalho, as ações quando você fecha a tampa do seu laptop ou o que fazer quando está com pouca bateria, e gerenciar temas.
Se você já viu o suficiente, é tempo de olhar para algumas aplicações.
Algumas aplicações básicas
A aplicação mais básica, com certeza, é o Gerenciador de Arquivos, "Nautilus" ou apenas 'Arquivos'. O Nautilus oferece uma interface sem frescuras para lidar com seus arquivos. À esquerda são seus locais favoritos, no topo estão de os botões voltar/avançar e uma barra de localização, ao lado direito um botão de pesquisa, visualização através de ícones, um menu drop-down para tipos visualização e um menu para outras opções. A "Pesquisa" funciona de forma simples: basta clicar no botão e digitar a busca a partir do seu local atual ou em qualquer outro lugar. A barra de localização oferece ícones clicáveis e se você está sempre procurando o caminho completo de um local (por exemplo um de seus dispositivos, que muitas vezes é uma longa e estranha linha de texto), digite o atalho Ctrl-L para acessar a barra de localização através de urls. Em qualquer pasta, você pode escolher "adicionar marcador" no menu para adicionar o localização dos "Locais". Os lugares podem ser editadas a partir do menu 'Arquivos', que você acessa clicando no texto os "arquivos" no canto superior esquerdo da tela. Você pode remover itens, renomear ou modificá-los. O menu 'Arquivos' também oferece acesso às preferências e permite que você conecte em servidores online.
O item "Documentos" pode ser surpreendente diferente a primeira vez que você usá-lo. Não é um navegador de arquivos usando hierarquias, mas organiza seus arquivos que foram utilizados por último, permite o agrupamento e permite que você use a pesquisa para encontrá-los. Mostra documentos locais e remotos, como em servidores da Microsoft ou no Google Docs. Além disso, ele não tem botão de fechar no canto superior direito da janela. Em vez disso, você tem que clicar em seu nome no canto superior esquerdo, ao lado de Atividades, e escolha "Fechar". Esta funcionalidade está presente num certo número de outras aplicações. Depois que tiver criado, editado teus documentos, eles aparecerão automaticamente em "Documentos". Para visualizar os documentos, não precisará de mais que um único clique. Você pode abri-los para edição utilizando o menu sob o botão de engrenagem no canto superior direito. Para organizar documentos, clique no botão "selecionar itens" no canto superior direito. "Documentos" agora mostrará uma caixa com uma marca nos arquivos para poder selecioná-los. Clicando ou clicando duas vezes não irá abrir um aplicativo para editá-los, em vez disso você deve usar um ícone na barra que aparece na parte inferior da tela para fazê-lo. Este ferramenta oferece outras ações como impressão e visualização de propriedades, bem como um botão para organizar. O botão organizar traz uma funcionalidade de agrupamento / marcação. Clique em Adicionar para adicionar uma marca, clique em Fechar quando terminar. Documentos selecionados podem ser adicionados a esses grupos. Quando você terminar de organizar, clique no botão verde "feito" novamente. No geral, "Documentos" é uma adição muito agradável para o conjunto de aplicações no GNOME Shell. Sua operação dual-mode pode ser confusa no início, mas uma vez que você organizou seus documentos, é fácil de se trabalhar.
O Shotwell é um ótimo aplicativo para cuidar de suas imagens. O Shotwell  apresenta uma visão "eventos" de suas imagens, ordenando-os por data. Enquanto o aplicativo parece simples, tem um número surpreendente de funções como marcação e a capacidade de fazer edições básicas nas suas fotos. Edição das imagens de forma não-destrutiva para as mudanças que você faz. O Shotwell não vai modificar a imagem em si, mas sim agir em uma cópia, feita automoticamente! Embora ainda não suporta as contas online, é fácil configurar uma conta em separado para poder publicar fotos e vídeos.
apresenta uma visão "eventos" de suas imagens, ordenando-os por data. Enquanto o aplicativo parece simples, tem um número surpreendente de funções como marcação e a capacidade de fazer edições básicas nas suas fotos. Edição das imagens de forma não-destrutiva para as mudanças que você faz. O Shotwell não vai modificar a imagem em si, mas sim agir em uma cópia, feita automoticamente! Embora ainda não suporta as contas online, é fácil configurar uma conta em separado para poder publicar fotos e vídeos.
Para bate-papo, o GNOME vem com o "Empathy". Tem todas as características que você esperaria de um aplicativo de bate-papo, dependendo da rede de bate-papo que você se conecta, a conta já estará configurado automaticamente para seu uso, caso você tenha configurado uma conta online. Suas notificações discretas e integração profunda na Shell faz desta, uma ferramenta particularmente agradável. Se você vai para as configurações de conta, você pode escolher a rede de pessoas nas proximidades, que permite conversar com as pessoas em sua rede local, detectando automaticamente os outros. Definir uma imagem para tua conta é particularmente bem legal: você pode selecionar uma imagem local, além de que o "Empathy" também lhe oferece uma opção para tirar uma foto instantanea com sua webcam!
openSUSE 12.3 também oferece o LibreOffice para suas necessidades de documentos e escritório, o "Rythmbox" para a gerenciar e ouvir músicas e o "Evolution" para e-mail e calendário.
Extensões
Enquanto estiver usando o GNOME Shell, você vai notar algumas coisas que podem se enquadrar com o que seria de esperar. Alt Tab, por exemplo, alterna entre aplicativos, não janelas. Você pode querer experimentar este novo paradigma - talvez ele irá crescer em você. Mas para alguns, isso não funciona. Felizmente, existem maneiras de mudar estas "Extensões". Estes são basicamente pedaços de código que mudam componentes do comportamento do GNOME Shell.
Você pode encontrá-los, navegando até "extensions.gnome.org" no seu browser. Use estas extensões, mas tenha em mente que nem sempre são compatíveis com a versão do GNOME Shell você estiver usando e pode causar instabilidade ou mesmo uma parada geral no GNOME Shell.
Conclusões
Perceptível que é um trabalho em andamento: algumas das aplicações são muito novas ou não consistente ainda, mas é bom ver que o GNOME Shell está chegando junto. Por agora, muitas das funcionalidades menos utilizadas no dia-a-dia podem ser um pouco difícil de encontrar, e é ai onde o GNOME Cheat Sheet faz teu papel: uma coleção de atalhos importantes e coisas que precisa saber, diretamente sobre o projeto GNOME. Outras dicas podem ser encontrados em toda a web também.
Ao todo, o GNOME Shell no openSUSE 12.3 vale a pena tentar. Através das extensões e ferramentas de ajuste avançados que vem por padrão, é fácil o suficiente para ajustar e adequar a maioria das suas necessidades e os fluxos de trabalho para lhe oferecer uma grande experiência.
KDE Plasma desktop 4.10
Escolhido como o padrão, devido a sua popularidade entre os usuários do openSUSE, o KDE Plasma oferece uma configuração de área de trabalho muito mais tradicional. Depois de passar por uma grande re-engenharia de cerca de 5 anos atrás, a equipe vem trabalhando com uma base de código de maturação por um bom tempo agora. Isso não significa que não há mudanças em curso. Mais notavelmente, não há alterações suficiente acontecendo para passar para a próxima grande versão do Qt, com a portabilidade do ambiente de trabalho sobre a Qt Quick and QML. O lançamento do openSUSE 12.3, 4.10, é uma versão relativamente calma, reafirmando o "pau-para-toda-obra" como foco do trabalho do KDE e suas aplicações.
Plasma Widgets
Apesar da familiar configuração padrão, o plasma é uma tecnologia extremamente flexível. No entanto, em vez de ter a capacidade de alterar a funcionalidade de uma aplicação monolítico através de extensões, o Plasma é desenvolvida para ser modular. Cada componente pode ser substituído, garantindo nenhuma interferência entre as partes separadas. Isso permite, por exemplo, substituir o familiar papel-de-parede-com-ícones-e-widgets, bem como a parte inferior do painel de configuração por uma configuração otimizada para netbooks, onde o papel-de-parede tem um lançador com uma série de widgets orientados em colunas e um painel que se auto-esconde na parte superior da tela. Para tablets, «Plasma Active" está no bom caminho, enquanto o "mídia center" e interface para telefones estão em estágios muito iniciais. No entanto, cada uma dessas interfaces apesar de muito diferentes em seus respectivos comportamentos, compartilham a grande maioria de código e esforço, e um componente escrito para um vai funcionar muito bem em outro. Um widget que mostra o tempo em uma área separada na área de trabalho será confinado a um espaço fixo em uma coluna em de um netbook, se estiver utilizando em um tablet, será executado como um aplicativo em tela cheia. Naturalmente, esta flexibilidade tem suas desvantagens. Enquanto widgets e outros componentes podem ser escritos em quase todas as línguas, a maioria são ainda C + +, que requer habilidades e não mais do que o Javascript. No entanto, muito esforço é colocado em movimento widgets para o QML baseado em JavaScript, tornando hackear Plasma muito mais fácil de se encontrar. O recente lançamento de Plasmate 1.0, já disponível no software.opensuse.org, traz a um novo nível de desenvolvimento. Para os usuários finais, o Plasma pode ser muito mais fácil de adotar para os padrões de uso individual do que o GNOME Shell - mas isso vem com o preço óbvia de ter mais complexidade na interface do usuário. Grande parte da interface é otimizada para a eficiência sobre obviedade, criando uma curva de aprendizagem mais íngreme.
Bem-vindo ao Plasma Desktop!
Tal como acontece com o GNOME, você pode querer primeiramente se conectar na internet. Aqui você vai notar uma experiência menos suave, sendo apresentado um diálogo complicado. Na maioria dos casos, apenas digitando a senha na área de senha será suficiente para levá-lo a internet. Você vai então ser apresentada por um pedido de criação de uma carteira. Usando uma senha vazia nesta carteira que guarda todas tuas senhas, funciona, embora ele avisa - pelo menos não vai fazer você digitar sua senha o tempo todo, já que você irá entrar em sua área de trabalho de qualquer maneira, certo?
Ficando atualizado
Mesmo em um live CD, o "Apper", avisa que existem mais de uma centena de atualizações - trazendo diretamente estas atualizações para as notificações do sistema. Clique no número "1" ou "2" que aparecerá na parte inferior direita da tela, e um pop-up irá mostrar-lhe as últimas notificações. Se você instalou o openSUSE, é uma boa idéia clicar em 'revisão' para verificar as atualizações e instalá-los. Caso contrário, clique no 'x' para eliminar as notificações. Observe que, com essas atualizações, você também pode obter alguns coisas boas como o Adobe Flash Player e tal.
Iniciando aplicativos
Para iniciar aplicativos em um ambiente de trabalho Plasma, você tem duas opções principais: o menu no canto inferior esquerdo ou usando o lançador de comando sob o atalho Alt + F2. O lançador de comando é inteiramente baseada no pesquisar, dando-lhe, por exemplo, áudio player Amarok e a configuração de som e vídeo como resultados na pesquisa de "música". Ele também tem alguns truques na manga, como calcular (basta introduzir um cálculo e ele irá exibir o resultado), controlar o player de áudio, definindo palavras (tipo "definir árvore" e você vai ter uma definição para trás árvore) e muito mais. O que se pode fazer, se torna mais fácil e visível quando você clica no ícone de chave inglesa na esquerda: agora você pode ativar e desativar todas as funcionalidades extra. Entre outros, Wikipedia, Wikitravel e youtube pesquisa são desabilitados por padrão e você pode querer usar aqueles!
O lançador do menu, por padrão mostra algumas aplicações favoritas e tem guias  na parte inferior para mostrar mais aplicações. Basta clicar em uma categoria e você vai ver as aplicações no mesmo, clicando logo abaixo no canto superior direito sobre todas as aplicações permite que você possa voltar para a lista completa. Sob a guia do computador você pode encontrar as configurações e lugares favoritos e utilizados recentemente e deixar provavelmente que falam, mostrem por si só. Pesquisa no topo não tem os truques extravagantes do lançador de comando, mas funciona perfeitamente.
na parte inferior para mostrar mais aplicações. Basta clicar em uma categoria e você vai ver as aplicações no mesmo, clicando logo abaixo no canto superior direito sobre todas as aplicações permite que você possa voltar para a lista completa. Sob a guia do computador você pode encontrar as configurações e lugares favoritos e utilizados recentemente e deixar provavelmente que falam, mostrem por si só. Pesquisa no topo não tem os truques extravagantes do lançador de comando, mas funciona perfeitamente.
Eu recomendo assistir ao vídeo abaixo para saber o que fazer com os ícones na área de trabalho e para aprender a lidar com o painel. Muitos, muitos elogios para Cameron Wiebe (G+)
Dicas Pro
Como as aplicações do KDE são todas sobre como tirar mais proveito de suas horas de trabalho, vamos passar por cima de algumas pro-dicas aqui.
Konsole
Nova funcionalidade: sob edição, você pode optar por enviar o que você digita em uma guia para todas as outras guias. Precisa se logar no servidor 5 vezes ou executar o mesmo comando em vários lugares? Não há necessidade de digitar multiplas vezes ou até mesmo copiar e colar comandos!
Dolphin
O Dolphin tem alguns plugins incríveis. Primeiro, instale o dolphin-plugins com 'zypper su in dolphin-plugins' digitando em um terminal, logo apos digitar sua senha e um OK. Uma vez feito isso, vá para Control - Configurar Dolphin e depois verificar os serviços. O Dolphin pode lidar com seus repositórios Git, bem como svn. Outros serviços podem ser baixado aqui, também - o dropbox é bastante útil! Você pode obter um grande número de serviços nesta página. Baixe e extraia o tarball e execute 'make' como super usuário na pasta!
Se você não gosta do fato de que dolphin não mostra previews em suas pastas por padrão (que é claro irá se lembrar da configuração uma vez que você mudou em cada pasta), vá para o menu de controle ou visualizar e alterar as configurações. Você pode definir o que você gostaria de ter como padrão com a caixa de seleção na parte inferior. Se você quiser ver previews de mais tipos de arquivo, verifique com as preferências do dolphin - geral - previews de tab.
Pesquisa Semântica
Com uma pesquisa Semântica ativada (Nepomuceno), você vai ter "arquivos recentes" e algumas pastas de pesquisa no Dolphin. Certifique-se de deixar seus arquivos serem indexados. Note que Nepomuk precisa de algum tempo para indexar o seu sistema, mas a carga foi reduzida significativa nesta versão por isso não deve demorar muito e é claro que é suspenso quando você está com a bateria fraca. Se você está tendo problemas de desempenho, tente o comando nepomukcleaner. Esta ferramenta bacana limpa coisas, mas leva um tempo para ser executado - algumas horas não é nada. Mas você pode pausar, parar e depois retomar quando você precisar!
Se você usar o KMail, você vai perceber que a busca rápida a cima do conteúdo das pastas só se tornou mais inteligente: ele ainda vai filtrar seus e-mails baseado na palavra que você digitar, mas não só para pesquisa no assunto e de / para, mas também o conteúdo completo dos emails!
Fotos e documentos
O visualizador de imagens Gwenview e o visualizador de Documentos Okular compartilham de uma característica impressionante, você provavelmente tem usado sempre, mesmo sem perceber. Abra um documento grande ou imagem e arrastá-la com o mouse.Isso contribui para a rolagem impressionante fácil.
O Gwenview é bom para edições básicas, mas a edição de foto real está mais para o Showfoto, parte do pacote DigiKam. Aproveite o grande número de filtros poderosos do Showfoto! Esta aplicação é uma jóia real. E é instalado por padrão no sistema do KDE.
Plasma desktop
Enquanto Plasma Desktop é um animal incrivelmente poderoso e uma lista de dicas sobre ele poderia continuar por páginas, uma dica rápida é adicionar o widget "pastebin" ao seu painel. Eu tenho-o no canto inferior direito e se você nunca quer mostrar algo a alguém, é só apertar o botão PrtScn no teclado, arraste a imagem para o pastebin, espere até que ele tenha feito e pressione CTRL-V (colar) em uma janela de chat ou em um e-mail. A imagem terá sido enviado para o servidor pastebin e o link já estará em seu "clipboard". Ah, e ele também trabalha com o texto. Nada supera o fluxo de trabalho perfeitamente otimizado criado por você mesmo ;-)
Proprietário netbook?
Se você estiver usando um netbook ou outro dispositivo com uma tela pequena, confira Plasma Netbook. Este é um "re-spin 'do Plasma padrão, otimizado para telas pequenas. Você pode voltar para o Plasma Desktop indo em configurações do sistema e escolhendo o que melhor lhe adequa ao comportamento da área de trabalho. Lá você pode escolher o tipo de área de trabalho netbook. Depois de clicar em aplicar sua tela irá mudar consideravelmente: todos os aplicativos são executados em tela cheia e você precisa usar o mouse no topo da tela para ver um bar que oferece opções como aplicações de comutação, um relógio e muito mais. Mover o mouse para o canto superior direito, clique no título de sua janela para alternar entre aplicativos ou usar o X para fechar o aplicativo atual. O botão "Página Um" na barra superior permite colocar widgets em duas fileiras lado a lado. Você pode rolar a vista - isso mantém os widgets agradável e organizada.
Na visão do desktop que você pode pesquisar e lançar aplicações - experimente a barra de pesquisa! Se você não gosta de esconder a barra de topo e aplicações maximizadas, mas como a busca e interface de lançamento, você pode ter isso como área de trabalho em uma exibição de desktop normal com painéis. Volte para a sua área de trabalho normal, configure sua área de trabalho, clicando no caju (acima) e escolhendo configurações de desktop e escolha "Pesquisar e Executar" como Layout. Sim, a rolagem de dois (ou mais) linha de layout para Widget está disponível como uma opção também - mostrando como Plasma é tudo sobre o compartilhamento de componentes e juntá-los como quiser.
Conclusão
Os aplicativos do KDE Plasma Desktop e seu modelo de desenvolvimento oferecem uma experiência de desktop fortemente eficiência e focada. Ele apresenta um certo obstáculo para aprender a configurar as coisas, mas uma vez que você tiver feito isso, não há nenhuma outra forma de você fazer mais em menos tempo do que com esta tecnologia!
E mais!
Há uma série de outras mudanças no openSUSE 12.3 e é impossível passar por cima de todos eles neste artigo. Eu só posso sugerir que você esperar até o dia 13 (mais algumas horas) e ver tudo isso por si próprio!
Tenha um monte de diversão!
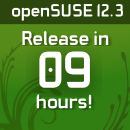
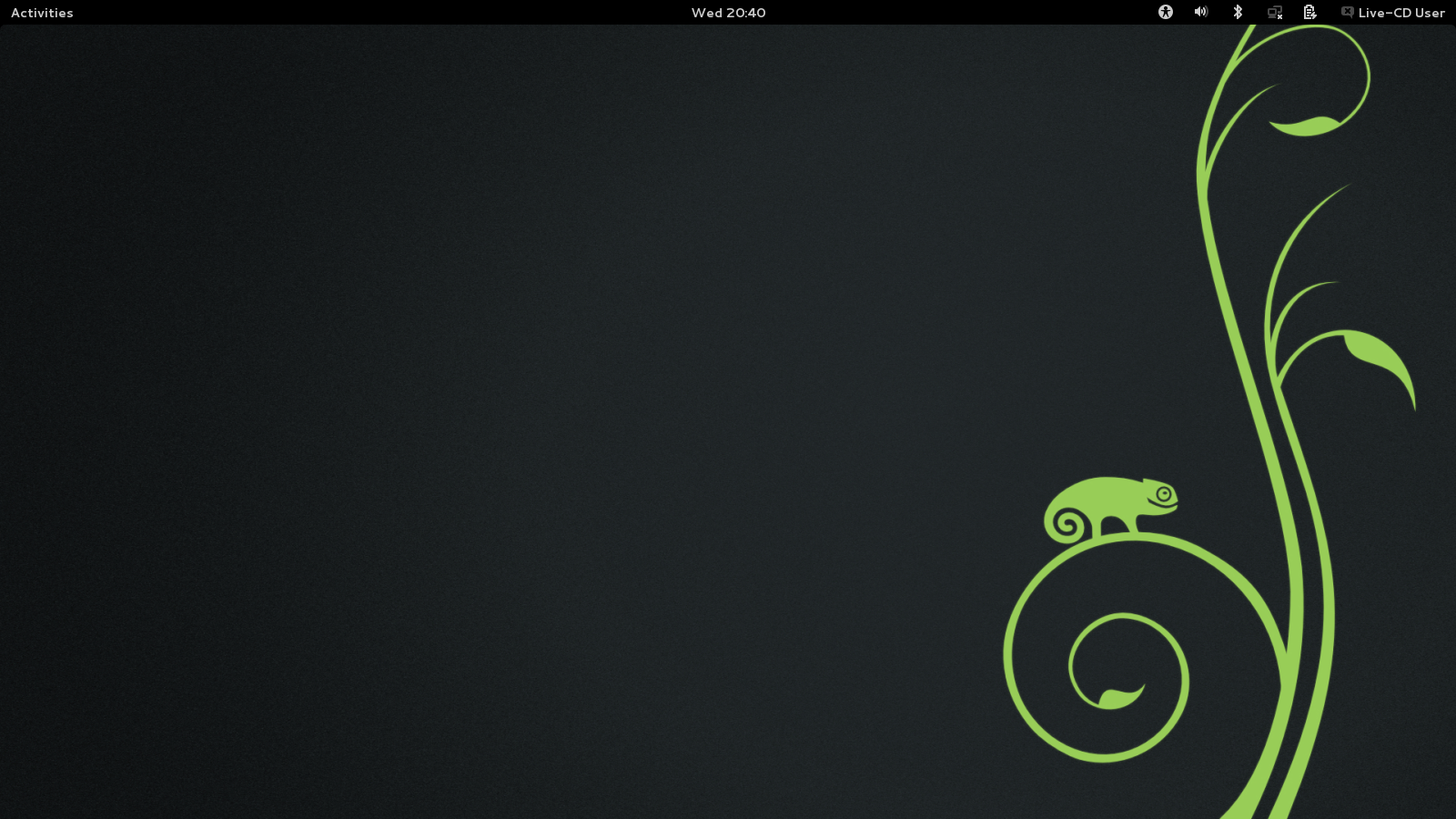












0sem comentários ainda