Consegui fazer funcionar!! Seguindo as próprias dicas deste link, parece que corrigiram algum erro que estava dando.
Update: 12/05/2009:
* Essa instalação foi feita com a versão BETA. A versão final está dando problemas, fica com uma tela preta e não vai pra lugar nenhum, não consegui ainda achar uma solução. Assim que tiver algo de novo posto aqui!!!
Acho que se sair alguma resolução logo deve aparecer por aqui:
http://swiss.ubuntuforums.org/showpost.php?p=7230361&postcount=199
http://ubuntuforum-br.org/index.php/topic,49163.0.html
http://ubuntuforum-pt.org/index.php/topic,43328.15.html
----------------------------------------------------------
refs:
http://ubuntuforum-br.org/index.php/topic,42157.15.html
http://forum.clubedohardware.com.br/webcam-notebook-kennex/604278
http://www.vivaolinux.com.br/topico/Ubuntu-e-Kubuntu/Notebook-Kennex-KNXNOTE-PD-2080-1GB-80GB-DVDRW-ATI-Radeon-X2300-HD
Resolvido?: S / N
Resumo do Problema:
Instalação do Ubuntu 9.04 (beta) [Kernel 3.
Equipamento:
Notebook Kennex U50SA
Processador: Core 2 Duo T5550 (1,86Ghz)
Memória: 2Gb DDR2
HD: 250GB
VGA: ATI Mobility Radeon HD 2400 (ATI M72), 128MB DDR3
Leitor de Cartões 4 em 1 (SD/MMC/MS/MS-PRO)
Wireless: Ralink RT2753 (aparece como dispositivo USB!)
Ethernet: 10/100Mbps (apesar disso, o lspci diz que é gigabit)
Linux que vem instalado: Insigne
lspci:
00:00.0 Host bridge: Silicon Integrated Systems [SiS] 671MXlsusb:
00:01.0 PCI bridge: Silicon Integrated Systems [SiS] PCI-to-PCI bridge
00:02.0 ISA bridge: Silicon Integrated Systems [SiS] SiS968 [MuTIOL Media IO] (rev 01)
00:02.5 IDE interface: Silicon Integrated Systems [SiS] 5513 [IDE] (rev 01)
00:03.0 USB Controller: Silicon Integrated Systems [SiS] USB 1.1 Controller (rev 0f)
00:03.1 USB Controller: Silicon Integrated Systems [SiS] USB 1.1 Controller (rev 0f)
00:03.3 USB Controller: Silicon Integrated Systems [SiS] USB 2.0 Controller
00:04.0 Ethernet controller: Silicon Integrated Systems [SiS] 191 Gigabit Ethernet Adapter (rev 02)
00:05.0 IDE interface: Silicon Integrated Systems [SiS] SATA Controller / IDE mode (rev 03)
00:0f.0 Audio device: Silicon Integrated Systems [SiS] Azalia Audio Controller
01:00.0 VGA compatible controller: ATI Technologies Inc Mobility Radeon HD 2400
Bus 003 Device 001: ID 1d6b:0001 Linux Foundation 1.1 root hubDescrição completa do Problema:
Bus 002 Device 001: ID 1d6b:0001 Linux Foundation 1.1 root hub
Bus 001 Device 004: ID 0db0:6877 Micro Star International RT2573 (wireless)
Bus 001 Device 003: ID 04f2:b022 Chicony Electronics Co., Ltd Camera
Bus 001 Device 002: ID 0bda:0158 Realtek Semiconductor Corp. Mass Stroage Device
Bus 001 Device 001: ID 1d6b:0002 Linux Foundation 2.0 root hub
1) O CD de instalação do Ubuntu não passava da primeira tela (a que escolhe se você quer instalar, só iniciar o live, passar memtest, etc).
2) Depois do boot o sistema não entrava no ambiente gráfico.
Resolução:
Para iniciar com o CD do Ubuntu você deve colocá-lo no drive de CD/DVD e, na primeira tela do computador (quando aparece o logo da KENNEX), digitar F12 (boot menu).
Selecione o idioma de sua preferência (Português do Brasil no meu caso).
Agora vá em:
Instalar o Ubuntu (não tecle enter ainda!!!!!!!)
e digite
clocksource=jiffiesvocê verá que o que você digitar aparecerá à frente de:
....initrd.gz quiet splash --e tecle enter.
O processo de instalação será iniciado. Ele é bem simples e intuitivo, contém apenas 7 passos.
O primeiro passo é a escolha do idioma:
Selecione Português do Brasil e clique em avançar.
O segundo passo é a escolha do fuso horário
Escolha o fuso da região em que você mora e clique em avançar.
Em seguida escolheremos o layout do teclado.
No caso deste notebook, escolha Brasil e Brasil.
Em seguida virá a parte de particionamento de disco, que é a menos fácil, ele te dará 3 opções:
Para facilitar futuras instalações de novas versões do ubuntu e ter mais segurança com relação aos seus dados pessoais, vamos utilizar a instalação manual e criar 2 partições:
A partição "/" (aonde o Sistema Operacional é instalado, e a partição "/home" (aonde seus arquivos ficarão armazenados).
Caso você não se sinta à vontade para fazer tal configuração, opte pela opção Assisitdo - usar disco inteiro.
Ao entrar na opção manual, serã exibida a seguinte tela:
O primeiro passo é apagar todas as partições existentes. Clique em cada partição e depois clique no botão Apagar partição.
O segundo passo é criar as novas partições. Depois que você apagar as existentes, na tela será mostrada uma opção mostrando o "espaço livre". Clique nela e em seguida clique em Nova Partição.
Ao clicar em Nova Partição será mostrada a seguinte tela:
Vamos criar a partição do sistema operacional ("/"). Sugiro criá-la com 20Gb, mas a instalação padrão do ubuntu ocupa pouco menos de 5Gb, então se quiser colocar menos sinta-se à vontade! Seguindo a minha recomendação coloque, então, 20000 no primeiro campo. No segundo campo escolha "Sistema de arquivos ext3 com Journaling". No quarto campo selecione "/" e clique em OK.
Agora vamos criar a segunda e última partição. Selecione a opção "espaço disponível" e, em seguida, clique em Nova Partição. Estando novamente na "tela 6", altere o Segundo campo para "Sistema de arquivos ext3 com Journaling" e altere o Quarto campo para "/home" e clique em OK. Perceba que não alteramos o primeiro campo.
Pronto, todas as partições foram criadas e podemos seguir em frente. Clique agora em Avançar.
A próxima etapa é apenas preenchimento dos seus dados para personalização do sistema, como mostrado na tela abaixo:
Preencha os dados e clique em AVANÇAR.
A próxima tela é apenas para confirmação das informações dos passos anteriores:
Clique em avançar. E a instalação começará.
Ao final da instalação retire o CD e o sistema solicitará a reinicialização do notebook.
Aguarde o reinicio do Sistema Operacional.
Provavelmente vai dar erro, ele vai tentar iniciar a parte gráfica mas não vai conseguir. Assim, depois de algum tempo e algumas piscadas de tela (preta), tecle ALT + CTRL + F2 (se não conseguir de primeira continue tentando, pode demorar um pouco para dar certo e entrar no modo "texto").
Ele entrar no modo "terminal" (texto), que solicitará seu login e, posteriormente, a senha. Não precisa ter medo! =)
Digite seu login e senha escolhidos durante a instalação do sistema operacional.
* Para esta etapa você deverá, obrigatoriamente, estar conectado à internet.
* 1) Caso você seja usuário de banda larga que necessite colocar login e senha [ADSL] (ex.: speedy), conecte o cabo do speedy no notebook e digite: sudo pppoe-setup. Ele irá pedir a senha, digite-a novamente, tecle enter e siga as instruções que se seguirão.Estando conectado, vamos à Instalação do driver da placa de vídeo:
* 2) Caso você seja usuário de banda larga DSL (ex.: Virtual ou Ajato), que não requer inserir login e/ou senha, basta plugar o cabo de rede e digitar: sudo dhclient eth0 e teclar enter que o sistema se auto-configurará.
Digite:
sudo aptitue update e tecle enter
sudo aptitue safe-upgrade e tecle enter (isto irá atualizar todo o sistema operacional)
sudo aptitude install xserver-xorg-video-radeonhd e tecle enter.
Caso seja feita alguma pergunta, digite Y e tecle enter.
Aguarde o final da instalação. Se o sistema não esboçar nenhuma reação de tentar iniciar o modo gráfico, digite:
startx e tecle enter
Assim que o sistema gráfico se iniciar e tudo for carregado, a primeira coisa que você deve fazer é instalar o driver proprietário mais atual. Próximo ao relógio do sistema (parte superior direita) ele mostrará alguma informação sobre drivers restritos (o ícone será uma placa "verde"). Clique no ícone e ative o driver proprietário da ATI. Não desligue seu sistema antes de fazer essa instalação, nem desative o driver em outro momento. Caso contrário você não conseguirá iniciar seu sistema em modo gráfico.
Aproveite também para fazer todas as atualizações do sistema.
Vá em SISTEMA > ADMINISTRAÇÃO > GERENCIADO DE ATUALIZAÇÕES
Clique em VERIFICAR e, em seguida, em INSTALAR ATUALIZAÇÕES. Em algum momento será pedida a sua senha de usuário.
Pronto, seu sistema está instalado e atualizado! =)
Nível de Dificuldade:
Baixo - Médio




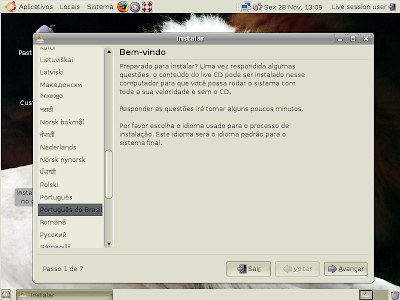

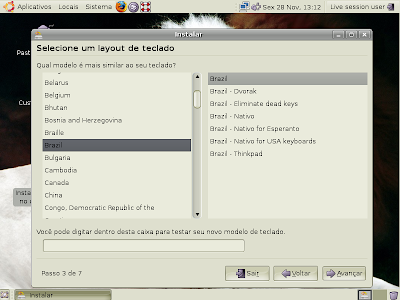
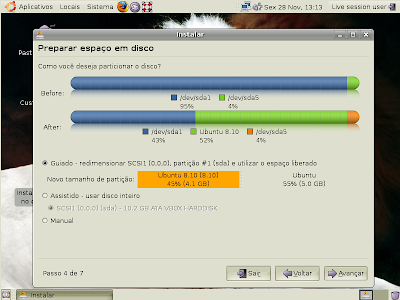


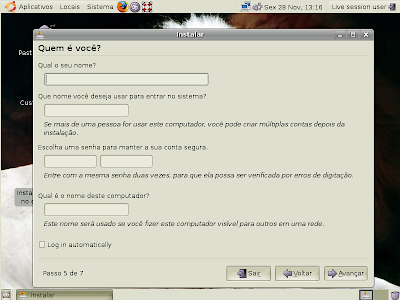


0sem comentários ainda