| CSLFIB - Célula de Software Livre da FIB |
| Apóie esta ideia visite nosso grupo! |
23 primeiros passos depois de instalar o Ubuntu Lucid Lynx
19 de Maio de 2010, 0:00 - sem comentários ainda Apesar de o Ubuntu já conter uma quantidade considerável de funcionalidades por padrão, nomeadamente ferramentas de escritório equivalentes ao Microsoft Office, ferramentas de Internet e redes sociais e de multimédia, para leitura de vídeos, sons e imagens, o Ubuntu ainda não é perfeito. Ainda tem algumas falhas de funcionalidades que são muito importantes para o utilizador comum. Para além disso, o Ubuntu por padrão não tem algumas funcionalidades extremamente importantes para aumentar a produtividade na utilização do computador. Assim, este artigo tem como objectivo descrever os 23 primeiros passos que considero mais importantes e que os recomendo fazer logo que instala o Ubuntu.
Apesar de o Ubuntu já conter uma quantidade considerável de funcionalidades por padrão, nomeadamente ferramentas de escritório equivalentes ao Microsoft Office, ferramentas de Internet e redes sociais e de multimédia, para leitura de vídeos, sons e imagens, o Ubuntu ainda não é perfeito. Ainda tem algumas falhas de funcionalidades que são muito importantes para o utilizador comum. Para além disso, o Ubuntu por padrão não tem algumas funcionalidades extremamente importantes para aumentar a produtividade na utilização do computador. Assim, este artigo tem como objectivo descrever os 23 primeiros passos que considero mais importantes e que os recomendo fazer logo que instala o Ubuntu.
Este artigo está organizado de uma forma temática de modo a que o utilizador possa escolher apenas o que lhe interessa. Tal como referido no parágrafo anterior, este artigo apresenta os vários passos que considero importantes logo após a instalação do Ubuntu Lucid Lynx, ou seja, é uma opinião minha e por isso estou receptivo a dicas para melhorar este artigo. Para além disso, este artigo contém no final uma linha do terminal que faz praticamente tudo o que é descrito (excepto configurações dos programas) nos vários temas a seguir apresentados. Essa linha do terminal é muito importante para mim, pois, sempre que instalo um Ubuntu em algum computador, utilizo-a para “artilhar” essa nova instalação, por isso acredito que também seja importante para si!
Pacotes extra
Multimédia
Tal como é referido no início do artigo, o Ubuntu quando instalado de raiz, não contém uma série de funcionalidades que são importantes no dia-a-dia de um utilizador normal. Uma das falhas maiores do Ubuntu é referente à ausência de pacotes que, por serem licenciados, não podem ser incluídos no Ubuntu. Ora, essa falha inclui codec’s para reprodução de alguns formatos de som e vídeo, nomeadamente mp3, wma, e divX, inclui pacotes de descompactação de ficheiros, Java e Flash, entre outros. Ora, todos esses pacotes podem ser facilmente instalados através de uma linha do terminal. Toda a informação referente a esses pacotes, pode ser encontrada no artigo seguinte:
Programas
Gnome-Do
O Gnome-Do é, na minha opinião, a melhor aplicação referida neste artigo! Através desta excelente aplicação, o utilizador fica com o controlo sobre o computador simplesmente inacreditável. Tudo pode ser feito com apenas a digitação de algumas teclas. Para além de o leque enorme de funcionalidades, ainda tem uma particularidade extremamente importante que o diferencia de qualquer outra aplicação: o Gnome-Do, é uma aplicaçã inteligente. Quer isto dizer que, com o passar do tempo, vai-se adaptando ao utilizador e vai apresentando cada vez mais rápido as funcionalidades que o utilizador normalmente mais utiliza.
Todo este parágrafo anterior explica as capacidades do Gnome-Do, no entanto, não explica concretamente como elas fnncionam. Para saber toda a informação referente a esta excelente aplicação, veja o artigo a seguir:
Wine
Para os utilizadores que ainda se estão a ambientar com este novo mundo que é o Ubuntu, provavelmente sentem a necessidade de alguma aplicação preferida do Windows. Mesmo não sendo novo no mundo do Ubuntu, pode, por algum motivo, precisar de utilizar uma determinada aplicação do Windows, ou porque a prefere ou até porque não existe equivalente para o Ubuntu.
Ora, todas essas necessidades podem ser satisfeitas através de um excelente programa chamado Wine, que permite ter as aplicações, que teoricamente só funcionavam em Windows, no seu Ubuntu. Então, precisa de algum programa do Windows, recomendo que utilize o artigo a seguir para saber todos os pormenores referentes a esta excelente aplicação chamada Wine:
Rainlendar
O Rainlendar é um programa que permite agendar todos os seus compromissos. Apresenta-se em forma de calendário na Área de Trabalho e permite modificar todo o seu visual através de temas ou mesmo manualmente. Para além de calendarizar todas as suas actividades, agrupa-as por temas e ainda permite adicionar tarefas que não têm data fixa. Através deste artigo poderá instalar/actualizar o Rainlendar:
Google Chrome
O excelente browser da Google também está disponível para Ubuntu. Aliás, não só está disponível, como é dos melhores browsers que pode encontrar para Ubuntu em termos de velocidade. O Google Chrome é uma aplicação extremamente rápida, que tornará o seu modo de navegar na Internet diferente. Recomendo a utilização do Google Chrome, pelas pequenas diferenças que o tornam melhor. Apesar de recomendar, devo referir que o Firefox, que vem por padrão no Ubuntu, é também um excelente browser que ainda o utilizo juntamente com o Google Chrome. Se quiser experimentar o Google Chrome, recomendo que visite esta página para puder obter a última versão do Google Chrome:
Gimp
O programa Gimp é uma excelente aplicação de edição de imagem bastante comparável ao tão conhecido Adobe Photoshop. Infelizmente, esta aplicação que vinha sempre integrada no Ubuntu por padrão, agora não vem incluída. Então, se costuma fazer edição de imagem, ou simplesmente gostaria de ter um programa para edição de imagem para o caso de um dia precisar, clique aqui para instalar o Gimp, ou escreva o seguinte no terminal:
sudo aptitude install gimp
Caffeine
O Caffeine é uma excelente aplicação que previne temporariamente a activação do protector de tela e o modo “sleep” de economia de energia. É perfeito para quando está a estudar e precisa de manter o monitor ligado ou para quando está a ver vídeos do Youtube longos. Assim, se gosta de ter o protector de ecrã sempre activo mas por vezes necessita de o desligar temporariamente, clique no link a seguir e experimente esta excelente aplicação que é o Caffeine!
Configurações
Reduzir o tempo de espera do Grub2
Uma das definições padrão do Ubuntu que não considero boa, é o tempo de espera do Grub2. Na minha opinião, 10 segundos de tempo de espera é muito e, por isso, sempre que instalo o Ubuntu de raiz modifique esse tempo de espera para 2 segundos. Novamente na minha opinião, dois segundos é suficiente para escolher o sistema operativo, até porque se clicar em algum botão esse tempo de espera é congelado e então você pode esperar e escolher o que quer. Ora, esta modificação é muito simples e explicada no artigo a seguir que recomendo a leitura:
Firefox
Tal como referi acima, apesar de aconselhar instalar o Google Chrome, não recomendo nenhum dos dois, apenas indico que são as duas melhores opções. Assim, o utilizador deverá experimentar os dois e escolher o melhor para si. Como o Firefox é um excelente browser, normalmente também costumo fazer algumas modificações para o tornar melhor. De seguida apresento três passos que faço sempre que instalo o Ubuntu:
- Selecção dos URL’s: O Firefox do Ubuntu tem algumas diferenças nas configurações relativamente ao Firefox do Windows. Uma das diferenças que acho errada é a selecção dos URL’s quando se clica na caixa de texto dos URL’s. Enquanto que no Windows, ao clicar uma vez, o URL fica seleccionado, no Ubuntu isso não acontece. O mesmo acontece com a caixa de texto de pesquisa do Firefox. Ora, se tal como eu prefere as definições iguais às do Windows, veja o link a seguir para corrigir essa definição:
- Optimização da velocidade do Firefox: Existe também duas dicas muito interessantes que aumentam consideravelmente a velocidade do Ubuntu. A primeira desliga uma biblioteca que exige muitos recursos do computador e que pode ser desligada e a segunda é uma extensão muito importante que permite optimizar a base de dados do Firefox que normalmente fica muito lenta ao fim de algumas semanas de utilização do Firefox:
- Utilizar as notificações do Ubuntu: O Firefox, por padrão, não utiliza as excelentes notificações do Ubuntu que têm um visual bastante bonito. Ora, o artigo a seguir explica como pode pôr o Firefox a utilizar essas notificações:
Recuperar os ícones do Menu Principal
O novo Ubuntu Lucid Lynx, não traz alguns ícones no Menu Principal, nomeadamente dos sub-menus do menu Sistema. O artigo referenciado nesta secção explica como pode activar os ícones em falta, resultado na seguinte diferença:
Desactive o pedido de password para montar partições
Provavelmente já reparou que sempre que quer aceder a uma partição do seu disco que não pertença ao Ubuntu, nomeadamente a partição do Windows, o Ubuntu pede-lhe a password do sistema para poder montar essa partição. Ora, para os utilizadores que partilham muitas informações entre os dois sistemas, ter de pôr sempre a password é cansativo. Assim, neste artigo explica-se como pode tirar esse pedido de password.
Como desactivar pedido de password quando monta uma partição
Resolva o problema no ícone das actualizações do Ubuntu
O novo Ubuntu Lucid Lynx (Ubuntu 10.04) vem com umas definições de notificação de actualizações diferentes das versões anteriores. Estas diferenças caracterizam-se pelo não aparecimento do ícone de notificação, aparecendo, quando necessário, a janela para fazer as actualizações. Ora, estas definições são falíveis pois, caso o utilizador reinicie o computador sem fazer a actualização não haverá como saber se tem novas actualizações, excepto se for manualmente à procura delas. O artigo que referencio nesta secção é para um Ubuntu anterior, no entanto, funciona na perfeição com o novo Ubuntu!
Touchpad
Esta secção apenas interessa aos utilizadores que utilizem o Ubuntu num portátil. Nesta secção referencio dois artigos que na minha opinião são extremamente importantes. Um dos artigos explica como voltar a ter acção do clique do meio com o toque dos dois dedos no touchpad, que acho muito importante pois permite-me, por exemplo, abrir páginas em novas abas no Firefox com apenas um clique com dois dedos. O segundo artigo, também acho muito importante pois permite tornar o seu Touchpad mais eficiente, dando-lhe a funcionalidade de scroll multi-direccional.
- Corrija problema do clique com dois dedos no touchpad;
- Scrolling multi-direccional através do touchpad.
Configurações finais
Por fim, relativamente às configurações do Ubuntu, recomendo que verifique se tem todos os drivers instalados. Para tal, basta ir ao menu:
Sistema → Administração → Controladores de Hardware
Se existir algum driver que ainda não esteja instalado, clique em activar e o Ubuntu fará tudo o resto automaticamente.
Para além disso, recomendo que configure, também, as suas contas das redes sociais e chats. Todas essas configurações podem ser feitas clicando no envelope que se encontra na barra do Ubuntu. Recomendo que ponha todas as suas contas do MSN, GMAIL e mesmo do Facebook no Chat e que ponha também a sua conta do Twitter através do botão Difusão (se por acaso usa o Twitter, não se esqueça de nos seguir!). Se costuma utilizar um cliente de email, pode também configurar a sua conta de e-mail clicando no botão “Configurar Correio…“
Dicas para o visual importantes!
Ubuntu mais produtivo com o Compiz
Na minha opinião esta secção é das mais importantes deste artigo dos primeiros passos. Sem dúvida que depois de seguir este artigo, a sua forma de utilizar o Ubuntu, juntamente com o Gnome-Do, ficará diferente e marcante. Por exemplo, eu utilizo estas funcionalidades diariamente e sempre que utilizo outro computador que não tem estas funcionalidades, sinto dificuldade em trabalhar.
O artigo que referencio nesta secção é extremamente importante para qualquer utilizador pois muda a forma de utilizar o Ubuntu para algo extremamente produtivo. Como acho que este artigo é importante, incluí uma série de vídeos demonstrativos, por isso, aconselho a vê-los para ter noção das potencialidades desta dica!
Fontes
Na minha opinião, as configurações das fontes do Ubuntu não são as perfeitas. Obviamente que nesta secção não indico um tipo de letra pois isso deve ser escolhido pelo utilizador conforme os seus gostos.
Nesta secção apenas indico uma pequena dica que acho que aumenta a produtividade na utilização do Ubuntu: diminuição do tamanho das fontes. O tamanho padrão das fontes do Ubuntu é demasiado grande o que torna as janelas do Ubuntu demasiado grandes perdendo espaço livre que normalmente é tão importante no ambiente produtivo. Assim, ao diminuir o tamanho das fontes, vai tornar o seu ambiente mais espaçoso e, por conseguinte, mais produtivo.
Para modificar o tamanho das fontes, navegue das seguinte maneira nos menus:
Sistema → Preferências → Aparência → Aba Fontes
Depois disso, basta diminuir o tamanho das fontes ao seu gosto. No meu caso o tamanho ideal rondou o tamanho 8 e 9, tal como mostro na imagem acima. No entanto, você deve escolher o tamanho que mais lhe agrada conforme o tamanho do seu monitor. Aconselho a experimentar vários tamanhos para saber qual a melhor opção.
Troque os botões de fechar, minimizar e maximizar para o lado direito
Nem todos os utilizadores gostam da nova disposição dos botões de gestão das janelas. Na minha opinião, é uma questão de habituar. Eu, por exemplo, habituei-me e neste momento é-me indiferente. No entanto, se prefere os botões com a disposição clássica, basta escrever o seguinte no terminal:
Para voltar às configurações padrão, basta digitar o seguinte:
Série de temas
O site Ubuntued está actualmente a ter uma série de artigos sobre temas do Ubuntu. Essa série está a ser executada por um dos nossos escritores, o Pedro Lobo, e acontece em todos os dias múltiplos de 10 de cada mês, ou seja, nos dias 10, 20 e 30 de cada mês. Esta série é de extrema importância pois apresenta os visuais mais bonitos que pode encontrar para Ubuntu. Para além disso, em cada artigo, não só se dá a conhecer o visual mas também se explica, minuciosamente, como se pode obter esse visual.
Se está descontente com visual do seu actual Ubuntu ou quer conhecer novos visuais ou mesmo apenas retirar algumas ideias desses visuais, recomendo que visite esta página que contém todos os visuais apresentados nesta série de temas:
Ter uma camada transparente para Gadgets
Por fim, apresento uma pequena funcionalidade que para alguns utilizadores pode ser extremamente importante. Esta funcionalidade permite o utilizador criar uma camada transparente que pode ser acedida de uma forma muitíssimo rápida (com apenas um clique numa tecla) e que pode apresentar as Gadgets mais interessantes que já viu.
Dica Final
Tal como referi acima, nesta última secção do artigo, apresento um comando do terminal que faz muitas das dicas referidas acima. Como nem todas são possíveis através do comando, de seguida apresento todas as funcionalidades que este comando faz:
- Instala os programas Gnome-Do, Wine, Gimp e o gestor do Compiz (necessário para o artigo que aumenta a produtividade do seu Ubuntu);
- Activa os ícones do Menu;
- Activa o ícone das actualizações;
Webmin 1.510 – Controle o seu Linux via browser
13 de Maio de 2010, 0:00 - sem comentários aindaEsta é daquelas ferramentas de se tirar o chapéu. Já pensou se fosse possível configurar todos os serviços da nossa máquina Linux/Unix através de um browser?
O Webmin é uma ferramenta de administração gráfica (web-based), escrita por Jamie Cameron, que nos permite administrar facilmente o nosso Sistema Linux/Unix. Desta forma, através de um simples browser, poderemos controlar/gerir de qualquer parte do mundo o “poderoso motor” do nosso Linux/Unix.
Algumas das tarefas que podemos realizar
- Administração de impressoras
- Sistema de boot
- Discos/partições, etc
- Configurar os mais diversos serviços: Apache, SSH, Sendmail, qmail, postfix, samba, DNS, DHCP, PPP, tuneis SSL
- Configurar o Crontab
- Definir regras no iptables
- gerir quotas, utilizadores, grupos
- etc, etc, etc
Quem pretender experimentar o webmin poderá fazê-lo aqui, usando os seguintes dados de acesso: Username: root Password: demo
Como instalar no Ubuntu
A instalação do webmin é muito simples ! Como plataforma de testes usamos o Ubuntu 10.04 e necessitamos também de ter um servidor HTTP (apache, lighttpd, etc) instalado na nossa máquina (ex. Lighttpd, podem ver aqui no pplware, um tutorial de como instalar.
Vamos começar por preparar o nosso sistema e instalar os pacotes necessários:
Passo 1 – Preparar sistema
ppinto@snake:~$ sudo aptitude install perl libnet-ssleay-perl openssl libauthen-pam-perl libpam-runtime libio-pty-perl libmd5-perl
Passo 2 – Download do webmin
ppinto@snake:~$ wget http://prdownloads.sourceforge.net/webadmin/webmin_1.510_all.deb
Passo 3 – Instalar webmin
ppinto@snake:~$ sudo sudo dpkg -i webmin_1.500_all.deb
Fonte: People Ware
Funcionou, Gostou então comenta pô!
Muito Massa!!!!
13 de Maio de 2010, 0:00 - sem comentários ainda
Fonte: Nerdson!
Funcionou, Gostou, Então comenta pô!
Confirmado: Linus Torvalds no Brasil pela primeira vez.
13 de Maio de 2010, 0:00 - sem comentários aindaFinalmente o pai da criança dará as caras em terras tupiniquins. Será na LinuxCon Brasil 2010, de 31 de Agosto a 1 de Setembro, no Sheraton World Trade Center, em São Paulo.
O mais chato desta notícia é que eu já sabia disso a uns 3 meses, não podia falar nada por motivos profissionais e deram a notícia na minha frente via Twitter ![]()
Fonte: Planeta Ubuntu Brasil
Funcionou, Gostou, Então comenta pô!
Unity: Nova interface do Ubuntu para netbooks
13 de Maio de 2010, 0:00 - sem comentários ainda“Durante seu keynote no Ubuntu Developer Summit, que acontece na Bélgica, Mark Shuttleworth apresentou uma nova interface do Ubuntu. De nome Unity, será um componente-chave do Ubuntu Netbook Edition e uma nova plataforma computacional instant-on chamada Ubuntu Light.
Seletor de janelas, estilo Exposé
Ele está sendo construído com o Clutter, o mesmo framework gráfico usado na construção da interface do GNOME. Apesar disso, a interface do Unity é uma implementação completamente diferente e não usa qualquer código da interface do GNOME Shell. O Unity projetor visa a complementar a interface do GNOME, oferecendo características similares, mas especificamente voltadas para computadores leves. O Unity será lançado em outubro de 2010.
Via iMasters, com informações de Ars Technica” [referência: imasters.uol.com.br]
Funcionou, Gostou, Então comenta pô!




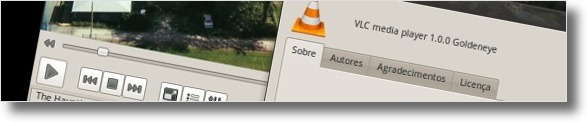

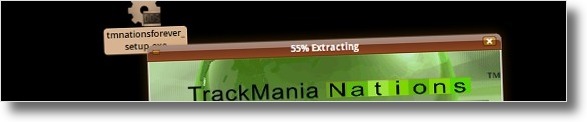
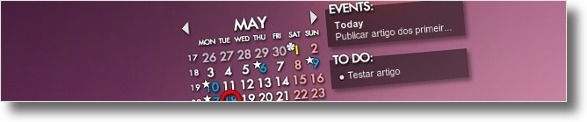
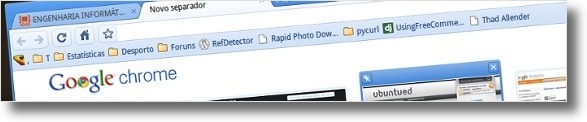
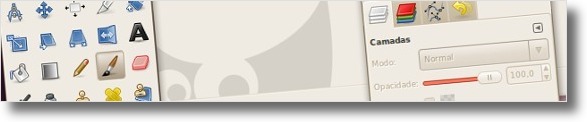

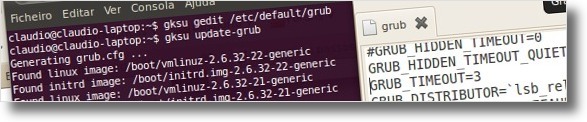
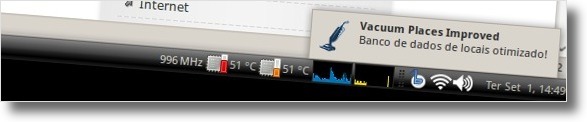
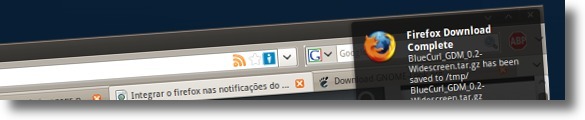

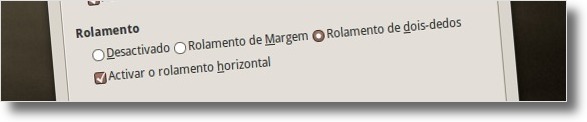

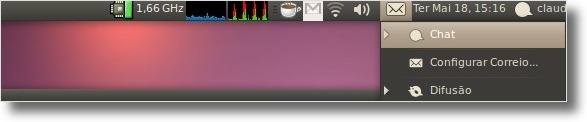
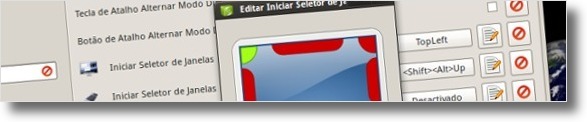
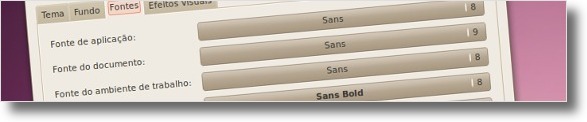




 Todo o conteúdo neste perfil pode ser copiado e reutilizado,
Todo o conteúdo neste perfil pode ser copiado e reutilizado,