| CSLFIB - Célula de Software Livre da FIB |
| Apóie esta ideia visite nosso grupo! |
Configurando o DNS com BIND9 no Ubuntu
31 de Maio de 2010, 0:00 - 8 comentários
Devido ao projeto que está sendo desenvolvido na CSLFIB, resolvi postar aqui os tutoriais que utilizaremos para configurar o DNS, FTP, e o servidor WEB.
>Instalando o Bind 9
Primeiro passo é baixar e instalar o Bind 9:
# sudo apt-get install bind9
Para verificar se o bind está rodando, digite:
$ ps -aux | grep named
Caso não esteja rodando ainda, digite:
# sudo /etc/init.d/bind9 start
>Configurando named.conf
Agora vamos aos arquivos de configuração. Todos os arquivos se encontram no diretório /etc/bind.
Primeiro você deve editar o arquivo named.conf, onde estão todas as zonas que no caso são os endereços de sites pela qual a máquina vai responder.
Você deverá incluir a seguinte linha no arquivo named.conf:
#Para zona de Direto!
zone "seusite.com.br" {
type master;
file "db.seusite.com.br";
};
Exemplo:
zone "alemanha.com.br" {
type master;
file "db.alemanha.com.br";
};
O próximo passo será criar o arquivo db.seusite.com.br.
>Criando o arquivo db.seusite.com.br
Aqui ficarão as configurações do seu endereço!
$TTL 604800
@ IN SOA seusite.com.br. seusite.com.br. (
2004111700 ; Serial
604800 ; Refresh
86400 ; Retry
2419200 ; Expire
604800 ) ; Negative Cache TTL
@ IN NS nomedamaquinadns
@ IN MX 10 seusite.com.br.
Nomedamaquinadns IN A ipdasuamaquina
www IN CNAME nomedamaquina
ftp IN NAME nomedamaquina
>Testando o servidor
Para checar as configurações digite:
# named-checkconf
Para checar as zonas digite:
# named-chekzone db.seusite.com.br
Para reiniciar digite:
# /etc/init.d/bind9 restart
Para testar se está tudo funcionando use o nslookup:
$ nslookup
> server nomedasuamaquina
> www.seusite.com.br
Se aparecer o IP da sua máquina está tudo ok!
>Configurando Zona Reversa
Dentro do arquivo named.conf cria a segunte zona:
zone "seu.ip.reverso.in-addr.arpa"{ ( exemplo 1.168.192 )
type master;
file "/etc/bind/db.seu.ip.reverso";
};
pronto agora devemos criar e configurar o arquivo db.seu.ip.reverso exemplo 1.168.192!
>Configurando o arquivo db.seu.ip.reverso
$TTL 604800
@ IN SOA seusite.com.br. seusite.com.br. (
1 ; Serial
604800 ; Refresh
86400 ; Retry
2419200 ; Expire
604800 ) ; Negative Cache TTL
@ IN NS maquina.seusite.com.br.
1 IN PTR maquina.seusite.com.br.
3 IN PTR www.seusite.com.br.
>Adicionando servidor secundário
Em outra máquina que esteja instalado o bind, coloque essas configurações para que ela seja servidor escravo:
No arquivo named.conf:
zone "seusite.com.br" {
type slave;
masters {ipdoservidormestre;};
file "db.seusite.com.br";
};
O servidor escravo irá criar sozinho o arquivo db.seusite.com.br.
Funcionou Gostou então comenta pô!
Oração de NERD Byte Nosso
31 de Maio de 2010, 0:00 - Um comentárioRecebi esse email hoje salafrário mas muito engraçado!
Funcionou, Gostou, Então comenta Pô!
Elastic: Crie temas em 1 minuto para o Wordpress
27 de Maio de 2010, 0:00 - 5 comentáriosAs plataformas CMS (Content Management System), têm vindo a tornar-se a base para sites de empresas, jornais online, blogs, etc. Uma das plataformas CMS mais conhecidas é o Wordpress, utilizado por exemplo pelo The New York Times, pela rede de blogs da CNN, TechCrunch, GigaOM e Pplware.com, entre outras grandes referências.
Por norma esta é também uma plataforma na qual assentam vários blogs pessoais, no entanto, na hora de montar uma plataforma Wordpress surge sempre a mesma dúvida: Que tema (theme) usar?

Pode encontrar claramente essa resposta na Internet, lá encontrará vários sites onde pode descarregar muitos temas para Wordpress, mas nem sempre esses temas disponibilizados cumprem os novos requisitos e quase nunca são os que “nos enche as medidas”. Então porque não fazer o nosso próprio tema?
O Elastic Theme Editor é um plugin bastante interessante e que nos permite criar os nossos temas para o Wordpress de forma muito simples.
Algumas características do Elastic Theme Editor:
- Drag and drop em termos de objectos para personalizar o tema a criar
- Fontes personalizadas
- Fácil organização, baseada em tabelas/células
Como instalar
Passo 1 – Fazer o download do ficheiro elastic0.0.3.zip
Passo 2 – Fazer o upload para a pasta /wp-content/plugins/
Passo 3 – Activar o plugin (Elastic Theme Editor) na pagina de plugins
Passo 4 – Aparecerá uma sub-página com um editor para começar a produzir o seu tema. Depois de finalizado, o tema estará disponível na página “Temas”, sendo apenas necessário proceder à sua activação.
Veja o vídeo para ver como funciona:
Esta poderá ser sem dúvida uma óptima e simples solução para quem pretende desenvolver os seus próprios templates. Haja imaginação ![]()
Fonte: PeopleWear
Funcionou, Gostou, Então comenta Pô!!!!
Aptana, o substituto do Dreamweaver para Linux
27 de Maio de 2010, 0:00 - Um comentárioGalera estive desenvolvendo algumas coisas em php aqui pra secretaria e em alguns momentos senti falta de software que me ajudasse em algumas coisas como pré-visualização principalmente se lindando com CSS e com isso procurei uma ferramenta legal pra facilitar o desenvolvimento afinal não vou reinventar a roda, daí tentei utilizar o Quanta+ mas não gostei muito, tentei o NVU, pior, dai achei essa ferramenta que me fez pensar em desistir do Dreamweaver de uma vez , com suporte as várias linguagens para páginas Internet, nomeadamente, PHP, CSS, JavaScript e HTML. Esse é o Aptana.
O Aptana é um IDE multi-plataforma open-source baseada no Eclipse e que suporta uma grande quantidade de linguagens de WebDesign. É compatível com as seguintes linguagens: CSS, HTML, JavaScript, PHP, Ruby on Rails, Adobe Air e muito mais, bastando, para isso, instalar o plugin apropriado.
Claro que o facto de ser compatível com estas linguagens não o torna um grande programa, aliás o Gedit é compatível com essas linguagens, e coloriza o código, mas não é, de forma alguma, um IDE aconselhável. O que torna o Aptana especial são as várias características que tornam o desenvolvimento mais rápido e simples, aproximando-o assim, do Dreamweaver.
Uma das características mais importantes de um IDE é o assistente de desenvolvimento que apresenta as várias funções/tags disponíveis para programar. Junto a esse assistente, normalmente, vem também um autocomplete de código que, no caso de haver apenas uma função ou tag disponível, ele completa automaticamente. Como é óbvio, o Aptana tem essa funcionalidade e, para além disso, essa funcionalidade é ainda mais completa que o normal, pois diz se determinada função é compatível com o Internet Explorer ou Firofox.
Outra funcionalidade importante do Aptana é a capacidade de mostrar o resultado do código programado. O Aptana, para além da clássica opção de Preview, ainda tem uma funcionalidade extremamente importante que permite “partir” o ecrã a meio e mostrar de um lado o código e do outro o resultado. Para activar essa opção vá a Window→Preferences e, na nova janela: Aptana→Editors→HTML→Vertical Split View e reinicie o programa.
Como qualquer IDE, o Aptana também tem funcionalidades de indexação, tais como amostragem das várias funções programadas/disponibilizadas pelas bibliotecas importadas, amostragem dos ficheiros do projecto que estão no seu PC ou em FTP. Caso o utilizador goste de utilizar um sistema de controlo de versões, o Aptana continuará a ser a melhor opção, pois é compatível com o SVN.
Por fim, como bom IDE que é, o Aptana tem um sistema de Debug que é extremamente importante para qualquer programador.
O Aptana tem ainda muitas outras funcionalidades que cada utilizador deverá procurar ou na própria aplicação ou através de possíveis plugins que possa instalar para tornar o ambiente de trabalho mais pessoal e, por isso, mais eficiente.
Instalação
Actualmente, e infelizmente, ainda não existe nenhum repositório que nos possibilite instalar e manter o Aptana actualizado. Por isso, para o instalar, será necessário fazer download do ficheiro de instalação e, posteriormente, será necessário criar os atalhos manualmente.
Desta forma, comece por visitar a página seguinte e faça download do ficheiro do programa:
Depois de fazer download do programa, descompacte-o e guarde a pasta resultante numa localização segura pois é o próprio programa e haverá links a apontar para a pasta. No meu caso, guardei o programa numa pasta oculta chamada “.bin” da minha pasta pessoal, ou seja, em:
/home/claudio/.bin
Depois, para executar o programa, basta dar duplo clique no ficheiro “AptanaStudio” da pasta descompactada. Para evitar trabalho desnecessário deverá criar um atalho no Menu Principal do Painel do Gnome.
Crie um atalho para o Aptana
Para criar um atalho no Menu do Painel do Gnome, clique na tecla da direita do rato em cima do menu e escolha a opção “Editar Menus”. Na janela que abrir, seleccione a secção onde quer adicionar o programa (aconselho a secção Desenvolvimento) e clique no botão “Novo Item”. Na nova janela deverá preencher da seguinte forma:
- Nome: “Aptana Studio”
- Comando: Clique no botão “Navegar” e navegue até ao ficheiro “AptanaStudio” referido acima.
- Comentário: “IDE para WebDesign”







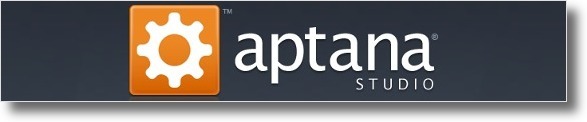


 Todo o conteúdo neste perfil pode ser copiado e reutilizado,
Todo o conteúdo neste perfil pode ser copiado e reutilizado,