Você está aqui:
Manual
» Funcionalidades de Usuário
» Editar blocos laterais
Editar blocos laterais
Você pode personalizar sua página, alterando os blocos que serão mostrados nela
Como acessar
- Encontre seu menu de usuário na barra superior:
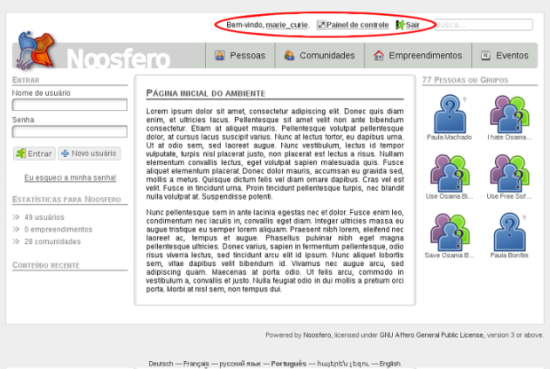
- No menu de usuário, clique em Painel de Controle:

- Depois, clique em “Editar blocos laterais”:

Descrição
- O modelo da página será mostrado, sempre com 3 colunas. Caso queira
adicionar um novo bloco, clique em “Adicionar um bloco”:

- Você verá os blocos que pode adicionar na sua página:

- Selecione onde você quer adicionar o novo bloco. Você tem apenas duas opções, “Área 2” (lado esquerdo) e “Área 3” (lado direito). Você não pode adicionar um novo bloco no meio da sua página.
- Escolha o bloco que será adicionado.
- Depois de clicar no botão “Adicionar” o novo bloco será mostrado na parte inferior da área selecionada.
- Tipos de blocos:
- Apresentar um de seus conteúdos: Este bloco apresenta um
dos seus artigos. Você pode editar o bloco para selecionar qual artigo será
mostrado no bloco.

- Últimas atualizações: Apresenta os conteúdos mais recentes
criados por você. Você pode escolher quantos artigos serão listados.

- Links (menu estático): Você pode utilizá-lo para criar um
menu de links. Você pode adicionar, remover e atualizar os links que
desejar. Se você quiser um link para seu blog, por exemplo, você deve
digitar ”/{profile}/blog” no campo “Endereço”. O
termo “{profile}”erá substituído pelo seu identificador.

- Leitor de Feed: Este bloco pode ser utilizado para listar
as últimas notícias de qualquer site que desejar. Você só precisa informar o
endereço de um feed RSS clicando no botão “Editar”. Você também
pode selecionar o número de itens que serão mostrados.

- Mapa de localização: Mostra a localização do perfil no
mundo real.

- Amigos: Apresenta seus amigos. Você pode escolher quantos
amigos serão mostrados.

- Comunidades: Apresenta as comunidades que o usuário é
membro. Você pode escolher quantas comunidades serão mostradas.

- Tags: Tags são criadas quando você adiciona alguma tag no
seu conteúdo. Este bloco apresentará as tags utilizadas no conteúdo. Você
pode escolher quantas tags serão mostradas.

- Informações do perfil: Apresenta uma imagem e algumas
informações básicas sobre o perfil, como há quanto tempo o perfil faz parte
do ambiente e links úteis.

- Minha rede: Este bloco apresenta algumas informações sobre
sua rede.

- Imagem do perfil: Este bloco apresenta a imagem do perfil.
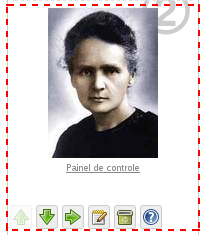
- Slideshow: Este bloco apresenta as imagens de uma das suas
galerias de imagens como uma apresentação de slides. Você pode editar o
bloco para selecionar qual galeria de imagens será mostrada.

- Empreendimentos favoritos: Lista seus empreendimentos
favoritos. Você pode escolher quantos empreendimentos serão listados.
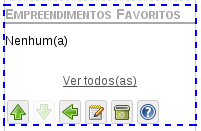
- Empreendimentos: Este bloco apresenta os empreendimento que
o usuário é membro. Você pode escolher quantos empreendimentos serão
listados.

- Apresentar um de seus conteúdos: Este bloco apresenta um
dos seus artigos. Você pode editar o bloco para selecionar qual artigo será
mostrado no bloco.
- Na parte inferior de cada bloco você poderá ver alguns botões. Passando o
mouse sobre o botão, aparecerá o nome da função do botão.

- Seguindo a ordem da esquerda para a direita:
- Mover para cima: O bloco irá trocar de lugar com o bloco acima dele.
- Mover para baixo: O bloco irá trocar de lugar com o bloco abaixo dele.
- Mover para o lado oposto: O bloco será movido para o outro lado da página, na parte de baixo da coluna. Se o bloco está no lado esquerdo, ele será movido para o lado direito. Se estiver no lado direito, será movido para o lado esquerdo.
- Editar: Este botão só será mostrado se o bloco for
editável. Clique neste botão para configurar o bloco. Alguns blocos têm
configuração específica.

- Título personalizado para este bloco: Cada bloco tem um título padrão. Se você quiser alterá-lo, digite o título neste campo.
- Mostrar este bloco: Selecione como você quer que o bloco seja mostrado. Há 3
opções:
- Em todas as páginas: O bloco será mostrado em todas as páginas do seu perfil.
- Apenas na página inicial: Este bloco aparecerá apenas na sua página inicial.
- Não mostrar: O bloco não será mostrado.
- Remover bloco: Remove o bloco da sua página.
- Ajuda sobre este bloco: Mostra uma mensagem com uma pequena descrição do bloco.
- Seguindo a ordem da esquerda para a direita:
