Você está aqui:
Manual
» Gerenciar conteúdo
» Escrever um artigo básico
Escrever um artigo básico
Para divulgar seus textos você pode criar um artigo, como explicado a seguir.
Como acessar
- Localize seu menu de usuário na barra superior:
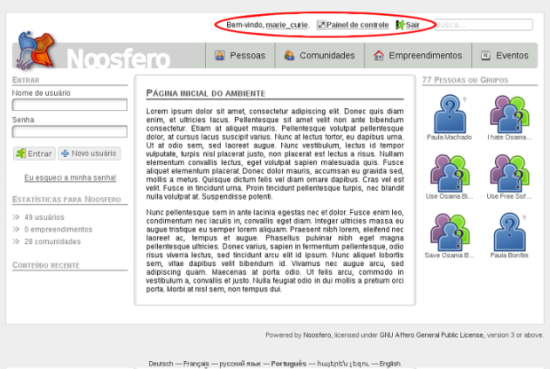
- No menu de usuário, clique em Painel de Controle:

- Depois, clique em “Gerenciar conteúdo”
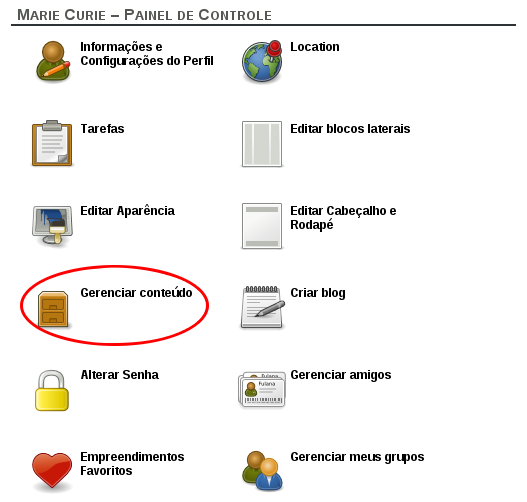
Descrição
- Clique no botão “Novo artigo”:

- Há quatro opções de artigo que você pode criar após clicar no botão
“Novo artigo”:
- Artigo de texto com editor visual: a tela de edição do artigo é parecida com a maioria dos editores de texto;
- Artigo de texto com linguagem de marcação Textile: essa opção facilita a edição de artigo por pessoas com deficiência visual. Para formatar o texto, deverá ser utilizada a marcação Textile
- Evento: cria um evento, que será listado no calendário;
- Feed RSS: fornece um feed RSS dos seus artigos mais recentes
- Nesse exemplo, vamos criar uma artigo com editor visual. Clique em
“Artigo de texto com editor visual”.
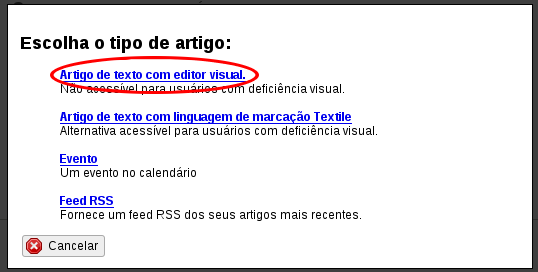
- Crie seu artigo

- Preencha o campo “Título” com o nome do artigo que você quer criar.
- Algumas vezes você precisa de uma introdução do artigo, como quando seu blog
está configurado para mostrar apenas a parte inicial do post. Se você
precisar de uma versão menor, clique no botão “Olho” e escreva a
introdução.

- Logo abaixo, há o espaço para o texto, onde você escreverá o conteúdo do seu artigo. Você poderá produzir seu texto da mesma forma que escreve em outros editores de texto.
- Abaixo da caixa de texto, você verá dois botões: “Salvar” (salva o artigo e mostra o resultado) e “Salvar e continuar” (salva o artigo e permanece na mesma página de edição)
- Na parte superior do espaço para o texto você poderá ver alguns botões que
lhe ajudará a formatar seu texto. Passando o mouse sobre o botão, aparecerá
o nome da função do botão.

- Seguindo a ordem da esquerda para a direita:
- Imprimir: utilize esse botão caso queira imprimir seu artigo
- Copiar: selecione um trecho do texto e clique nesse botão para copiá-lo
- Colar: caso já tenha copiado algo, utilize esse botão para colar no seu texto. O texto será colado no lugar que o cursor estiver
- Desfazer: clique nesse botão depois de escrever ou formatar algo e quiser desfazer
- Refazer: caso tenha desfeito sua última ação, poderá refazê-la clicando nesse botão
- Localizar: use este botão para encontrar alguma palavra ou frase no seu texto
- Localizar/Substituir: use este botão para encontrar alguma palavra/frase no texto e substituí-lo por outra
- Tamanho: para definir o tamanho do texto/palavra, selecione o text/palavra e altere o tamanho clicando nesse botão
- Formatação: para utilizar alguma das formatações pré-configuradas, selecione um trecho do texto, clique nesse botão e selecione a formatação desejada.
- Negrito: utilize para formatar seu texto/palavra com um traço mais grosso que o comum. Essa formatação é utilizada para dar maior realce às palavras. Ex: casa. Para usá-lo, primeiro você deve selecionar o trecho e depois clicar no botão
- Itálico: utilize para formatar seu texto/palavra com um traço inclinado. Essa formatação também é utilizada para dar maior realce às palavras. Ex: casa. Para usá-lo, primeiro você deve selecionar o trecho e depois clicar no botão
- Sublinhado: também usado para destacar uma palavra/frase. Uma linha é inserida abaixo da palavra. Ex: casa. Para usá-lo, primeiro você deve selecionar o trecho e depois clicar no botão
- Riscado: uma linha é inserida no meio da palavra/frase. Ex: casa. Para usá-lo, primeiro você deve selecionar o trecho e depois clicar no botão
- Lista não ordenada: cria uma lista, inserindo uma bolinha antes de cada item.
- Lista ordenada: cria uma lista numerada, inserindo o número do item antes de cada item.
- Alinhar à esquerda: utilize esse botão quando quiser que seu texto fique alinhado à margem esquerda. Nesse caso, a borda direita de cada linha ficará desalinhada
- Centralizar: o alinhamento do texto tem como referência o centro do espaço do texto. Nesse caso, as bordas esquerda e direita de cada linha ficarão imperfeitas
- Alinhar à direita: utilize esse botão quando quiser que seu texto fique alinhado à margem direita. Nesse caso, a borda esquerda de cada linha ficará desalinhada
- Justificar: utilize esse botão quando quiser que as linhas do seu texto fiquem alinhadas tanto à direita como esquerda
- Inserir/editar hyperlink: deve ser utilizado quando você quiser inserir ou editar um link para algum endereço
- Remover hyperlink: caso tenha um link em seu texto, utilize esse botão para remover o link
- Inserir/editar imagem: utilize caso queira inserir uma imagem que está em algum endereço ou para editar uma imagem que já está no seu texto
- Inserir nova tabela: utilizado para inserir uma tabela no texto
- Limpar código confuso: esse botão remove código HTML desnecessário do seu texto. É aconselhável utilizar após colar um texto formatado de outra origem.
- Editar código fonte: o texto escrito nesse editor é transformado em código HTML, para poder ser visualizado nos navegadoores. Utilize esse botão para visualizar/editar o código HTML do seu artigo.
- Seguindo a ordem da esquerda para a direita:
- Se a categorização estiver habilitada no sistema, você poderá categorizar
seu artigo, aumentando a possibilidade de outras pessoas acessarem ele. Para
visualizar e poder selecionar as categorias, clique na seta do recorte que
deseja:

- Você pode selecionar quantas categorias desejar.
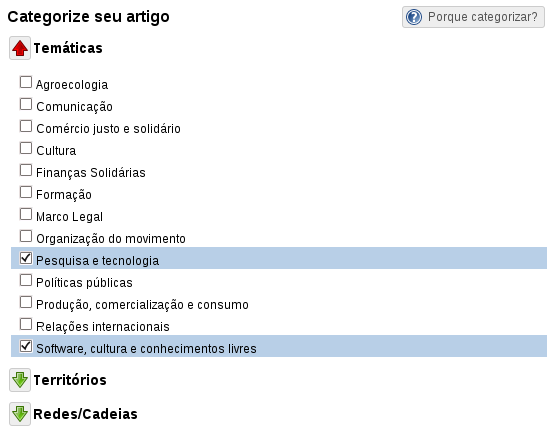
- Lista de marcadores: preencha com marcadores. Marcadores são palavras-chave
ou termos associados ao seu artigo. Também é utilizado para aumentar a
possibilidade de outras pessoas acessá-lo, já que ele será listado quando um
usuário clicar em um dos marcadores que ele possui.

- Ao criar um artigo, você deve marcar as opções que deseja.
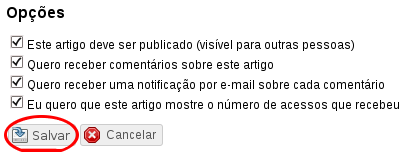
- Permite que qualquer pessoa possa visualizar o artigo
- Permite que as pessoas que visualizam seu artigo possam fazer comentários nele
- Envia um e-mail para você quando uma pessoa comenta no seu artigo
- Mostra a quantidade de visualizações do artigo
- Depois, basta clicar no botão “Salvar” que o artigo estará criado.
