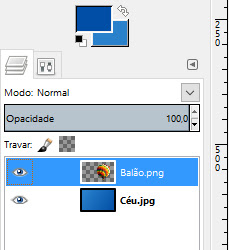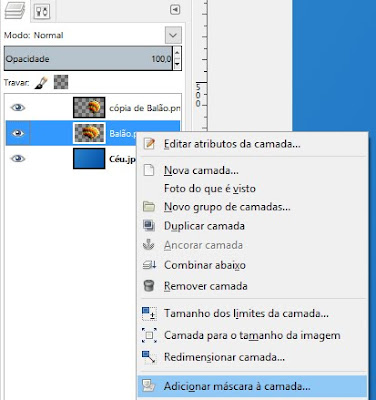Sabre de Luz no GIMP
19 de Março de 2017, 22:05 - sem comentários aindaNesse tutorial iremos ver como fazer um sabre de luz do filme Star Wars utilizando o GIMP.
1- Primeiro vamos criar uma camada transparente no menu > camada > nova camada, na janela que abrir escolha a opção transparência. Essa camada é onde faremos o sabre de luz, vamos escolher o pincel (2. Hardness 100) em tamanho 10 px conforme imagem abaixo.
2- Clique com o pincel numa ponta do sabre e segurando Shift mova a seta do mouse até a outra ponta do sabre e clique com o mouse, assim criamos uma linha reta na cor branca.
3- No menu > filtros > desfocar > desfocagem gaussiana, desfoque o sabre branco em 4px.
4- Duplique a camada do sabre acessando o menu > camada > duplicar camada. Na aba de camadas do GIMP, clique no “Olhinho” da primeira camada para tirar a visualização dessa camada e clique na camada de baixo para trabalharmos nela.
5- Agora vamos criar o brilho do sabre de luz. Com o pincel na cor azul e com tamanho dobrado em relação ao feito no sabre, agora em 20 px, pinte toda a extensão do sabre do mesmo jeito utilizando a tecla Shift para criar uma linha reta.
6- No menu > filtros > desfocar > desfocagem gaussiana, desfoque a camada brilho do sabre de luz em 40px. Ativando a visualização da camada do sabre, vamos ter o resultado abaixo.
7- Para os menos exigente já temos o sabre praticamente pronto, mas quem quiser pode melhorar o aspecto duplicando a camada do brilho do sabre de luz, isso intensificará o brilho. Outra dica seria utilizar a borracha e o Shift criando uma linha reta paralela ao sabre mas afinando na ponta do mesmo. Caso queira mudar a cor do brilho do sabre, clicando na camada brilho, em seguida no menu > cores > colorizar, basta alterar a matiz, saturação e luminosidade para conseguir outras cores.
Com isso finalizamos o tutorial com o resultado abaixo:
(adsbygoogle = window.adsbygoogle || []).push({});
Supernatural - Tutorial Olhos de Anjo e Demônio
27 de Março de 2016, 18:48 - sem comentários aindaNesse tutorial especial sobre o seriado Supernatural, ensinaremos como fazer os olhos de anjo e demônio dos personagens Castiel e Dean, interpretados pelos atores Misha Collins e Jensen Ackles.
Mais informações »
Explosão de Pixels
27 de Março de 2016, 0:05 - sem comentários aindaExplosão de Pixels, é o nome dado para o efeito da imagem abaixo, no qual parece que o objeto está se desfazendo pixel por pixel e suas partes sendo arremessadas para longe como numa explosão.
Para esse tutorial utilizei as seguintes imagens:
E um pincel personalizado que pode ser baixado clicando aqui
1 - Primeiro iremos abrir a imagem do céu e em seguida a imagem do balão, deixando a camada do balão por cima da camada do céu.
2 - Com a camada do balão selecionada, duplique-a acessando o menu > camada > duplicar camada
3 - Na segunda camada do balão, clique nela e redimensione utilizando a ferramenta de redimensionar, deixando conforme imagem abaixo:
4 - Agora iremos utilizar máscaras nas camadas, na segunda camada do balão, clique com o direito na camada e escolha a opção "Adicionar máscara à camada" e escolha a opção "Preta (Transparência Total)":
5 - Faça o mesmo com a primeira camada do balão, mas escolha a máscara "Branca (Opacidade Total)":
6 - Aproveitando que estamos na primeira camada do balão, escolha um pincel com o formato a seu gosto, para criarmos os "pixels" que estarão faltando no balão, no caso eu criei meu próprio pincel animado seguindo o tutorial desse link "Pincel Animado". Clique em toda a borda do balão conforme imagem abaixo:
Obs.: Certifique-se de estar com a cor preta selecionada, para trabalharmos na máscara branca.
7 - O mesmo processo será feito na segunda camada, na máscara preta, utilizando o mesmo pincel, mas na cor branca, clique na parte azul do céu onde temos a parte do balão que redimensionamos:
O resultado da "explosão de pixels":
Se quiser pode aplicar alguns filtros, como o de "vento" (filtros>distorções>vento) e de "sombra" (filtros>sombra e luz>sombra projetada), que foi o que fiz na imagem acima.
Fazendo o efeito Bokeh no GIMP
30 de Outubro de 2014, 14:14 - sem comentários aindaEsse tutorial esta dividido em duas partes. A primeira é para quem quer criar um pincel para o efeito do tutorial, caso a pessoa já tenha escolhido um pincel ou deseja apenas baixar o usado nesse tutorial, vai para a parte dois.
Mais informações »
Efeito Droste - Utilizando o Plugin MathMap
24 de Outubro de 2014, 16:32 - sem comentários ainda
Efeito Droste é o nome dado ao efeito de uma imagem que aparece dentro de si mesma, em um lugar onde seria realista esperar uma imagem semelhante aparecer.
Mais informações »