Como extrair faixas individuais de imagens de CD de áudio com o Flacon
11 de Setembro de 2015, 10:54 - sem comentários aindaSe você precisa extrair faixas individuais de imagens de CD de áudio, tudo que você precisa fazer é instalar o Flacon e usá-lo para essa tarefa.
Flacon é uma ferramenta baseada em Qt, que pode ser usada para extrair faixas individuais a partir de imagens de CD de áudio que contêm um álbum inteiro, tais como WavPack, APE, FLAC, WAV ou True Áudio, com base nas informações fornecidas no arquivo CUE.
O aplicativo oferece configurações específicas do formato de saída: você pode definir a qualidade da saída, compressão e assim por diante, bem como ReplayGain, seja por álbum ou por trilha.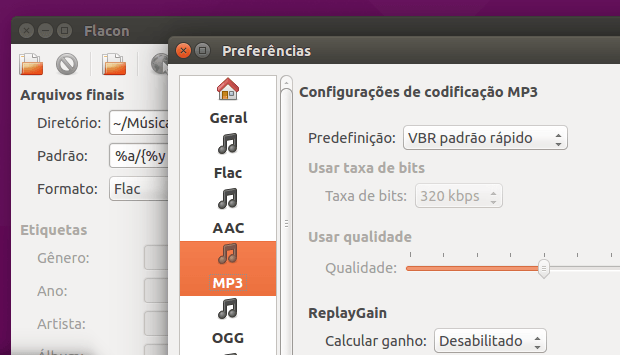
Outra característica Flacon útil é a sua capacidade para marcar as faixas resultantes, com base nas informações fornecidas por um arquivo CUE ou manualmente.
Outros assuntos
- Como extrair faixas individuais de imagens de CD de áudio com o Flacon
- Instale o reprodutor de áudio QMMP Media Player no Ubuntu e derivados
- 11 comandos Avconv para gravar, converter e extrair vídeos e áudio no Linux
- Conversor de áudio: veja como instalar o fre:ac no Linux
- Instale traGtor: uma interface gráfica para o ffmpeg
- Gravação e edição de áudio – Instale Audacity no Ubuntu e derivados
- Criando musica no computador: Instale o Linux Multimedia Studio no Ubuntu e derivados
- Instale e use o Flacon para extrair faixas de áudio
- Como instalar o digital audio workstation Ardour no Ubuntu
- Como melhorar o áudio do PC com o Pulse Audio Equalizer
- Como instalar o RipperX no Ubuntu para ripar áudio
- Instale Audio Recorder: um gravador de áudio para Linux
- Como gravar chamadas do Skype no Ubuntu
- Áudio do Android no PC: veja como transmitir via rede Wi-Fi
- Como instalar o Music App no Ubuntu 14.10
- Como instalar a última versão do Deepin Audio Player
- Como gravar chamadas do Skype, músicas e voz no Ubuntu via Audio Recorder
- Lançado Audacious 3.5.2: instale-o no Ubuntu 14.04/14.10
- Lançado Exaile 3.4.0 com novo Plugins
- Conversor de arquivos multimídia: Instale o dmMediaConverter
- Stream de vídeos em HTML5: Instale e experimente o Ht5streamer
- Lançado o FF Multi Converter 1.6.0: Instale no Ubuntu e seus derivados
- Como resolver o problema da falta de áudio no Ubuntu quando a saída HDMI está como padrão
- Reprodutor de áudio: instale Nightingale no Ubuntu 14.04
- Lançado o Skype 4.3 com interface de usuário atualizada e outras novidades: Instale no Linux
- Como instalar o SMPlayer 14.3 no Ubuntu e derivados
- Gravador de áudio para pc: Instale o Audio Recorder e grave áudio de sistema, microfone ou aplicações
- Instale a versão mais recente do ffDiaporama no Ubuntu e derivados
- Lançado o FF Multi Converter 1.6.0 – Instale no Ubuntu e derivados
- Instale o conversor de vídeo e áudio Selene no Ubuntu e derivados
- Instale o Deepin Media Player e o Deepin Audio Player no Ubuntu e derivados
- Como instalar o XiX Music Player no Ubuntu
- Instale Noise Audio Player, QMPlay2 Media Player, Banshee Media Player no Ubuntu e derivados
- Lançado Amarok 2.8.0: Instale esse reprodutor de áudio no Ubuntu e derivados
- Instale o PDF Mod – uma ferramenta para modificar documentos PDF
- Instale o Sayonara – um pequeno e rápido player de áudio para Linux
- Lançado RC1 do editor de tags de áudio PuddleTag 1.0.2 – Instale e experimente
- Instale o Selene Media Encoder – um conversor de áudio / vídeo
- Como gravar áudio a partir do microfone no Ubuntu
Conheça melhor o Flacon
Para saber mais sobre esse programa, clique nesse link.
Como instalar o Flacon no Ubuntu para extrair faixas individuais de imagens de CD de áudio
Para instalar o Flacon no Ubuntu para extrair faixas individuais de imagens de CD de áudio e ainda poder receber automaticamente as futuras atualizações dele, você deve fazer o seguinte:
Passo 1. Abra um terminal (no Unity use as teclas CTRL + ALT + T);
Passo 2. Se ainda não tiver, adicione o repositório do programa com este comando ou use esse tutorial;
sudo add-apt-repository ppa:flacon/ppa
Passo 3. Atualize o gerenciador de pacotes com o comando:
sudo apt-get update
Passo 4. Agora use o comando abaixo para instalar o programa;
sudo apt-get install flacon
Pronto! Agora, quando quiser iniciar o programa, digite flacon no Dash (ou em um terminal, seguido da tecla TAB).
Com o programa aberto, clique no ícone da pasta e informe onde está o arquivo de imagem de CD de áudio, para poder extrair as faixas.
Desinstalando o Flacon no Ubuntu e derivados
Para desinstalar o Flacon no Ubuntu e derivados, faça o seguinte:
Passo 1. Abra um terminal;
Passo 2. Desinstale o programa, usando os comandos abaixo;
sudo apt-get remove flacon
sudo apt-get autoremove
Como instalar o Flacon em outras distribuições Linux
Para instalar o Flacon em outras distribuições Linux, consulte a página de downloads do Flacon.
Via WebUpd8
O que está sendo falado no blog hoje
- Como extrair faixas individuais de imagens de CD de áudio com o Flacon
- Como instalar o mensageiro seguro uTox no Ubuntu, Debian e derivados
Não está aparecendo algo?
Este post é melhor visualizado acessando direto da fonte. Para isso, clique nesse link.
Compartilhe
Gostou da dica? Aproveite e conte sua experiência nos comentários e se quiser saber mais informações assine nosso feed, pois com ele você receberá as novidades sempre que forem publicadas. Assine e também compartilhe nossas postagens clicando nos botões do Facebook, Twitter e Google+, para ajudar a divulgar essas informações. Muito obrigado por visitar o blog e participar dele!Please enable JavaScript to view the comments powered by Disqus.
blog comments powered byComo instalar o mensageiro seguro uTox no Ubuntu, Debian e derivados
11 de Setembro de 2015, 10:35 - sem comentários aindaProcurando uma forma de se comunicar com segurança? Então experimente instalar o mensageiro seguro uTox no Ubuntu e sistemas derivados.
uTox é um cliente peer to peer open source de mensagens instantâneas, semelhante ao Skype. O aplicativo suporta mensagens instantâneas, voz e vídeo chat, transferência de arquivos, tudo criptografado, para uma comunicação mais segura.
Ele é um cliente da rede Tox, um projeto de software livre que suporta chamadas de mensagens, voz e vídeo e que foi criado como uma alternativa para soluções proprietárias como o Skype. A rede oferece um serviço descentralizado e criptografado para seus usuários, sem backdoors e fora de programas de vigilância governamentais como o PRISM.
uTox permite criar conversas em grupo, adicionar amigos, configurar a entrada/saída de áudio e vídeo, bem como a resolução DPI, e em sua versão mais recente inclui a capacidade de iniciar o envio de áudio e vídeo durante uma chamada, ou parar o envio de vídeo durante uma chamada de vídeo.
Outros assuntos
Conheça melhor o mensageiro seguro uTox
Para saber mais sobre esse programa, clique nesse link.
Para ver o mensageiro seguro uTox em ação, assista o vídeo abaixo:
Como instalar o mensageiro seguro uTox no Ubuntu, Debian e derivados
Para instalar o mensageiro seguro uTox no Ubuntu, Debian e derivados e ainda poder receber automaticamente as futuras atualizações dele, você deve fazer o seguinte:
Passo 1. Abra um terminal;
Passo 2. Adicione o repositório do programa com este comando;
echo "deb https://pkg.tox.chat/debian nightly release" | sudo tee /etc/apt/sources.list.d/tox.list
Passo 3. Adicione a chave do repositório;
wget -qO - https://pkg.tox.chat/debian/pkg.gpg.key | sudo apt-key add -
Passo 4. Instale as dependências do programa com o comando abaixo;
sudo apt-get install apt-transport-https -y
Passo 5. Atualize o gerenciador de pacotes com o comando;
sudo apt-get update
Passo 6. Se você estiver usando o Ubuntu com Unity, use o comando abaixo para instalar o programa;
sudo apt-get install qtox-unity -y
Passo 7. Se não estiver usando o Ubuntu com Unity, use o comando abaixo para instalar o programa;
sudo apt-get install qtox -y
Pronto! Agora, quando quiser iniciar o programa, digite qtox no Dash (ou em um terminal, seguido da tecla TAB).
Desinstalando o mensageiro seguro uTox no Ubuntu, Debian e derivados
Para desinstalar o mensageiro seguro uTox no Ubuntu, Debian e derivados, faça o seguinte:
Passo 1. Abra um terminal;
Passo 2. Desinstale o programa, usando o comando abaixo;
sudo apt-get remove qtox*
sudo apt-get autoremove
O que está sendo falado no blog hoje
Não está aparecendo algo?
Este post é melhor visualizado acessando direto da fonte. Para isso, clique nesse link.
Compartilhe
Gostou da dica? Aproveite e conte sua experiência nos comentários e se quiser saber mais informações assine nosso feed, pois com ele você receberá as novidades sempre que forem publicadas. Assine e também compartilhe nossas postagens clicando nos botões do Facebook, Twitter e Google+, para ajudar a divulgar essas informações. Muito obrigado por visitar o blog e participar dele!Please enable JavaScript to view the comments powered by Disqus.
blog comments powered byComo instalar ou atualizar para o ambiente LXQt no Ubuntu
10 de Setembro de 2015, 14:39 - sem comentários aindaA próxima versão do ambiente gráfico LXDE será baseada na biblioteca QT e lo seu nome será LXQt. Se você quiser experimentar essa versão, veja aqui como instalar ou atualizar para o ambiente LXQt no Ubuntu.
LXQt é resultado da fusão entre os projetos LXDE-Qt e Razor-qt: um ambiente de desktop leve, modular, super rápido e fácil de usar. O ambiente é uma boa opção para quem não quer ficar no Unity ou quer experimentar novos ares.
Outros assuntos
- Como instalar ou atualizar para o ambiente LXQt no Ubuntu
- Como instalar o ambiente LXQt no Debian
- Lubuntu: disponível imagem ISO da distro com o ambiente LXQt
- Lançado ambiente gráfico LXQt 0.8.0 com compatibilidade completa com Qt 5
- Como instalar o ambiente LXQt no Fedora 20 e openSUSE 13.1
- Lançado LXQt 0.7.0: experimente esse novo ambiente gráfico no Ubuntu e derivados
Conheça melhor o ambiente gráfico LXQt
Para saber mais sobre esse programa, clique nesse link.
Como instalar o ambiente LXQt no Ubuntu e seus derivados
Para instalar o ambiente LXQt no Ubuntu e ainda poder receber automaticamente as futuras atualizações dele, você deve fazer o seguinte:
Passo 1. Abra um terminal (no Unity use as teclas CTRL + ALT + T);
Passo 2. Se ainda não tiver, adicione o repositório do programa com este comando:
sudo add-apt-repository -y ppa:lubuntu-dev/lubuntu-daily
Passo 3. Atualize o APT com o comando:
sudo apt-get update
Passo 4. Atualize o sistema com o comando:
sudo apt-get upgrade
Passo 5. Agora use o comando abaixo para instalar o programa;
sudo apt-get install lxqt-metapackage lxqt-panel openbox
Uma vez que a instalação estiver concluída, saia da sua sessão atual do Ubuntu. Na tela de login, clique no ícone usado para escolher o ambiente gráfico (o circulo branco). Você será apresentado a uma tela com todas as opções de ambientes de desktop atualmente instalados. A mais recente adição a esta lista será o LXQt. Clique nesta opção e faça login novamente.
Se você não gostar ou se arrepender, para remover este ambiente, execute o comando abaixo no terminal:
sudo apt-get remove lxqt-metapackage lxqt-session lxsession && sudo apt-get autoremove
Como instalar o ambiente gráfico LXQt em outras distribuições
Para instalar o ambiente gráfico LXQt em outras distribuições, acesse a página do projeto e clique no ícone da distro.
Via UbuntuHandbook
O que está sendo falado no blog hoje
- Como instalar o cliente Infinit no Linux
- Como instalar o Angry IP Scanner no Ubuntu
- Como instalar o editor de vídeos Shotcut no Ubuntu
Não está aparecendo algo?
Este post é melhor visualizado acessando direto da fonte. Para isso, clique nesse link.
Compartilhe
Gostou da dica? Aproveite e conte sua experiência nos comentários e se quiser saber mais informações assine nosso feed, pois com ele você receberá as novidades sempre que forem publicadas. Assine e também compartilhe nossas postagens clicando nos botões do Facebook, Twitter e Google+, para ajudar a divulgar essas informações. Muito obrigado por visitar o blog e participar dele!Please enable JavaScript to view the comments powered by Disqus.
blog comments powered byComo instalar o cliente Infinit no Linux
10 de Setembro de 2015, 11:28 - sem comentários aindaQuer transferir arquivos sem complicações ou limitações de tamanho? Experimente Infinit. Para isso, veja como instalar o cliente Infinit no Linux.
Existem muitos serviços web dedicados ao compartilhamento ou sincronização de arquivos e que também fornecem um cliente para Linux. Entre os mais conhecidos e utilizados estão, por exemplo, o Dropbox, o MEGA, o Google Drive (embora este último não tenha um cliente oficial para Linux), OneDrive e muitos mais.
Como alternativa, também podemos usar o Infinit, um serviço que procura facilitar ao máximo o compartilhamento de arquivos entre vários dispositivos, proporcionando excelente estabilidade e velocidade de uploads e downloads.
Infinit permite transferir arquivos de mídia entre vários PC’s, sem qualquer limite de tamanho. Ele também torna possível transferir arquivos para outras pessoas através do envio de um link, que eles podem usar quando quiser, para baixar arquivos (neste caso, pode enviar arquivos de até 1 GB).
Até então disponível apenas para dispositivos móveis (Android e iOS) e PCs com Microsoft Windows ou Apple Mac OS X, o programa agora também possui uma versão para Linux de seu cliente oficial.
Esse cliente Infinit para Linux ainda está em desenvolvimento, e atualmente está disponível apenas como um pacote para Debian de 64 bits. Futuramente ele suportará outras distribuições. Até lá, siga o procedimento abaixo para instalar o cliente Infinit no Linux.
Outros assuntos
- Baixe vídeos do YouTube e de outros serviços com o YouTube-Indicator
- Ferramenta de transferência de arquivos: Instale Dukto R6 no Ubuntu
- Como instalar o app de transferência de arquivos NitroShare
- Como instalar o gerenciador de área de transferência Diodon no Ubuntu
- Melhores Indicadores: Instale o indicador Pastie no Ubuntu e derivados
- Lançado CopyQ Clipboard Manager 2.2: Instale no Ubuntu 14.04
- Instale o CopyQ no Ubuntu e derivados
- Lançado o TeamViewer 9 para Linux
Conheça melhor o cliente Infinit
Para saber mais sobre esse programa, clique nesse link.
Para ver o cliente Infinit em ação, assista o vídeo abaixo:
Como instalar o cliente Infinit no Linux
Para instalar o cliente Infinit no Linux, faça o seguinte:
Passo 1. Abra um terminal;
Passo 2. Caso já tenha feito alguma instalação manual, apague a pasta, o link e o atalho anterior com esse comando;
sudo rm -Rf /opt/infinit*
sudo rm -Rf /usr/bin/infinit
sudo rm -Rf /usr/share/applications/infinit.desktop
Passo 3. Confira se o seu sistema é de 32 bits ou 64 bits, para isso, use o seguinte comando no terminal:
uname -m
Passo 4. Se seu sistema é de 64 bits, use o comando abaixo para baixar o programa. Se o link estiver desatualizado, acesse essa página, baixe a última versão e salve-o com o nome infinit.deb;
wget https://infinit.io/downloads/infinit_0.9.39_amd64.deb -O infinit.deb
Passo 5. Use o comando a seguir para descompactar o arquivo baixado;
ar vx infinit.deb
sudo tar -xzvf data.tar.gz -C /
Passo 7. Renomeie a pasta criada. Se ao executar o comando abaixo ocorrer um erro com a mensagem iniciando com “mv: é impossível sobrescrever o não-diretório”, pule este passo;
sudo mv /opt/infinit*/ /opt/infinit
Passo 8. Finalmente, crie um atalho para facilitar a execução do programa;
sudo ln -sf /opt/infinit/bin/Infinit /usr/bin/infinit
Passo 9. Se seu ambiente gráfico atual suportar, crie um lançador para o programa, executando um editor de texto com o comando (se for preciso, use outro editor de textos e substitua “gedit” por ele):
sudo gedit /usr/share/applications/infinit.desktop
Passo 10. Copie o conteúdo abaixo e cole ele no arquivo aberto. Em seguida, salve e feche o arquivo;
[Desktop Entry]
Version=1.0
Type=Application
Terminal=false
Name=infinit
Exec=/opt/infinit/bin/Infinit
Icon=/
Categories=Application;
Se depois você precisar desinstalar o programa, basta fazer o segundo passo do procedimento acima.
Instalando o cliente Infinit no Debian e seus derivados
Como o pacote disponibilizado é voltado para o Debian e seus derivados, veja abaixo como instalar ele nesses sistemas:
Passo 1. Abra um terminal;
Passo 2. Confira se o seu sistema é de 32 bits ou 64 bits, para isso, use o seguinte comando no terminal:
uname -m
Passo3. Se seu sistema é de 64 bits, use o comando abaixo para baixar o programa. Se o link estiver desatualizado, acesse essa página, baixe a última versão e salve-o com o nome infinit.deb;
wget https://infinit.io/downloads/infinit_0.9.39_amd64.deb -O infinit.deb
Passo 4. Agora instale o programa com o comando:
sudo dpkg -i infinit.deb
Passo 5. Caso seja necessário, instale as dependências do programa com o comando:
sudo apt-get install -f
Passo 6. Se mais tarde você precisar desinstalar, use o comando abaixo;
sudo apt-get remove infinit
Pronto! Agora, quando quiser iniciar o programa, digite infinit em um terminal, seguido da tecla TAB. Já se a sua distribuição suportar, coloque o atalho na sua área de trabalho e use-o para iniciar o programa. Se quiser, você também pode usar o gerenciador de arquivos para executar o programa, apenas clicando nele dentro da pasta dele.
O que está sendo falado no blog hoje
- Como instalar o cliente Infinit no Linux
- Como instalar o Angry IP Scanner no Ubuntu
- Como instalar o editor de vídeos Shotcut no Ubuntu
Não está aparecendo algo?
Este post é melhor visualizado acessando direto da fonte. Para isso, clique nesse link.
Compartilhe
Gostou da dica? Aproveite e conte sua experiência nos comentários e se quiser saber mais informações assine nosso feed, pois com ele você receberá as novidades sempre que forem publicadas. Assine e também compartilhe nossas postagens clicando nos botões do Facebook, Twitter e Google+, para ajudar a divulgar essas informações. Muito obrigado por visitar o blog e participar dele!Please enable JavaScript to view the comments powered by Disqus.
blog comments powered byComo instalar o Angry IP Scanner no Ubuntu
10 de Setembro de 2015, 11:10 - sem comentários aindaProcurando uma ferramenta para para analisar e escanear máquinas da rede? Então experimente instalar o Angry IP Scanner no Ubuntu.
Angry IP Scanner é um scanner de rede TCP/IP que permite aos usuários facilmente fazer a verificação de endereços IP, dentro de qualquer faixa de sua escolha, através de uma interface fácil de usar.
Essa ferramenta é muito útil e permite que os administradores de rede ou qualquer usuário de sistemas baseados em Linux para analisar e escanear máquinas de uma rede.
Uma vez Angry IP Scanner detecta um endereço IP ativo, então resolverá seu endereço MAC, hostname e porta. Os dados recolhidos podem então ser armazenados como arquivos TXT, CSV, XML ou lista de IP-Porta.
Outros assuntos
- Drivers da Canon – veja como instalar o suporte a impressora ou scanner
- Drivers da HP: Instale ou atualize o HPLIP
- Como usar scanner de multifuncional HP no Ubuntu
- OCR no Linux: Instale o Lios (Linux-Intelligent-Ocr-Solution)
- Drivers HP no Linux: HPLIP 3.15.2 traz suporte a Python 3 e novas distros
- Driver da HP para Linux: HPLIP 3.14.10 traz suporte para novas impressoras
- Instale ou atualize o drivers de scanner, impressoras e fax da HP com o HPLIP 3.14.6
Conheça melhor o Angry IP Scanner
Para saber mais sobre esse programa, clique nesse link.
Como instalar o Angry IP Scanner no Ubuntu e seus derivados
Para instalar o Angry IP Scanner no Ubuntu e ainda poder receber automaticamente as futuras atualizações dele, você deve fazer o seguinte:
Passo 1. Abra um terminal (no Unity use as teclas CTRL + ALT + T);
Passo 2. Se ainda não tiver, adicione o repositório do programa com este comando ou use esse tutorial;
sudo add-apt-repository ppa:upubuntu-com/network
Passo 3. Atualize o gerenciador de pacotes com o comando:
sudo apt-get update
Passo 4. Agora use o comando abaixo para instalar o programa;
sudo apt-get install ipscan
Pronto! Agora, quando quiser iniciar o programa, digite ipscan no Dash (ou em um terminal, seguido da tecla TAB).
Desinstalando o Angry IP Scanner no Ubuntu e derivados
Para desinstalar o Angry IP Scanner no Ubuntu e derivados, faça o seguinte:
Passo 1. Abra um terminal;
Passo 2. Desinstale o programa, usando os comandos abaixo;
sudo apt-get remove ipscan
sudo apt-get autoremove
Via UpUbuntu
O que está sendo falado no blog hoje
- Como instalar o cliente Infinit no Linux
- Como instalar o Angry IP Scanner no Ubuntu
- Como instalar o editor de vídeos Shotcut no Ubuntu
Não está aparecendo algo?
Este post é melhor visualizado acessando direto da fonte. Para isso, clique nesse link.
Compartilhe
Gostou da dica? Aproveite e conte sua experiência nos comentários e se quiser saber mais informações assine nosso feed, pois com ele você receberá as novidades sempre que forem publicadas. Assine e também compartilhe nossas postagens clicando nos botões do Facebook, Twitter e Google+, para ajudar a divulgar essas informações. Muito obrigado por visitar o blog e participar dele!Please enable JavaScript to view the comments powered by Disqus.
blog comments powered byComo instalar o editor de vídeos Shotcut no Ubuntu
10 de Setembro de 2015, 10:35 - sem comentários aindaSe você usa o sistema da Canonical e não conseguiu instalar o Shotcut seguindo as instruções desse tutorial, veja como instalar o editor de vídeos Shotcut no Ubuntu e sistemas derivados.
Shotcut é um editor de vídeos multiplataforma e de código aberto, que tem abundância de recursos, incluindo suporte a 4K Ultra HD TV.
O programa pode trabalhar com uma grande quantidade de formatos de áudio e vídeo e codecs, além de suportar muitos formatos de imagem como BMP, GIF, JPEG, PNG, SVG, TGA, TIFF, bem como sequências de imagens.
Outros assuntos
- Como instalar a última versão do Blender no Linux
- Visualização e edição de dados EXIF: Instale e experimente o pyExifToolGUI
- Visualizador de imagens Nomacs – Instale no Ubuntu
- Darkroom digital: Como instalar o LightZone no Ubuntu e derivados
- Como instalar a versão mais recente do Lightworks no Linux
- Sincronizar arquivos: Syncthing GTK agora tem integração com Nautilus, Nemo e Caja
- Processamento de fotos em formato RAW: Instale Darktable no Ubuntu e derivados
- Lançada a versão 2.0 do visualizador de imagens Nomacs: instale no Ubuntu 14.10/14.04/12.04
- Captura de tela: instale Hotshots, uma ferramenta com alguns recursos de edição
- Editor de vídeo: Lançada versão estável do Lightworks para Linux
Conheça melhor o editor de vídeos Shotcut
Para saber mais sobre esse programa, clique nesse link.
Como instalar o editor de vídeos Shotcut no Ubuntu e seus derivados
Para instalar o editor de vídeos Shotcut no Ubuntu e ainda poder receber automaticamente as futuras atualizações dele, você deve fazer o seguinte:
Passo 1. Abra um terminal (no Unity use as teclas CTRL + ALT + T);
Passo 2. Se ainda não tiver, adicione o repositório do programa com este comando ou use esse tutorial;
sudo add-apt-repository ppa:haraldhv/shotcut
Passo 3. Atualize o gerenciador de pacotes com o comando:
sudo apt-get update
Passo 4. Agora use o comando abaixo para instalar o programa;
sudo apt-get install shotcut
Pronto! Agora, quando quiser iniciar o programa, digite programa no Dash (ou em um terminal, seguido da tecla TAB).
Desinstalando o editor de vídeos Shotcut no Ubuntu e derivados
Para desinstalar o editor de vídeos Shotcut no Ubuntu e derivados, faça o seguinte:
Passo 1. Abra um terminal;
Passo 2. Desinstale o programa, usando os comandos abaixo;
sudo apt-get remove shotcut
sudo apt-get autoremove
Via UpUbuntu
O que está sendo falado no blog hoje
Não está aparecendo algo?
Este post é melhor visualizado acessando direto da fonte. Para isso, clique nesse link.
Compartilhe
Gostou da dica? Aproveite e conte sua experiência nos comentários e se quiser saber mais informações assine nosso feed, pois com ele você receberá as novidades sempre que forem publicadas. Assine e também compartilhe nossas postagens clicando nos botões do Facebook, Twitter e Google+, para ajudar a divulgar essas informações. Muito obrigado por visitar o blog e participar dele!Please enable JavaScript to view the comments powered by Disqus.
blog comments powered byComo instalar as ferramentas do Kali Linux no Ubuntu com o Katoolin
9 de Setembro de 2015, 11:38 - sem comentários aindaJá imaginou poder usar as ferramentas do Kali Linux no Ubuntu, Debian ou derivados? Basta instalar e usar o Katoolin que você consegue isso.
Entre as muitas distribuições de Linux disponíveis, também é possível encontrar soluções projetadas para testar a segurança das infraestruturas, servidores e etc. E um bom exemplo desse tipo de distro é a Kali Linux.
Baseado no Debian, Kali Linux fornece um sistema operacional que inclui todas as ferramentas incluídas com BackTrack (e estas são constantemente atualizadas, graças a um repositório dedicado), além de várias otimizações.
A boa noticia é que se você quiser instalar algumas ferramentas presentes no Kali Linux/BackTrack no Ubuntu, Debian ou derivados, basta usar o Katoolin.
Katoolin é uma ferramenta de código aberto, escrita em Python, que permite adicionar os repositórios Kali Linux e com isso, instalar facilmente vários aplicativos.
Outros assuntos
- Kalu, o gerenciador de atualização do Arch Linux foi atualizado para a versão 3.0.0
- Update: uma ferramenta para atualizar facilmente o Arch Linux
- Lançado Manjaro Linux 0.8.10 Ascella XFCE Edition: baixe e experimente
- alphaOS 15: uma mistura entre o Puppy e o Arch Linux
- Como instalar pacotes DEB com o dpkg no Arch Linux
Conheça melhor o katoolin
Para saber mais sobre esse programa, clique nesse link.
Como instalar as ferramentas Kali Linux no Ubuntu com o katoolin
Para instalar as ferramentas Kali Linux no Ubuntu, Debian ou derivados com o katoolin, você deve fazer o seguinte:
Passo 1. Abra um terminal (no Unity use as teclas CTRL + ALT + T);
Passo 2. Baixe o katoolin com o comando abaixo;
wget https://raw.githubusercontent.com/LionSec/katoolin/master/katoolin.py
Passo 3. Depois de baixar, leve o arquivo para a pasta /usr/bin/ do sistema;
sudo mv katoolin.py /usr/bin/katoolin
Passo 4. Finalmente, use o comando abaixo para tornar o programa executável;
sudo chmod +x /usr/bin/katoolin
Pronto! Agora, quando quiser iniciar o programa, digite katoolin no Dash (ou em um terminal, seguido da tecla TAB).
Observe que ao executar o Katoolin ele exibe uma lista dos todos os aplicativos disponíveis em várias categorias:
1) Information Gathering
2) Vulnerability Analysis
3) Wireless Attacks
4) Web Applications
5) Sniffing & Spoofing
6) Maintaining Access
7) Reporting Tools
8) Exploitation Tools
9) Forensics Tools
10) Stress Testing
11) Password Attacks
12) Reverse Engineering
13) Hardware Hacking
14) Extra
Basta escolher uma categoria para obter uma lista de todas as várias aplicações e então escolher qual ferramenta instalar.
Via lffl linux freedom
O que está sendo falado no blog hoje
- Como instalar as ferramentas do Kali Linux no Ubuntu com o Katoolin
- Como instalar o ambiente Pantheon no Debian 8 Jessie
- Como instalar a versão mais recente do VirtualBox no Linux
Não está aparecendo algo?
Este post é melhor visualizado acessando direto da fonte. Para isso, clique nesse link.
Compartilhe
Gostou da dica? Aproveite e conte sua experiência nos comentários e se quiser saber mais informações assine nosso feed, pois com ele você receberá as novidades sempre que forem publicadas. Assine e também compartilhe nossas postagens clicando nos botões do Facebook, Twitter e Google+, para ajudar a divulgar essas informações. Muito obrigado por visitar o blog e participar dele!Please enable JavaScript to view the comments powered by Disqus.
blog comments powered byComo instalar o ambiente Pantheon no Debian 8 Jessie
9 de Setembro de 2015, 11:10 - sem comentários aindaSe você usa Debian e gostou do ambiente gráfico do elementary OS, veja como instalar o ambiente Pantheon no Debian 8 Jessie.
A chegada do elementary OS 0.3 Freya trouxe inúmeras inovações nesse popular derivado do Ubuntu Linux. Entre essas inovações, um dos maiores destaques é o ambiente de desktop Pantheon, completamente redesenhado com vários aprimoramentos, incluindo aplicações dedicadas.
A boa noticia é que como o Pantheon é um ambiente desktop de código aberto, você pode instalar o Pantheon em outras distribuições, como por exemplo o Debian 8 Jessie, graças a um repositório dedicado dele.
Outros assuntos
- Instalando o conjunto de ícones Rave-X Colors no Ubuntu
- Instale os ícones Ravefinity-X no Ubuntu
- Instalando o Elementary Tweaks no Elementary OS
- Elementary OS Freya já está disponível para download
- Lançado primeiro beta público do Elementary OS Freya
Conheça melhor o ambiente Pantheon
Para saber mais sobre esse programa, clique nesse link.
Como instalar o ambiente Pantheon no Debian 8 Jessie
Para instalar o ambiente Pantheon no Debian 8 Jessie e ainda poder receber automaticamente as futuras atualizações dele, você deve fazer o seguinte:
Passo 1. Abra um terminal (no Unity use as teclas CTRL + ALT + T);
Passo 2. Atualize o gerenciador de pacotes e o sistema com os comandos:
sudo apt-get update
sudo apt-get upgrade
Passo 3. Adicione o repositório do programa com este comando;
echo "deb http://dl.bintray.com/mithrandirn/pantheon-debian/ jessie main" | tee /etc/apt/sources.list.d/pantheon-debian.list
Passo 4. Adicione a chave do repositório;
sudo apt-key adv --keyserver keyserver.ubuntu.com --recv-keys CBF6E0B8483170E9
Passo 5. Atualize o gerenciador de pacotes com o comando:
sudo apt-get update
Passo 6. Agora use o comando abaixo para instalar o programa;
sudo apt-get install pantheon desktop-base
Pronto! Saia da sessão atual e quando estiver na tela de login, selecione o ambiente Pantheon. Faça login e depois de entrar, comece a explorar o novo ambiente.
Desinstalando o ambiente Pantheon no Debian e derivados
Para desinstalar o ambiente Pantheon no Debian e derivados, faça o seguinte:
Passo 1. Abra um terminal;
Passo 2. Desinstale o programa, usando os comandos abaixo;
sudo apt-get remove pantheon desktop-base
sudo apt-get autoremove
Via site
O que está sendo falado no blog hoje
- Como instalar o ambiente Pantheon no Debian 8 Jessie
- Como instalar a versão mais recente do VirtualBox no Linux
Não está aparecendo algo?
Este post é melhor visualizado acessando direto da fonte. Para isso, clique nesse link.
Compartilhe
Gostou da dica? Aproveite e conte sua experiência nos comentários e se quiser saber mais informações assine nosso feed, pois com ele você receberá as novidades sempre que forem publicadas. Assine e também compartilhe nossas postagens clicando nos botões do Facebook, Twitter e Google+, para ajudar a divulgar essas informações. Muito obrigado por visitar o blog e participar dele!Please enable JavaScript to view the comments powered by Disqus.
blog comments powered byComo instalar a versão mais recente do VirtualBox no Linux
9 de Setembro de 2015, 10:32 - sem comentários aindaSe você usa o virtualizador desktop da Oracle e quer estar sempre com as últimas funcionalidades a sua disposição, veja nesse tutorial como instalar a versão mais recente do VirtualBox no Linux.
VirtualBox é o software de virtualização x86 e AMD64/Intel64 da Oracle. Ele pode ser usado por usuários empresariais e domésticos, e roda como hospedeiro em Windows, Linux, Macintosh e Solaris, suportando um grande número de sistemas operacionais convidados, incluindo mas não limitado ao Windows (NT 4.0, 2000, XP, Server 2003, Vista, Windows 7, Windows 8), DOS/Windows 3.x, Linux (séries 2.4, 2.6 e 3.x), Solaris e OpenSolaris, OS/2 e OpenBSD.
Além disso, o programa também é a única solução profissional de alto desempenho que está disponível gratuitamente como software de código aberto sob os termos da GNU General Public License (GPL) versão 2.
Nesse tutorial, você verá como instalar a versão mais recente do Virtualbox no Linux, pois embora não seja garantido, o procedimento abaixo deverá funcionar na maioria das distribuições Linux.
Outros assuntos
- Como instalar a versão mais recente do VMware Player no Linux
- Como instalar o VMware Player 6.x no Linux
Conheça melhor o VirtualBox
Para saber mais sobre esse programa, clique nesse link.
O aplicativo foi atualizado recentemente e por isso, esse tutorial está sendo republicado com os links atualizados.
Como instalar a versão mais recente do VirtualBox no Linux
Para instalar a versão mais recente do VirtualBox no Linux, você deve fazer o seguinte:
Passo 1. Abra um terminal;
Passo 2. Confira se o seu sistema é de 32 bits ou 64 bits, para isso, use o seguinte comando no terminal:
uname -m
Passo 3. Se você estiver usando um sistema de 32 bits, use o comando abaixo para baixar o programa. Se o link estiver desatualizado, acesse essa página (opção “All distributions”) e baixe a última versão e salve-o com o nome virtualbox.run:
wget http://download.virtualbox.org/virtualbox/5.0.4/VirtualBox-5.0.4-102546-Linux_x86.run -O virtualbox.run
Passo 4. Se você estiver usando um sistema de 64 bits, use o comando abaixo para baixar o programa. Se o link estiver desatualizado, acesse essa página (opção “All distributions”) e baixe a última versão e salve-o com o nome virtualbox.run:
wget http://download.virtualbox.org/virtualbox/5.0.4/VirtualBox-5.0.4-102546-Linux_amd64.run -O virtualbox.run
Passo 5. Torne o arquivo executável com o comando abaixo;
chmod +x virtualbox.run
Passo 6. Inicie a instalação do programa, com o seguinte comando;
sudo ./virtualbox.run
Passo 7. Siga os passos do instalador e se necessário, responda as questões feitas por ele, que em pouco tempo o programa estará instalado e pronto para ser usado.
Instalando a versão mais recente do VirtualBox no Linux Ubuntu e derivados
Para instalar a versão mais recente do VirtualBox no Linux Ubuntu e ainda poder receber automaticamente as futuras atualizações dele, você deve fazer o seguinte:
Passo 1. Abra um terminal (Usando o Dash ou pressionando as teclas CTRL+ALT+T);
Passo 2. Se ainda não tiver, adicione o repositório do aplicativo, usando o seguinte comando (para Linux Mint, substitua o “$(lsb_release -cs)” no código pelo codinome do lançamento do Ubuntu que ele se baseia, como trusty, precise, raring e etc):
sudo sh -c 'echo "deb http://download.virtualbox.org/virtualbox/debian $(lsb_release -cs) contrib" >> /etc/apt/sources.list.d/virtualbox.list'
Passo 3. Agora instale a chave do repositório usando o seguinte comando:
wget -q https://www.virtualbox.org/download/oracle_vbox.asc -O- | sudo apt-key add -
Passo 4. Atualize o Apt digitando o comando:
sudo apt-get update
Passo 5. Agora instale o programa com o comando:
sudo apt-get install virtualbox-5.0
Pronto! Agora, quando quiser iniciar o programa, digite virtualbox em um terminal, seguido da tecla TAB. Já se a sua distribuição suportar, use um atalho para iniciar o programa. Se quiser, você também pode usar o gerenciador de arquivo para executar o programa, apenas clicando em seu ícone, dentro da pasta dele.
O que está sendo falado no blog hoje
Não está aparecendo algo?
Este post é melhor visualizado acessando direto da fonte. Para isso, clique nesse link.
Compartilhe
Gostou da dica? Aproveite e conte sua experiência nos comentários e se quiser saber mais informações assine nosso feed, pois com ele você receberá as novidades sempre que forem publicadas. Assine e também compartilhe nossas postagens clicando nos botões do Facebook, Twitter e Google+, para ajudar a divulgar essas informações. Muito obrigado por visitar o blog e participar dele!Please enable JavaScript to view the comments powered by Disqus.
blog comments powered byComo instalar o emulador de terminal Terminator no Ubuntu
8 de Setembro de 2015, 17:01 - sem comentários aindaSe você procura um terminal mais completo, com diversas funcionalidades adicionais, experimente instalar o emulador de terminal Terminator no Ubuntu.
Terminator é emulador de terminal que inclui inúmeros recursos úteis, como vários terminais na mesma janela (visualização dividida), notificações, suporta salvar e restaurar layouts personalizados e muito mais.
Segundo a página do projeto no Launchpad:
O objetivo deste projeto é produzir uma ferramenta útil para organizar os terminais.
O aplicativo é inspirado em que programas como o gnome-multi-term, quadkonsole e etc.
O foco principal é organizar terminais em grades (abas é o método padrão mais comum, que o Terminator também suporta).

O aplicativo foi atualizado recentemente, trazendo uma funcionalidade de abas mais polida, melhor layout salvar/restaurar, melhorias na interface das preferências e inúmeras correções de bugs.
Outros assuntos
- Como instalar o emulador de terminal Terminator no Ubuntu
- Como monitorar o consumo de sua conexão de internet a partir de um terminal Linux
- Como fazer o sistema lembrar e restaurar a última sessão no Ubuntu
- Como configurar o Ubuntu para inicializar diretamente em modo texto
- Como fazer o terminal exibir asteriscos ao digitar uma senha
- Como instalar o emulador de terminal Cool-Retro-Term no Ubuntu
- Como ler ebooks no terminal usando a ferramenta ePub
- Como instalar o Deepin Terminal no Ubuntu
- Como jogar 2048 no terminal do Linux
- Tenha um terminal retrô em seu Ubuntu com cool-old-term
- Como adicionar a opção “Abrir Terminal aqui” no menu do Nautilus no Ubuntu 14.04
- Redimensione e converta imagens rapidamente usando o ImageMagick no terminal
- Instale Youtube-dl no Ubuntu e baixe vídeos em vários sites de um jeito bem simples e rápido
Conheça melhor o emulador de terminal Terminator
Para saber mais sobre esse programa, clique nesse link.
Para saber mais sobre essa versão do programa, acesse o ChangeLog.
Como instalar o emulador de terminal Terminator no Ubuntu e seus derivados
Para instalar o emulador de terminal Terminator no Ubuntu e ainda poder receber automaticamente as futuras atualizações dele, você deve fazer o seguinte:
Passo 1. Abra um terminal (no Unity use as teclas CTRL + ALT + T);
Passo 2. Se ainda não tiver, adicione o repositório do programa com este comando ou use esse tutorial;
sudo add-apt-repository ppa:gnome-terminator/nightly
Passo 3. Atualize o gerenciador de pacotes com o comando:
sudo apt-get update
Passo 4. Agora use o comando abaixo para instalar o programa;
sudo apt-get install terminator
Pronto! Agora, quando quiser iniciar o programa, digite terminator no Dash (ou em um terminal, seguido da tecla TAB).
Desinstalando o emulador de terminal Terminator no Ubuntu e derivados
Para desinstalar o emulador de terminal Terminator no Ubuntu e derivados, faça o seguinte:
Passo 1. Abra um terminal;
Passo 2. Desinstale o programa, usando os comandos abaixo;
sudo apt-get remove terminator
sudo apt-get autoremove
Via WebUpd8
O que está sendo falado no blog hoje
- Como instalar o emulador de terminal Terminator no Ubuntu
- Conheça o novo tablet com Ubuntu da MJ Technology
- Como instalar o utilitário de rede Nutty no elementary OS
- Alternativa ao Chrome: instalando o Superbird Browser no Debian, Ubuntu e openSUSE
- Como ativar a visualização rápida de arquivo no Nautilus com o Gloobus Preview
Não está aparecendo algo?
Este post é melhor visualizado acessando direto da fonte. Para isso, clique nesse link.
Compartilhe
Gostou da dica? Aproveite e conte sua experiência nos comentários e se quiser saber mais informações assine nosso feed, pois com ele você receberá as novidades sempre que forem publicadas. Assine e também compartilhe nossas postagens clicando nos botões do Facebook, Twitter e Google+, para ajudar a divulgar essas informações. Muito obrigado por visitar o blog e participar dele!Please enable JavaScript to view the comments powered by Disqus.
blog comments powered by
