O que tirei de mais interessante nem foi a parte de modelagem e sim como se utilizar de uma textura pra modificar o efeito da luz no objeto. Um dos modos é se utilizar de normal mapping, em que uma textura indica modificações nas normais da superfície de maneira a alterar a forma como a luz é refletida. No entanto, normal mapping so altera as normais, de maneira que se for jogado um algorítmo de sombra, a superfície irá projeta a geometria do objeto original (pra modificar a superfície de fato, utiliza-se de bump mapping, mas isso fica pra depois ;).
No meu caso, com o modelo ja feito, fui no menu Materials (uma bolinha com preto e branco) > New (lado direito)
Modifiquei a cor da luz especular pra um marron claro e coloquei a intensidade da luz para 0.228 (aba Specular > Intensity <valor>).
Depois disso vá na aba Texture (menu com o tabuleiro de xadrez ) Em Types coloque Clouds.
Logo após, na aba Colors, marque checkbox Ramp e no combobox coloque Linear (ele vai fazer um degrade linear entre as cores na caixa). Ja na aba Clouds selecione o algoritmo de particionamento de espaço que será o Voronoi F2-F1 e coloque o valor de Depth em 6
Após isso, va na aba Influence, em Geometry e marque a checkbox Normal, abilitando o normal mapping. Coloque algum valor alto, como 4 ou 5, para dar uma aparência mais deteriorada ou um valor próximo de 1 para uma aparência mais lisa.
Terminado, o normal mapping será texturizado no modelo. Va na aba de renderização (a maquina fotográfica no menu direito), clique no botão Image pra renderizar a imagem para ver o resultado.

Com isso, temos nossa caveirinha com um normal mapping :D O arquivo com a modelagem pode ser baixado aqui.
Até a proxima! :D

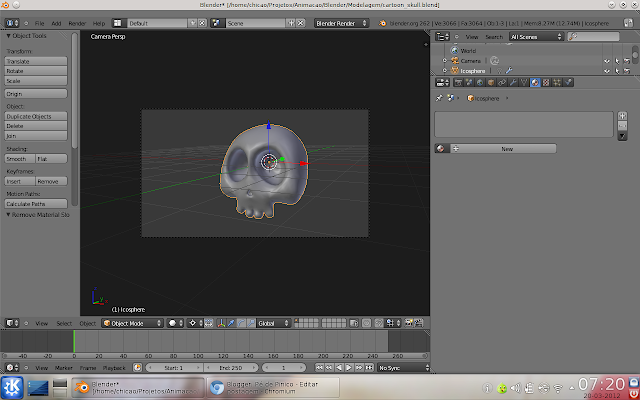

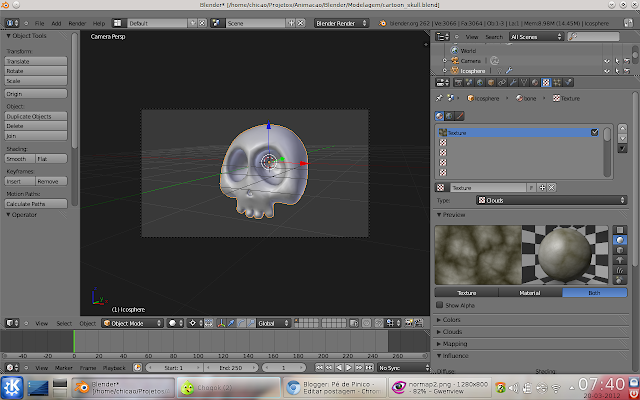

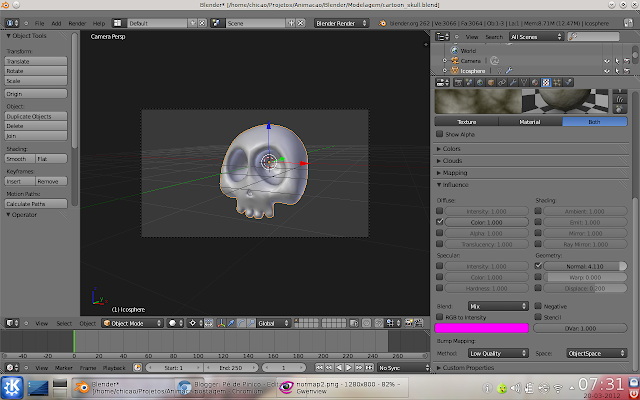


0sem comentários ainda