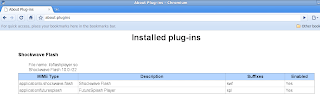OpenOffice 3.1 no Ubuntu, rápido e fácil
5 de Agosto de 2009, 0:00 - sem comentários ainda Segue um artigo do blog linuxacessivel.org sobre a instalação do open office 3.1 no Ubuntu 9.04.
Segue um artigo do blog linuxacessivel.org sobre a instalação do open office 3.1 no Ubuntu 9.04.No Terminal, execute os comandos:
Adicione as linhas abaixo ao arquivo /etc/apt/sources.list:
sudo gedit /etc/apt/sources.list
deb http://ppa.launchpad.net/openoffice-pkgs/ppa/ubuntu jaunty main
deb-src http://ppa.launchpad.net/openoffice-pkgs/ppa/ubuntu jaunty main
Salve (CTRL+s) e feche (CTRL+Q).
Importe a chave para o repositório do Launchpad.
sudo apt-key adv --keyserver keyserver.ubuntu.com --recv-keys 247D1CFF
Agora basta atualizar seu sistema.
sudo apt-get update
sudo apt-get dist-upgrade
Pronto, OpenOffice devidamente atualizado e sem causar prejuízos ao sistema, como em outras alternativas que circulam pela internet.
*OBS: Este procedimento atualiza para o OpenOffice 3.1 e não para o BROffice 3.1
Fonte: http://www.linuxacessivel.orgAcer Aspire One D250 com Ubuntu Netbook Remix
26 de Julho de 2009, 0:00 - sem comentários ainda Há poucos dias comprei um netbook Acer One D250 e então resolvi instalar o Ubuntu Netbook Remix (UNR), devido à sua optimização para este tipo de equipamento. Gostei muito mesmo e vou postar aqui alguns aspectos.
Há poucos dias comprei um netbook Acer One D250 e então resolvi instalar o Ubuntu Netbook Remix (UNR), devido à sua optimização para este tipo de equipamento. Gostei muito mesmo e vou postar aqui alguns aspectos.
Instalação:
A instalação é bem simples, como no Ubuntu. Aliás é idêntica. Meu netbook possui HD então instalei usando o EXT4. Em equipamentos com SSD como HD, ouvi recomendações de se usar EXT2.
Configuração do ambiente:
O Ubuntu netbook remix vem por padrão usando um desktop personalizado para utilizar em telas pequenas, como na imagem abaixo. Realmente é bem funcional e estável este modo. Todas as ferramentas estão à mão e ainda você tem um "favoritos" para adicionar a sua tela principal os programas que mais utiliza.
Realmente é bem funcional e estável este modo. Todas as ferramentas estão à mão e ainda você tem um "favoritos" para adicionar a sua tela principal os programas que mais utiliza.
Minha telinha é de 10" e então eu resolvi utilizar a interface clássica, igual a do nosso Ubuntu. Você pode alterar indo em Sistema - Preferencias - Alterar modo da área de trabalho.
Integração com Hardware:
- Processador Intel Atom: Tudo ok. O sistema consegue gerenciar legal o processador, graduando sua velocidade conforme você definir ou deixar de forma automática. Você pode adicionar a sua barra de tarefas o "Monitor de graduação da frequência da CPU" e escolher os modos / frequências disponíveis para gerenciar seu processador;
- Teclado / touchpad: Reconheceu todas as teclas e atalhos da tecla "Fn". Sem nenhum problema com o touchpad;
- Webcam: Já veio com o modulo pronto e com o Cheese instalado e configurado. Não testei com o Skype ainda, mas pelo que li funciona sem problemas;
- Placa de vídeo: Nenhum problema. A placa é uma intel 965 se não me engano e o netbook usa uma tela de 10.1" de resolução 1024x800. Tudo correto, inclusive com os efeitos de aparência funcionando. O compiz também pode ser ativado.
- Rede (Wireless e cabo): Com a rede wireless não tive qualquer problema, reconheceu já na instalação. A rede por cabo (Attansic[Atheros com fio hehehe]) ele não reconheceu, mas consegui resolver. Veja mais no final como arrumar isso.
- Som: Som reconhecido e funcionando com alguns poréns. De vez em quando ele dá uns chiados ao reproduzir algum video. Mas se parar e abrir de novo o video ele não dá mais. O MIC frontal não ta funcionando. O atalho de volume mostra o notificador na tela mas não ajusta nada, tendo de fazer clicando no icone da barra para ajustar usando o mouse. Tem uma dica no final do artigo também.
- Gerenciamento de energia: Aparentemente bem fiel quanto aos tempos de descarga e recarga. Aqui uso uma bateria de 6 células o que dá uma autonomia de mais de 5 horas e indica isso corretamente. Ainda não testei hibernação e suspensão, mas parece que funciona.
Gostei muito do comportamento do UNR no netbook. Ainda mais com a opção de se usar a interface clássica do ubuntu. Creio que a interface padrão do UNR seja mais útil em netbook com telas de 7". Os de 8.9", 10.1" e 11" não terão problemas de espaço.
O desempenho é bem aceitável dado a velocidade do processador (1.6mhz). Faço quase tudo o que fazia com o outro notebook. Mas esse utilizo somente para office e navegação, então atende perfeitamente.
Resolvendo alguns problemas:
Rede cabeada:
Para resolver o lance da rede cabeada primeiro temos de baixar o driver direto da Atheros por este link: http://partner.atheros.comdrivers.aspx/ e baixe o AR813X-linux-v1.0.0.9.tar.gz.
Ele vai dar uns erros na descompactação mas ignore.
Pelo terminal entre na pasta SRC e de o comando MAKE.
Copie o arquivo atl1e.ko para os drivers do kernel. Utilize este comando:
*Para saber a versão de seu kernel use o comando "uname -r".sudo cp atl1e.ko /lib/modules/2.6.28-13-generic/kernel/drivers/net/atl1e
Agora vamos para a dita pasta do comando anterior:
cd/lib/modules/2.6.28-13-generic/kernel/drivers/net/atl1e
De o comando:
modprobe atl1e.koVeja no gerenciador de redes se a sua placa com fios aparece. :D
Para não ter que dar um modprobe toda vez que ligar o note, faça o seguinte:
sudo gedit /etc/init.d/rc
Digite antes do "exit 0" o comando:
modprobe atl1e.ko
Som:
Tem uma recomendação na comunidade sobre o driver da Alsa. Tens de baixar e compilar. Eu ainda não consegui fazer :s. Mas segue o link: https://help.ubuntu.com/community/AspireOne Role a página até o título: Note for AspireOne D250.
Quem tiver algo útil para adicionar pode comentar que adiciono aqui com os devidos créditos.
Abraços.
Básico Ubuntu: Adicionando multimídia
14 de Julho de 2009, 0:00 - sem comentários ainda Seguindo a linha de pequenos artigos sobre operações básicas no Ubuntu, hoje vamos aprender a instalar o suporte à multimídia.
Seguindo a linha de pequenos artigos sobre operações básicas no Ubuntu, hoje vamos aprender a instalar o suporte à multimídia.
Primeiramente, vamos adicionar o repositório do medibuntu: (Como adicionar repositórios)
deb http://packages.medibuntu.org/ jaunty free non-freePara instalar a chave pública:
sudo apt-get install medibuntu-keyringApós isso, vamos instalar o suporte:
sudo apt-get install ubuntu-restricted-extras
sudo apt-get install w32codecsSe o seu sistema for 64bits;
sudo apt-get install w64codecs
Com isso você já deve conseguir visualizar todos, ou quase todos, formatos de áudio e vídeo.
Se quiser instalar um suporte mais avançado de multimídia, incluindo alguns programas extras:
sudo aptitude install audacious devede faac faad ffmpeg ffmpeg2theora flac flac gstreamer0.10-ffmpeg gstreamer0.10-fluendo-mp3 gstreamer0.10-fluendo-mpegdemux gstreamer0.10-gnonlin gstreamer0.10-pitfdll gstreamer0.10-plugins-bad gstreamer0.10-plugins-bad-multiverse gstreamer0.10-plugins-farsight gstreamer0.10-plugins-ugly gstreamer0.10-plugins-ugly-multiverse gstreamer0.10-schroedinger gstreamer0.10-sdl gxine icedax id3v2 lame liba52-0.7.4-dev libdvdcss2 libdvdread4 libflac++6 libjpeg-progs libmad0 libmp4v2-0 libmpcdec3 libmpeg2-4 libmpeg3-1 libquicktime1 libxine1-ffmpeg libxine1-plugins mencoder mjpegtools mp3gain mpeg2dec mpeg3-utils mpegdemux mpg123 mpg321 nautilus-script-audio-convert regionset soundconverter sox toolame toolame totem-xine ubuntu-restricted-extras uudeview vlc vorbis-tools x264 w32codecs
Espero ter ajudado.
Abraços.
Fonte: linuxacessivel.org; ubuntued.info; google.com/linux;
Pidgin - Tudo (ou quase) sobre o multimensageiro
11 de Julho de 2009, 0:00 - sem comentários ainda Na minha humilde opinião, o Pidgin é o melhor client messenger que existe para Linux. Além de vir por padrão em diversas distribuições, é muito estável, muito expansível (diversos plugins) e muito leve.
Na minha humilde opinião, o Pidgin é o melhor client messenger que existe para Linux. Além de vir por padrão em diversas distribuições, é muito estável, muito expansível (diversos plugins) e muito leve.
Vou tentar reunir neste artigo um resumo de tudo o que é possível fazer com o este mensageiro.
Protocolos suportados oficialmente:
- AIM
- Bonjour
- Gadu-Gadu
- Google Talk
- Groupwise
- ICQ
- IRC
- MSN
- MySpaceIM
- SILC
- SIMPLE
- Sametime
- XMPP
- Yahoo!
- Zephyr
- Identi.ca
- Facebook (chat)
- Skype
E então vamos às dicas!
#Instalação e como mantê-lo atualizado no Ubuntu:
Quando você inicia-lo pela primeira vez, ele já vai lhe pedir para configurar uma conta. Depois para adicionar novas, vá no menu de contas - gerenciar contas.
#Preferências:
O menu de preferências do Pidgin é bastante intuitivo, mas vou ressaltar alguns pontos legais que eu configuro.
 Aba Interface:
Aba Interface:- No ubuntu 9.04, ele está integrado ao notificador. Se desabilitou o notificador ou quer tê-lo da forma clássica, marque SEMPRE no mostrar icone na bandeja.
Aba conversas:
- Eu desmarco o realçar palavras mal grafadas. Acho que o dicionário não é pt-br.
- Altura mínima de entrada de linhas: Esse é o tamanho da caixa onde você digita as mensagens, eu coloco 3 ali.
- Fonte: Eu não mexo, porém pode-se alterar a fonte configurando aqui.
Aba Temas de emoticons:
- Aqui você pode ter vários pacotes de emoticons diferentes. Existe um plugin que adicionamos que insere aqui mais alguns temas. Veja mais abaixo, quando eu falar nos plugins.
Aba Sons:
- Somente mexo na parte Eventos de som, tirando os sons que não quero.
Aba rede:
- Não configuro nada.
Aba Históricos:
- Fica por sua conta, deixar gravar ou não os históricos de conversas.
Aba Status/Inativo:
- Também não configuro nada.
#Plugins:
Através dos plugins conseguimos expandir muito as funcionalidades do Pidgin.
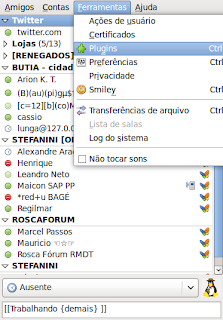 Vou mostrar alguns pacotes que instalo. Aqui vou listar somente os de recursos, os de protocolos vou falar mais abaixo.
Vou mostrar alguns pacotes que instalo. Aqui vou listar somente os de recursos, os de protocolos vou falar mais abaixo.Entre no synaptic (gerenciador de pacotes) para instalar. Se não aparecer, pode pesquisar direto no google pelo nome que você encontrará. :)
- pidgin-audacious: Quem utiliza o player Audacious, pode usar este plugin para integrar os dois e ter o nome da música que está tocando em seu mensageiro;
- pidgin-plugin-pack: 30 plugins para o pidgin. Eu uso alguns somente, mas vale a pena instalar.
- pidgin-themes: instala alguns pacotes de smiles para o mensageiro.
- Mais plugins? Aqui.
#Protocolos extras:
Vou deixar a dica para instalar alguns protocolos que não vem por padrão no Pidgin.
- Facebook: Pidgin com suport ao chat do facebook
- Identi.ca: Você somente precisa configurar sua conta no próprio site e ter uma conta jabber (google talk por exemplo). Vamos lá:
Depois você adiciona seu usuário do google talk nas configurações de IM do Identi.ca:
 Você receberá, do usuário do identi.ca, um link para confirmar sua conta e pronto. :D
Você receberá, do usuário do identi.ca, um link para confirmar sua conta e pronto. :DBom, com isso termino meu pequeno artigo sobre o Pidgin. Se descobrir mais alguma coisa sobre ele, prometo que informo.
Abraços.
Chromium - Habilitando o suporte a Flash
8 de Julho de 2009, 0:00 - sem comentários ainda Conforme postei anteriormente, o Chrome já tem suporte nativo para linux:
Conforme postei anteriormente, o Chrome já tem suporte nativo para linux:
Google Chrome nativo no Linux!
Ele ainda tem suporte muito precário, mas está melhorando. Recebi uma mensagem no identi.ca informando como habilitar o suporte ao flash no Chrome.
Partindo do principio que você já tenha um navegador com flash habilitado, siga estes passos.
Acesse o diretório do Chrome, pelo terminal:
cd /usr/lib/chromium-browser/plugins
Você pode localizar o diretório com o comando:
whereis chromium-browser
Descubra a localização do flash:
locate libflashplayer.so
Vamos criar um link simbólico para o arquivo:
sudo ln -s /usr/lib/flashplugin-installer/libflashplayer.so
Feche o chromium e abra novamente. O flash está habilitado.