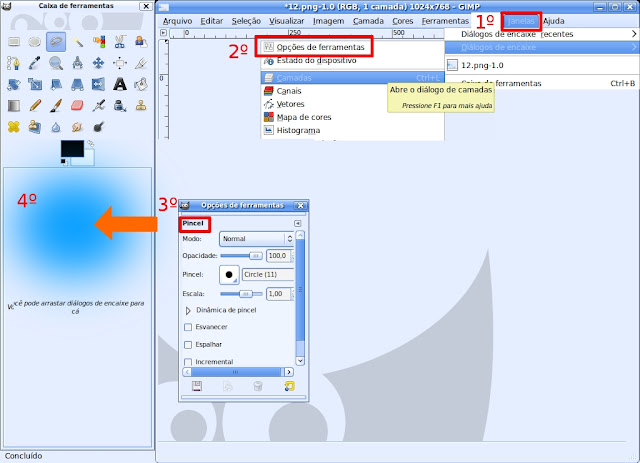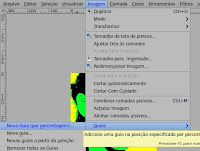Novo concurso de capa da comunidade Gimp Brasil
26 de Março de 2011, 0:00 - sem comentários aindaPra quem não sabe, o Orkut passou a permitir capas de comunidades maiores, e aproveitando isso nós estamos lançando um novo concurso, pra uma nova capa da comunidade.Você deve enviar a sua capa pro e-mail gimpbrasil@gmail.com com o assunto "Concurso para capa Gimp"...
A resolução da imagem deve ser de 130 x 355, ou múltiplos. Você tem até o dia 06/04/11 (a data pode ser atrasada) pra enviar a sua imagem.
Se você quiser, pode postar a sua capa no post do concurso.
Boa sorte a todos.
Como instalar brushes
18 de Agosto de 2010, 0:00 - sem comentários aindaInstalar brushes é muito importante pra fazer boas montagens, então decidi copiar essa dica do PDF de Dúvidas Frequentes:Edit:
Por Cadunico.
Bem já no linux os pinceis se localizam em
/home/usuariologado/.gimp-2.6/brushes
Caso queira carregá-los em apenas 1 usuário, se vc quiser que todos tenham o mesmo pincel basta instalá-los
/usr/share/gimp/2.0/brushes
"Dúvidas Frequentes", uma miniapostila pra iniciantes
17 de Agosto de 2010, 0:00 - sem comentários aindaEsses dias eu retomei um projeto que tínhamos desde o ano passado, o de se criar uma apostila explicando a função de todas as ferramentas. Isso ajudaria todos os novatos e diminuiria as perguntas desse tipo pela comunidade. Bom, essa apostila essa apostila ainda ta inacabada, mas em breve eu começo a trabalhar nela.Mas esses dias eu vi que também era bom fazer uma espécie de apostila com as dúvidas mais comuns pra usuários do GIMP (como tirar o fundo, como deixar apenas um objeto colorido, etc...).
Ainda tem muito o que ser arrumado, mas é melhor lançar o quanto antes pra eu não desistir depois.
- Como deixar o GIMP em português
- Excluir o fundo de uma imagem
- "Eu deleto o fundo, mas ele fica preto ou branco ao invés de transparente"
- Deixando apenas um objeto colorido
- Configurando as janelas do GIMP
- Como salvar imagens/formatos de imagens
- Como fazer texto curvado
- Instalando e desinstalando brushes
Formato: PDF
Tamanho: 2.04 MB
Download: MegaUpload (clique aqui para baixar)
PS: Arquivo totalmente gratuito. Venda proibida.
Sobre a comunidade do Orkut e dúvidas enviadas pra nós
11 de Agosto de 2010, 0:00 - sem comentários aindaDepois de décadas, to aqui de novo.Não vou mentir, é difícil manter um blog com esse tipo de conteúdo (tutoriais e mais tutoriais). Mas eu vou tentar, de novo.
Vou aproveitar a oportunidade pra dizer que já ta no ar há um tempo uma nova versão do GIMP, a 2.6.10 (que pode ser baixada no site oficial do Gimp).
Sobre a nossa comunidade do Orkut e algumas dúvidas enviadas, clica no "Leia Mais..." :D
Comunidade no Orkut
Infelizmente a nossa comunidade anda meio vazia, mas não é por falta de vontade. O problema é que o dono da comunidade é muito ocupado, e dificilmente aparece.
O Wander e eu ficamos muito felizes por sermos escolhidos como moderadores, e comandarmos toda a comunidade nesse tempo, entretanto fica muito difícil organizar um concurso de nova capa, dinamizar a descrição da comunidade, entre outras coisas, sem as capacidades que só um dono de comunidade tem.
Ainda sim, dá uma passada por lá clicando aqui (lembrando é preciso ter uma conta no orkut pra poder ver o conteúdo).
Dúvidas
Uma coisa que achei legal foi receber dúvidas no e-mail do blog, como essa:
Nome: Demetrius
Olá pessoal, achei esse site de vcs bem bacana. Sou iniciante nas artes graficas digitais(uso o gimp 2) e estou com dificuldades numa coisa q acho q pra vcs é brincadeira. Como faço pra remover o plano de fundo de uma imagem? Gostaria de ficar só com um objeto da mesma salvo e se possivel com fundo transparente pra poder aplicar outro fundo ou até fazer uma camiseta com o mesmo.PS essa imagem é derivada de uma foto mas o fundo q é preto parece se mesclar com ela. Desde ja agradeço e espero uma resposta.mas esse tipo de dúvida seria rapidamente respondido no tópico de ajuda na nossa comunidade. Por isso, sempre dê uma passada por lá nesses casos, use a busca do fórum pra ver se alguém tem a mesma dúvida que você, ou se preciso use o tópico de ajuda.
E eu vou tentar terminar o PDF no qual eu devo explicar pra que serve cada ferramenta, e talvez um segundo PDF explicando sobre essas dúvidas básicas como a do e-mail do Demetrius.
Bom, por enquanto é isso!
Nos visite no Orkut, ou entre em contato com a gente nesse link.
Até.
Como recortar uma imagem by Baixaki.com.br
21 de Abril de 2010, 0:00 - sem comentários aindaJá teve vontade de recortar qualquer objeto ou pessoa de alguma imagem e não sabia como fazer isso? Este breve tutorial vai ensiná-lo a retirar qualquer elemento de suas fotos, independentemente de como ele esteja inserido nela.
O software utilizado para isso foi o GIMP, por ser um editor de imagem gratuito e repleto de funções muito interessantes.
- Clique aqui e veja o tutorial completo, e aprenda a recortar imagens e objetos de suas fotos.
Configurando as janelas do GIMP
21 de Abril de 2010, 0:00 - sem comentários aindaVeja como recuperar aquela janela do Gimp que você fechou e/ou adiciona-la na caixa de ferramentas
Se adicionar a janela na caixa de ferramentas o gimp ficará com apenas 2 janelas.
Imagem 1:
1º- Acesse o menu janelas >diálogos de encaixe, aí você escolhe qual janela você quer (por exemplo, eu uso mais o de "camadas" e "opções de ferramentas").
2º- Nesse exemplo escolhi o de "opções de ferramentas", com isso vai abrir ele numa janela avulsa.
3º- Para colocar essa janela avulsa na caixa de ferramentas, clica e segure o clique, na parte circulada em vermelho escrito "pincel"
4º- Arraste até a caixa de ferramentas na parte em azul claro da foto.
Repira os mesmo passos para acrescentar mais janelas.
Rogério e Bianca saem
18 de Novembro de 2009, 0:00 - sem comentários aindaÉ uma notícia um quanto "antiga", mas a sumida que dei nesses dias não permitiram que eu falasse.
Infelizmente o Rogério e a Bianca deixam de fazer parte da equipe do blog.
Naturalmente todo o conteúdo postado por eles ao longo do tempo será mantido.
Muito obrigado aos dois, que apoiaram o blog sempre que possivel.
Fotos Estilizadas (p/ o Novo Orkut)
13 de Novembro de 2009, 0:00 - sem comentários ainda Com o lançamento do novo orkut, nada melhor do que inovar também em suas fotos, com diversos pincéis personalizados você pode deixar suas fotos com um brilho a mais e fazer sucesso com comentários de seus amigos no orkut.
Com o lançamento do novo orkut, nada melhor do que inovar também em suas fotos, com diversos pincéis personalizados você pode deixar suas fotos com um brilho a mais e fazer sucesso com comentários de seus amigos no orkut.
Nesse tutorial veremos como dar um efeito diferente em suas fotos de álbuns do orkut, esse exemplo será feito baseado no novo orkut, que teve modificações em seu layout, cores, etc.
Abra sua foto no GIMP, depois vá no menu >camada >nova camada, na janela que abrir escolha a opção branco, mude px (pixel) para % (porcentagem), no exemplo aumetei para 130,00% em altura e largura, depois na janela de camadas, arraste essa camada para baixo, essa será a camada do fundo, que terá a mesma cor do fundo do album do orkut.
 Antes de centralizarmos a sua foto em relação a camada fundo, temos que fazer um ajuste na imagem, acesse o menu >Imagem >Ajustar telas às camadas.
Antes de centralizarmos a sua foto em relação a camada fundo, temos que fazer um ajuste na imagem, acesse o menu >Imagem >Ajustar telas às camadas.Com a ferramenta de movimentação, ajuste a camada da sua foto mais ou menos no centro, pois com a criação da camada fundo sua foto deve de estar descentralizada.
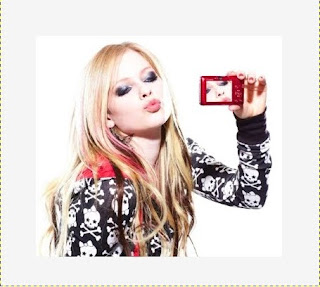
Para deixarmos essa camada fundo com a cor do album do orkut temos que pinta-la com a nova cor do album do orkut que é um cinza, para isso clique na cor de frente, na janela que abrir, no campo Notação HTML digite f5f5f5, conforme figura.
Para pintar basta apertar (Ctrl + virgula), ou se preferir use a ferramenta de preenchimento, conhecido também como ferramenta "balde", e clique na camada fundo.
Com a camada da sua foto selecionada, vá no menu >camada >nova camada, escolha a opção transparente, vamos aplicar os pincéis de estrela nessa nova camada transparente, escolha a ferramenta de pincel e mude o tipo para pincel de estrela (pincel disponível para download no final do tutorial), aplique por toda a sua foto, varie no tamanho também, se quiser você pode baixar outros tipos de pincéis pro GIMP, tem diversos tipos para os mais variados gostos, no final do tutorial deixarei uns links de pincéis (também conhecidos como Brush) para download.
Depois que aplicado os pinceis em sua foto, você pode pinta-los de cores diferentes, para isso tem diversas formas de pintar, uma fácil seria usar a ferramenta "varinha magica" e ir selecionando cada um e pintando com cores diferentes, só não vá fazer um arco-iris =P
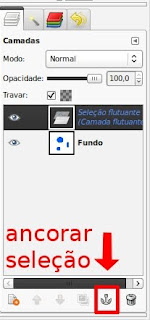
Na nova versão do GIMP a 2.8, que será lançada em breve, teremos uma opção interessante para os pincéis, que é a possibilidade de rotaciona-los, mas enquanto essa versão nova não está disponivel vamos ter que fazer de uma maneira não muito conveniente.
Selecione cada estrela que queira rotacionar, vá no menu >seleção >flutuar, agora você pode rotaciona-lo com a ferramenta de rotacionar, depois basta ancorar a seleção flutuante e repetir o processo nas demais estrelas.
Dica:
para selecionar mais de uma estrela, segura SHIFT e clique com o mouse na outra estrela, dessa maneira pode-se selecionar varias.
Para dar um brilho as estrelas, duplique a camada das estrelas, selecione a segunda camada (de cima pra baixo), vá em >filtros >desfocagem >desfocagem gausiana, na janela que abrir escolha valor em px de 10.
Resultado:

Agora é só salvar sua foto, >arquivo >salvar como, de um nome pra sua foto e escolha o formato .JPG ,formato aceito para postar fotos no orkut.
Pincéis usados no tutorial:
Estrela com preenchimento
Estrela sem preenchimento
Foto usada:
Avril Lavigne
Outros pincéis para download acesse o tópico "Brushes" da comunidade Gimp Brasil.
Aprenda mais: (em breve será linkado)
Criando seus próprios pincéis (brushes)
Salvando foto em diversos formatos
Pop Art ou Warhol
12 de Outubro de 2009, 0:00 - sem comentários ainda Nesse tutorial vamos ver como se faz o efeito Pop Art ou Warhol.
Nesse tutorial vamos ver como se faz o efeito Pop Art ou Warhol.
Para quem não conheçe Andy Warhol foi um pintor e cineasta norte-americano que utilizou o efeito de serigrafia e mescla de cores em suas obras, podemos ver o efeito aplicado em fotos de figuras conhecidas como Marilyn Monroe e Che Guevara, veja mais em wikipedia.
Abra sua imagem no programa Gimp (Ctrl + O), dê preferência a imagens que o rosto e o corpo da modelo estejam em primeiro plano, e que o fundo seja o mais "limpo" possível sem muitos detalhes.
Vá no menu >Cores >Dessaturar

E aperte OK na janela que abrir, feito isso nossa imagem ficará em tons de preto e branco.
 Agora apague o fundo da foto deixando somente a modelo, para isso você pode usar a borracha e ir apagando com cuidado todo o fundo da foto.
Agora apague o fundo da foto deixando somente a modelo, para isso você pode usar a borracha e ir apagando com cuidado todo o fundo da foto.Agora através do menu >Cores >Limite vamos deixar a imagem apenas em preto e branco sem tons intermediários.
Ajuste as setas como preferir.

Tente chegar próximo a imagem abaixo, ajuste o preto e branco para que mostre bem a silhueta corpórea.

Duplique a camada (botão circulado em vermelho), faça isso 3 vezes, assim teremos 4 camadas:
Acesse o menu >Camadas >Nova camada, na janela que abrir escolha nas opções "transparência" e aperte ok. (essa nova camada será chamada de fundo)
Duplique a camada "fundo" que acabamos de criar 3 vezes também e assim teremos 4 camadas transparente, intercales-as, deixando a primeira camada a modelo, segunda camada fundo... e assim sucessivamente, deverá ficar igual a imagem abaixo.
Pinte as 4 camadas "fundo" de uma cor, para isso pode utilizar a ferramenta "balde", no caso eu pintei de amarelo, laranja, rosa e azul.
Na janela de camadas, escolha uma camada da modelo, e pinte toda parte branca de verde e toda parte preta de azul. (para selecionar numa imagem, somente uma cor, use a ferramenta de seleção por cor).

Faça o mesmo procedimento nas outras 3 camadas da modelo, mas variando nas cores, veja exemplos de imagens Pop Art para saber qual cor pintar cada camada.
Depois que tiver pintado todas camadas, vá na primeira camada onde está a modelo e clique com o botão direito do mouse, escolha a opção "combinar abaixo", para juntar a camada da modelo com a camada de "fundo" (certifique-se antes de fazer isso, de que a camada abaixo da camada da modelo seja uma camada "fundo").
Agora temos somente 4 camadas, vamos organiza-las em quatro cantos, para fazer isso vá no menu >Imagem >Guias >Nova guia (por percentagem), conforme figura abaixo.
Na janela que abrir escolha;
Direção: Horizontal
Posição (em %): 50
Repita o processo novamente, mas agora no campo "Direção" escolha vertical, com isso aparecerá duas linhas cortando a imagem na horizontal e vertical, que serviram futuramente para posicionar as camadas.
Agora temos 4 camadas, selecione uma, vai em camada redimensionar mude o campo "pixel" para "porcentagem", digite 50,00 aonde estiver 100,00 nos dois campos largura e altura e redimensione, faça isso nas 4 camadas
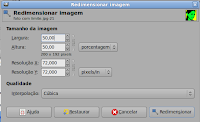
Agora é só posicionar as 4 camadas nos cantos, com a ajuda da guia e salvar seu trabalho.
Resultado final:

Aprenda mais sobre guias
Entre na comunidade do Orkut, Gimp Brasil