Artigos com dicas sobre como usar ferramentas livres no design.
Mapa dos Profissionais de Inkscape
1 de Dezembro de 2010, 0:00 - sem comentários ainda A comunidade brasileira de Inkscape já encontrou e discutiu alguns casos onde organizações envolvidas com o Software Livre contrataram profissionais que trabalham exclusivamente com software proprietário para produzir a arte para eventos, softwares ou impressos. A explicação sempre coloca como um dos pontos principais a dificuldade de encontrar um artista na proximidade para a contratação.
A comunidade brasileira de Inkscape já encontrou e discutiu alguns casos onde organizações envolvidas com o Software Livre contrataram profissionais que trabalham exclusivamente com software proprietário para produzir a arte para eventos, softwares ou impressos. A explicação sempre coloca como um dos pontos principais a dificuldade de encontrar um artista na proximidade para a contratação.
Na expectativa de ajudar as organizações e empresas amigas a encontrar profissionais prontos para prover o serviço dentro do modelo ético que tanto presam e com os formatos abertos que precisam, a comunidade Inkscape Brasil publicou a listagem dos profissionais e empresas que participam da mesma com georreferenciamento para facilitar a localização por qualquer interessado.
Visite: http://inkscapeBrasil.org/Profissionais
Se você deseja se incluir na listagem, entra na Lista de Discussão e pergunte como participar.
Concurso da Marca do CNPq fere a livre concorrência, privilegiando um software específico
5 de Setembro de 2010, 0:00 - sem comentários aindaO CNPq, agência do Ministério da Ciência e Tecnologia destinada a financiar nossa pesquisa e promover nossa independência tecnológica, lançou o Concurso da Marca dos 60 anos do CNPq, com regulamento no endereço http://www.cnpq.br/normas/rn_10_018.htm onde explicitamente exige o produto final no formato CDR.
Exitem duas fortes incoerências nesta exigência:
(1) - Violação da Livre Concorrência
Existem várias ferramentas de ilustração digital, muitas são vetoriais, mas apenas o CorelDRAW da empresa estrangeira COREL gera CDR. Talvez o Corel seja a ferramenta mais usada para comunicação visual do CNPq, mas não é a única usada no Brasil e felizmente o CorelDRAW pode abrir outros formatos possibilitando o uso de ilustrações criadas em outras ferramentas.
A livre concorrência é garantida com a exigência de uso de formatos abertos, como os definidos por órgãos como a ISO e W3C. O que se deve exigir são as características do produto e não a marca. Assim como não se licita "Tubo 3 polegadas da Tigre" e sim "Tubo PVC de 3 polegadas", deve-se exigir "marca em formato vetorial aberto".
É válido listar os formatos abertos válidos para a realidade do CNPq. Algumas dicas são:
- PDF - o reuso não é simples, mas é uma opção popular.
- EPS - não é um formato tão avançado, mas a maioria das ilustrações vetoriais não precisam de mais que isso. É um formato bastante popular.
- SVG - é um formato avançado e aberto, definido pela W3C
Dica: o Corel pode tanto salvar quanto abrir SVG.
Lista de softwares para edição vetorial:
http://en.wikipedia.org/wiki/List_of_vector_graphics_editors
(Vejam quantos foram impedidos de participar)
(2) - Desalinhamento com a Política de Software Livre do Governo Federal
Privilegiar um formato fechado e um software proprietário é desalinhar-se totalmente da política de TI promovida pelo iti.gov.br desde 2004. Com essa prática o CNPq afasta os jovens capacitados pelas Casas Brasil, Pontos de Cultura e qualquer outro projeto de inclusão digital promovido ou apoiado pelo governo federal. Pode um brasileiro ser orientado pelo governo a seguir certa linha e o mesmo governo o exclui em outro momento por ter seguido a linha? Onde está a coerência nessa história?
Não se trata de uma briga de gosto pessoal. Existe um lado exclusivo e outro inclusivo. No lado do Software Proprietário tudo é segredo e a interação entre ferramentas é dificultada para restringir a migração. No lado do Software Livre e Formatos Abertos não há segredos e todos são convidados a interagir. Para um novo software suportar CDR é preciso desvendar um formato criptográfico, mas, por outro lado, Todos podem implementar suporte a SVG. Veja a lista (incompleta) de softwares que suportam SVG:
Inkscape, SVG-edit, Illustrator, CorelDRAW, Amaya, Firefox, Opera, Safari, Chrome, Batik Squiggle, iPhone (SO), Vidualize, BitFlash, ...
Além dos projetos sociais, organizações ligadas ao governo estão levando a sério o alinhamento com a política de software livre, veja por exemplo o Banco do Brasil, mas muito antes dele, mesmo antes de 2004 a Petrobras já usava Software Livre.
Software Livre não é apenas a opção mais barata, é independência tecnológica e acesso irrestrito ao conhecimento. Dado este fato o CNPq não deveria ser lembrado da necessidade de aproximar-se desta linha, deveria ser um dos principais fomentadores do SL no país.
Tutorial de Pintura Profissional com GIMP
11 de Junho de 2010, 0:00 - 2 comentários Ramón Miranda, o criador do Gimp Paint Studio, lançou seu primeiro tutorial de pintura com GIMP e GPS "Pintando un ojo en Gimp".
Ramón Miranda, o criador do Gimp Paint Studio, lançou seu primeiro tutorial de pintura com GIMP e GPS "Pintando un ojo en Gimp".
Com uma rápida olhada você já percebe o quão completo é o material, tratando de detalhes sobre luz, técnica de pintura e uso do GIMP. Veja as ilustrações de alguns passos:
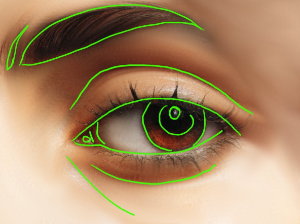
Reconhecendo as linhas que definem a imagem. O "esqueleto".

Analisando quantitativamente a presença de sombras e luzes na imagem.
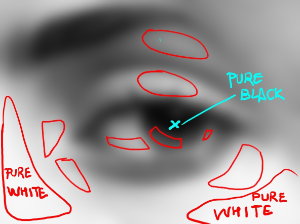
Localizando as áreas de sombra e luz na imagem.

Primeiras linhas para guiar a pintura. (baseadas no "esqueleto")
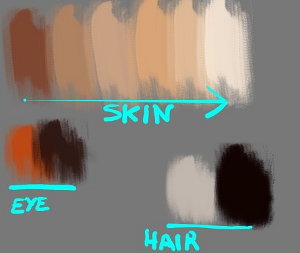
Estudo de cores da imagem.
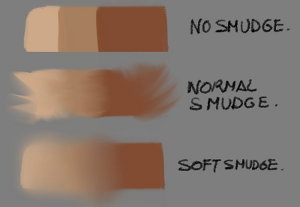
Como pincelar com a ferramenta de borrão.
Os vários passos da pintura comentados.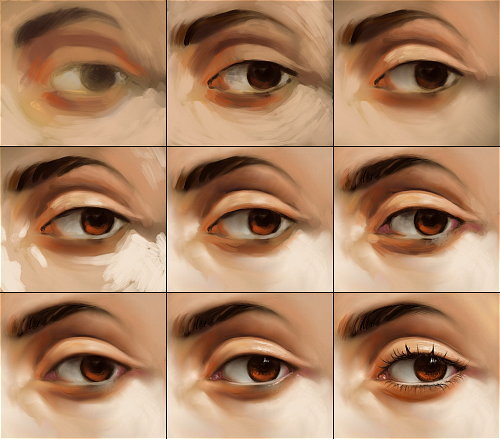
E o resultado final:
Gostou?
Baixe o tutorial em PDF: Pintando un ojo en Gimp
Divirta-se! ;-)
As imagens, claro, são de Ramón Miranda, sob CC-by-nc-sa.
A Canonical não acredita no Software Livre?
5 de Maio de 2010, 0:00 - sem comentários ainda
Precisão, confiabilidade, colaboração e liberdade. Esses são os valores fundamentais que a equipe liderada por Mark Shuttleworth acredita que devam ser refletidas pelo Ubuntu, após uma revisão da marca em 2009. Esse processo resultou em uma grande novidade: o redesign de sua identidade. O Ubuntu 10.04 Lucid Lynx, nova versão da distribuição mais popular do GNU/Linux, traz um novo logo e um novo tema, mais leve e sofisticado… sem dúvida uma grande evolução visual.
Minha empolgação poderia ir muito além disso, não fosse o relato de Dave Walker, um líder da comunidade Ubuntu que foi convidado pela Canonical para ir até seu escritório em Londres conferir o novo projeto gráfico. Em um artigo escrito para o site Linux User & Developer, Dave relatou que os designers envolvidos na nova concepção do Ubuntu utilizavam MACs e softwares proprietários na criação do projeto. Disse também que a equipe fez questão de salientar que gostariam de ter utilizado o Ubuntu e suas ferramentas no projeto, mas não tinham a familiaridade necessária para tal.
Não quero aqui fazer qualquer comparação entre plataformas, ou entre softwares como GIMP e Photoshop. Acredito que essas comparações, assim como discussões sobre produtividade realmente não vem ao caso. Quero apenas afirmar que esse projeto gráfico poderia ter sido feito no Ubuntu, utilizando ferramentas como GIMP e Inkscape, sem sombra de dúvidas. Essas ferramentas possuem pleno potencial para isso.
A Canonical, que tem a proposta de fazer um "Linux para seres humanos", deveria ter a utilização de ferramentas livres como principal proposta nesse projeto. Mesmo eu acreditando que não existam muitos designers conceituados para trabalhar com branding dentro da comunidade, a Canonical deveria ter feito o esforço de reunir uma equipe de designers que tivessem intimidade com as ferramentas livres, mesmo que fosse para trabalhar em parceria com essa outra equipe. Existem ótimos profissionais utilizando Ubuntu no trabalhando de criação!
Muita gente pode considerar que as ferramentas livres não estão devidamente preparadas para um trabalho profissional na área de design. Eu mesmo tenho muitas considerações a respeito. Porem aqueles que investem nesses produtos, tendo inclusive uma distribuição baseada em Ubuntu para produção gráfica e multimídia, tem o dever de incentivar o seu uso, até mesmo para alavancar a evolução dessas ferramentas.

Novo tema do Ubuntu 10.04
Em contra-senso com os novos valores definidos para a marca, a Canonical demonstrou uma "precisão" errada na escolha dos profissionais, falta de "confiabilidade" no seu produto, pouca "colaboração" com a comunidade, e nenhuma "liberdade" ao utilizar softwares proprietários no projeto.
Leia mais:
- Redesigning Ubuntu – behind the scenes on 10.04
- New logo for Ubuntu
- New Ubuntu design created on Apple Mac
- Ubuntu Brand I e Ubuntu Brand II
Recorte de Cabelos com o GIMP
2 de Maio de 2010, 0:00 - sem comentários aindaSeguindo com o Desafio do Design com Software Livre, o José Luiz perguntou em 18/06:
“Queria saber como posso fazer aqueles recortes de cabelo no GIMP, para mudar o fundo da imagem, estilo capas de revistas…
Obrigado.”
Como sempre digo, o ensino dos softwares em quase todos os cursos que existem é equivocado quando procura basear o aprendizado na ferramenta, ao invés do conceito de uso. Sendo assim, os cursos vendem Word ou Photoshop, quando deveriam vender Edição de textos ou Edição de imagens.
Os conceitos de Edição de imagens são aplicáveis em boa parte das ferramentas que existem para essa finalidade. Para mostrar isso, vou utilizar uma imagem retirada de um tutorial para Photoshop, com a mesma finalidade deste.
Uma outra dúvida foi deixada pelo Thiago A.:
“Gostaria de ver a alternativa para o filtro “Extract” do Photoshop. Seria de grande ajuda para uma migração, junto com as outras alternativas que já foram mostradas.”
O filtro “Extract” (imagem abaixo) faz a separação entre o objeto da imagem e o fundo, e é muito utilizada para fazer o mesmo tipo de recorte de cabelo. O GIMP não possui uma ferramenta equivalente.

Utilização do filtro "Extract" no Photoshop
Porém, por ser uma extração automática, o resultado só é satisfatório em imagens em que existam um alto grau de contraste entre o fundo e o objeto. Caso o contrário, falhas são sempre visiveis nesse recorte. Mesmo em imagens com um bom contraste, a técnica para recorte mostrada aqui nesse tutorial é mais satisfatória que o do filtro “Extract” (assim como outros tipos de recorte onde podemos utilizar seleções criadas através da ferramenta de Vetores), e serve tanto para o Gimp como para o Photoshop (com pequenas variações nas ferramentas).
Bem, vamos ao trabalho…
A imagem utilizada aqui foi retirada deste outro tutorial para Photoshop (como dito anteriormente)…

Essa imagem foi recortada anteriormente em um tutorial do Photoshop
Este tutorial se baseia na criação de uma máscara para a imagem, que vai ocultar todo o fundo, revelando apenas o objeto da imagem, de forma que o recorte seja o mais perfeito possível, mesmo nos fios mais finos do cabelo. Após aberta a imagem no GIMP, vamos acionar a visualização do Painel de Canais, a direita da tela, podendo visualizar os três canais existentes (Vermelho, Verde e Azul). Acionando e desligando a visualização dos canais, vamos procurar aquele que tiver um melhor contraste entre o fundo e o objeto da imagem. Nessa caso optei pelo canal “Verde” (que também é o melhor escolha na maioria dos casos). Dessa forma, vamos fazer a duplicação do canal “Verde”, para criarmos uma máscara a partir da cópia.
Para fazer a duplicação, vamos clicar com o botão direito do Mouse no canal “Verde” e escolher a opção “Duplicar Canal”, ou acionar o botão equivalente na base do Painel de Canais.

O canal "verde" é duplicado
Após a duplicação, e com a visualização do novo canal ativa, a imagem deste canal irá ficar sobreposta a imagem original, em escala de cinza. Se desabilitarmos a visualização dos outros canais (que permitem a visualização da imagem) vamos obter uma imagem toda Preta. Para conseguirmos visualizar apenas o canal duplicado, vamos até o Painel de Camadas, e criamos uma nova camada sobre a imagem original, esta na cor branca.

Inserimos uma nova camada em branco acima da imagem
Dessa forma, podemos remover a seleção dos canais “Vermelho”, “Verde” e “Azul” com um clique sobre os mesmos, mantendo apenas o canal duplicado selecionado para trabalharmos, e em seguida, acionamos sobre ele a ferramenta “Curvas”, no menu “Cores”:

Utilização da ferramenta "Curvas" no GIMP
Manipulando a Curva na base para aumentar os níveis de sombra, e no topo para aumentar os níveis de luz, aumentamos o contraste da imagem, obtendo um fundo Branco e deixando o objeto da imagem Preto.
Em seguida, podemos utilizar o ferramenta “Pincel” para finalizarmos a máscara, cobrindo as áreas claras do rosto e da blusa (com cuidado para não cobrirmos os vãos naturais existentes nas extremidades do cabelo), e com a ferramenta “Borracha” para limpar possíveis áreas do fundo que não estejam totalmente brancas. Dessa forma, temos nossa máscara pronta.

Com a ajuda do pincel e da borracha, ajustamos a máscara
Voltamos então a selecionar os outros canais, para que agora a imagem seja manipulada por completo, e voltamos ao Painel de Camadas. Vamos remover a visualização da camada Branca que cobre a imagem original, e em seguida clicar com o botão direito do Mouse sobre a camada base, escolhendo a opção “Adicionar máscara à camada”. Na janela que surgirá, podemos indicar que a nova máscara seja criada a partir de um canal, e escolhemos assim o canal duplicado ao qual trabalhamos. Vale lembrar que as máscaras são sempre em Preto e Branco, e ocutam na imagem as áreas cobertas pela cor Preta da máscara. Para que o objeto da nossa imagem não fique oculto ao invés do fundo, selecionamos também a opção de “Inverter Máscara”…

Aplicando máscara a camada
Após o fundo da imagem ter sido oculto, vamos nos certificar de que o fundo foi recortado satisfatoriamente, e para isso voltamos a acionar a visualização da camada Branca, movendo ela para baixo da camada base, para depois colorirmos com a cor Amarela (pela sua alta luminosidade, o que ajudará a reconhecer falhas).

Após aplicar a máscara na camada, adicionamos um fundo amarelo para reconhecer pequenas falhas
Temos então a certeza de que o recorte entre o fundo e o objeto da imagem foi bem feito. Podemos optar também em aplicar a máscara em definitivo na imagem original, clicando na mesma com o botão direito do Mouse e escolhendo “Aplicar máscara á camada”

Resultado final do recorte de cabelo com o GIMP
Chegamos ao fim. Aguardo vocês para o próximo desafio…
Hasta Luego!


