| CSLFIB - Célula de Software Livre da FIB |
| Apóie esta ideia visite nosso grupo! |
Aptana, o substituto do Dreamweaver para Linux
27 de Maio de 2010, 0:00 - Um comentárioGalera estive desenvolvendo algumas coisas em php aqui pra secretaria e em alguns momentos senti falta de software que me ajudasse em algumas coisas como pré-visualização principalmente se lindando com CSS e com isso procurei uma ferramenta legal pra facilitar o desenvolvimento afinal não vou reinventar a roda, daí tentei utilizar o Quanta+ mas não gostei muito, tentei o NVU, pior, dai achei essa ferramenta que me fez pensar em desistir do Dreamweaver de uma vez , com suporte as várias linguagens para páginas Internet, nomeadamente, PHP, CSS, JavaScript e HTML. Esse é o Aptana.
O Aptana é um IDE multi-plataforma open-source baseada no Eclipse e que suporta uma grande quantidade de linguagens de WebDesign. É compatível com as seguintes linguagens: CSS, HTML, JavaScript, PHP, Ruby on Rails, Adobe Air e muito mais, bastando, para isso, instalar o plugin apropriado.
Claro que o facto de ser compatível com estas linguagens não o torna um grande programa, aliás o Gedit é compatível com essas linguagens, e coloriza o código, mas não é, de forma alguma, um IDE aconselhável. O que torna o Aptana especial são as várias características que tornam o desenvolvimento mais rápido e simples, aproximando-o assim, do Dreamweaver.
Uma das características mais importantes de um IDE é o assistente de desenvolvimento que apresenta as várias funções/tags disponíveis para programar. Junto a esse assistente, normalmente, vem também um autocomplete de código que, no caso de haver apenas uma função ou tag disponível, ele completa automaticamente. Como é óbvio, o Aptana tem essa funcionalidade e, para além disso, essa funcionalidade é ainda mais completa que o normal, pois diz se determinada função é compatível com o Internet Explorer ou Firofox.
Outra funcionalidade importante do Aptana é a capacidade de mostrar o resultado do código programado. O Aptana, para além da clássica opção de Preview, ainda tem uma funcionalidade extremamente importante que permite “partir” o ecrã a meio e mostrar de um lado o código e do outro o resultado. Para activar essa opção vá a Window→Preferences e, na nova janela: Aptana→Editors→HTML→Vertical Split View e reinicie o programa.
Como qualquer IDE, o Aptana também tem funcionalidades de indexação, tais como amostragem das várias funções programadas/disponibilizadas pelas bibliotecas importadas, amostragem dos ficheiros do projecto que estão no seu PC ou em FTP. Caso o utilizador goste de utilizar um sistema de controlo de versões, o Aptana continuará a ser a melhor opção, pois é compatível com o SVN.
Por fim, como bom IDE que é, o Aptana tem um sistema de Debug que é extremamente importante para qualquer programador.
O Aptana tem ainda muitas outras funcionalidades que cada utilizador deverá procurar ou na própria aplicação ou através de possíveis plugins que possa instalar para tornar o ambiente de trabalho mais pessoal e, por isso, mais eficiente.
Instalação
Actualmente, e infelizmente, ainda não existe nenhum repositório que nos possibilite instalar e manter o Aptana actualizado. Por isso, para o instalar, será necessário fazer download do ficheiro de instalação e, posteriormente, será necessário criar os atalhos manualmente.
Desta forma, comece por visitar a página seguinte e faça download do ficheiro do programa:
Depois de fazer download do programa, descompacte-o e guarde a pasta resultante numa localização segura pois é o próprio programa e haverá links a apontar para a pasta. No meu caso, guardei o programa numa pasta oculta chamada “.bin” da minha pasta pessoal, ou seja, em:
/home/claudio/.bin
Depois, para executar o programa, basta dar duplo clique no ficheiro “AptanaStudio” da pasta descompactada. Para evitar trabalho desnecessário deverá criar um atalho no Menu Principal do Painel do Gnome.
Crie um atalho para o Aptana
Para criar um atalho no Menu do Painel do Gnome, clique na tecla da direita do rato em cima do menu e escolha a opção “Editar Menus”. Na janela que abrir, seleccione a secção onde quer adicionar o programa (aconselho a secção Desenvolvimento) e clique no botão “Novo Item”. Na nova janela deverá preencher da seguinte forma:
- Nome: “Aptana Studio”
- Comando: Clique no botão “Navegar” e navegue até ao ficheiro “AptanaStudio” referido acima.
- Comentário: “IDE para WebDesign”
Nova Versão do Script Ubuntu Perfeito
27 de Maio de 2010, 0:00 - 5 comentáriosAí galera saiu a nova versão do script Ubuntu perfeito para Ubuntu 10.04 Lucid, o link para download é :
https://sourceforge.net/projects/ubuntu-perfeito/files/
Algumas das mudanças:
- O Skype agora é instalado a partir do repositorio partner que é diferente da versão descarregada diretamente do site do Skype. Parece que a versão contida no repositório é melhor.
- Quando antes era utilizado um proxy, um verbose na tela revelava a URL que poderia conter a senha, isso foi corrigido e essa URL não será mais exibida.
- Foi adicionado uma opção para completar a instalação do idioma que em algumas instalações fica incompleta
- Novo VirtualBox 3.2 (recomendo)
- Nova opção para remover o mono do sistema, neste caso, instala o gnote no lugar do tomboy e shotwell no lugar do f-spot.
- Um bug impedia que certos pacotes fossem removidos do seu sistema, esse problema foi corrigido.
Fonte: Hamacker`s Place
Funcionou, Gostou, Então comenta Pô!
Oracle VirtualBox 3.2.0 disponível
20 de Maio de 2010, 0:00 - sem comentários aindaNovidades no suporte para MacOS
Depois da aquisição no início do ano da Sun Microsystems pela Oracle Corporation, foi ontem lançada a primeira versão do VirtualBox com o carimbo da Oracle.
O VirtualBox passa agora a chamar-se Oracle VM Virtualbox e esta nova versão traz consigo muitas novidades e melhorias.
VirtualBox é uma das aplicações gratuitas que permite aos utilizadores tirar partido de todo o potencial da virtualização. Nesse ambiente virtualizado podemos construir um sistema com todas as características técnicas, mas de uma forma virtual – não permanente.
Depois de referir em outros artigos que tenho realizado alguns testes exaustivos com o VirtualBox e VMWare e a conclusão que tiro é que o VirtualBox está efectivamente melhor e esta nova versão vem reforçar o meu contentamento e confiança desta aplicação no processo de virtualização de sistemas operativos.
Principais novidades
- Suporte experimental para MacOS
- Suporte para os mais recentes processadores da Intel
- Melhor desempenho para sistemas operativos Windows e Solaris na inicialização de máquinas virtuais
- Configuração de NAT (Network Address Translation)
- Novas funcionalidades a nível de Hypervisor
- Novos recursos CPU Hot-Plugging e Page Fusion(reaproveitamento de memória, aquando do funcionamento de máquinas virtuais com conteúdos semelhantes)
- Sistema de armazenamento totalmente redefinido para bibliotecas I/O e melhorias na aceleração de vídeo através do VirtualBox Remote Display Protocol (VRDP)
- Novos ícones
Confira todas as novidades aqui
O Oracle VM Virtualbox 3.2 apresenta também algumas melhorias no suporte ao Ubuntu 10.04 e também a possibilidade experimental o sistema operativo da Apple.
Neste momento, o Oracle VM Virtualbox é compatível com Mac Intel que tenha com sistema operativo o OS X 10.4 Tiger ou versões superiores.
Homepage: VirtualBox
Fonte: PeopleWare
Funcionou, Gostou, Então comenta pô!
Como corrigir o efeito atualização vertical da SiS no Lucid
19 de Maio de 2010, 0:00 - sem comentários aindaSemanas atrás, comentei aqui sobre um driver para minha VGA SiS 771/671. Sem muita configuração adicional tive meu monitor novamente exibindo a 1280x800; em compensação, quando iniciava ou desligava o Ubuntu, e ainda quando precisava usar o console, tinha um efeito parecido com o daquelas TVs antigas, com problemas na atualização vertical. Ou seja, o Plymouth pirava sempre que inicializava o Ubuntu. Ia levando, sem acesso ao console ou vendo a tela de inicialização, até descobrir, por acaso, a solução.
Um membro da lista ubuntu-br postou o link para um tutorial sobre como corrigir um defeito no Plymouth com drivers proprietários da nVidia e ATi. Apesar de ser um tanto específico, por quê não testar na minha SiS?
Pois funcionou. Plymouth agora exibe a animação do boot (apesar dele ser tão rápido a ponto de nem animar nada) e o console está funcional de novo.
Com o mesmo problema? Então vamos lá, executando tudo no terminal:
Passo 1: instale o seguinte pacote
sudo apt-get install v86d
Passo 2: abra o arquivo de configuração do GRUB2
sudo gedit /etc/default/grub
- Altere a linha 9
GRUB_CMDLINE_LINUX_DEFAULT="quiet splash"
Por esta:
GRUB_CMDLINE_LINUX_DEFAULT="quiet splash nomodeset video=uvesafb:mode_option=1280x1024-24,mtrr=3,scroll=ywrap"
*para o meu vídeo, mode_option recebeu o valor 1280x800
- Altere a linha 18
#GRUB_GFXMODE=640x480
Por esta:
GRUB_GFXMODE=1280x1024
*para o meu vídeo, GRUB_GFXMODE recebeu o valor 1280x800
Save o arquivo e o feche.
Passo 3: Altere o seguinte arquivo:
sudo gedit /etc/initramfs-tools/modules
Quando o gedit abrir, adicione a seguinte linha no lim do arquivo:
uvesafb mode_option=1280x1024-24 mtrr=3 scroll=ywrap
*já deve saber, não é?
Salve o arquivo e o feche.
Passo 4: Digite o seguinte comando:
echo FRAMEBUFFER=y | sudo tee /etc/initramfs-tools/conf.d/splash
Passo 5: Digite o seguinte comando:
sudo update-grub2
Passo 6: Digite o seguinte comando:
sudo update-initramfs -u
Passo 7: Reinicie seu computador. Quando o sistema iniciar você deverá ver o bootlogo do Ubuntu ser exibido!
Gerenciador de boot no Ubuntu Server 10.04
19 de Maio de 2010, 0:00 - sem comentários aindaGrub é o nosso gerenciador de boot, atualmente está na versão 2, muitos ainda preferem a versão anterior que era mais simples de configurar, salvo opinião particular de cada um, um gerenciador de boot em nosso sistema é fundamental e ainda muito mais em servidores. Sem um gerenciador de boot não poderíamos ter boot’s alternativos em nosso sistema.
Quando instalamos servidores, normalmente não há dual-boot como em desktops, mesmo assim ter um gerenciador de boot como o Grub é vantajoso, dentre as quais podemos citar :
- Atualizações de kernel podem ser problemáticas, mas com um gerenciador de boot podemos manter versões anteriores do kernel caso o principal tenha sido atualizado e apresenta problemas.
- Há momentos em que desejamos iniciar o servidor para fazer alguns reparos e não queremos iniciar os serviços nele instalados e o gerenciador de boot nos permite isso.
- Podemos ter imagens especiais de boot, por exemplo, a instalação do Ubuntu coloca uma imagem de boot que nos permite realizar testes de memória.
Na versão anterior do Ubuntu, o Grub exibia um menu de opções e se em 10 (dez) segundos nenhuma opção fosse escolhida então a opção “default” seria executada por padrão. Na nova versão do Ubuntu, o procedimento deveria ser o mesmo, mas não é, não há um “timeout” padrão (o anterior tinha 10 segundos), além disso o menu do grub não é exibido. O objetivo disso é óbvio : ter um boot extremamente rápido. Deveras, após instalado, um servidor dá boot em 7 segundos !
Mas o efeito colateral é que sem menu do grub não posso por exemplo dar um boot alternativo, nos releases anteriores, mesmo que o timeout fosse 0 (zero) segundos, pressionar ESC antes do grub iniciar causaria o aparecimento do grub, mas nessa nova versão não há nem o uso da tecla ESC e menu do grub nunca é exibido. Considero essa situação problemática para servidores e que precisamos modificá-la.
Para corrigir este problema edite o arquivo /etc/default/grub , localize a linha :
GRUB_HIDDEN_TIMEOUT=0
GRUB_HIDDEN_TIMEOUT_QUIET=true
troque por :
#GRUB_HIDDEN_TIMEOUT=0
#GRUB_HIDDEN_TIMEOUT_QUIET=true
A operação acima faz o menu do grub voltar a ser exibido.
Existem outras opções que você pode modificar no mesmo arquivo, como estabelecer um timeout, resolução diferente e uso de splash screen.
Algo importante a lembrar é que essas modificações não são efetivadas imediatamente, antes é preciso executar :
update-grub
Agora sim, podemos reinicie o sistema e notar a presença do boot.




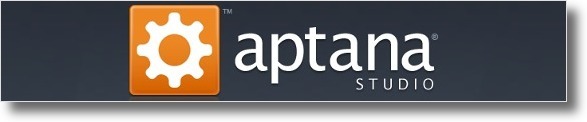
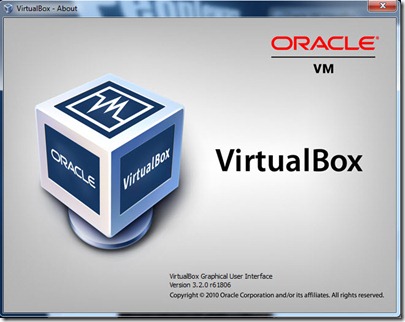
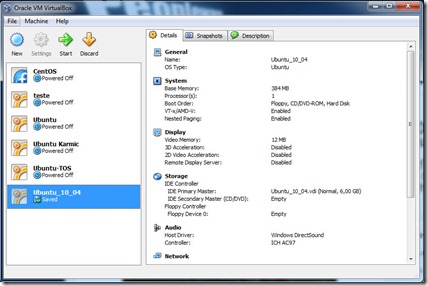
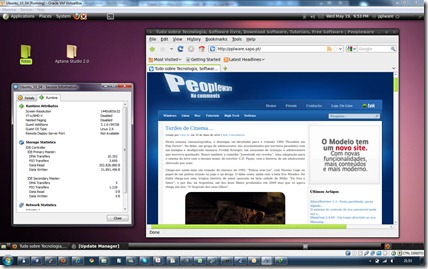


 Todo o conteúdo neste perfil pode ser copiado e reutilizado,
Todo o conteúdo neste perfil pode ser copiado e reutilizado,